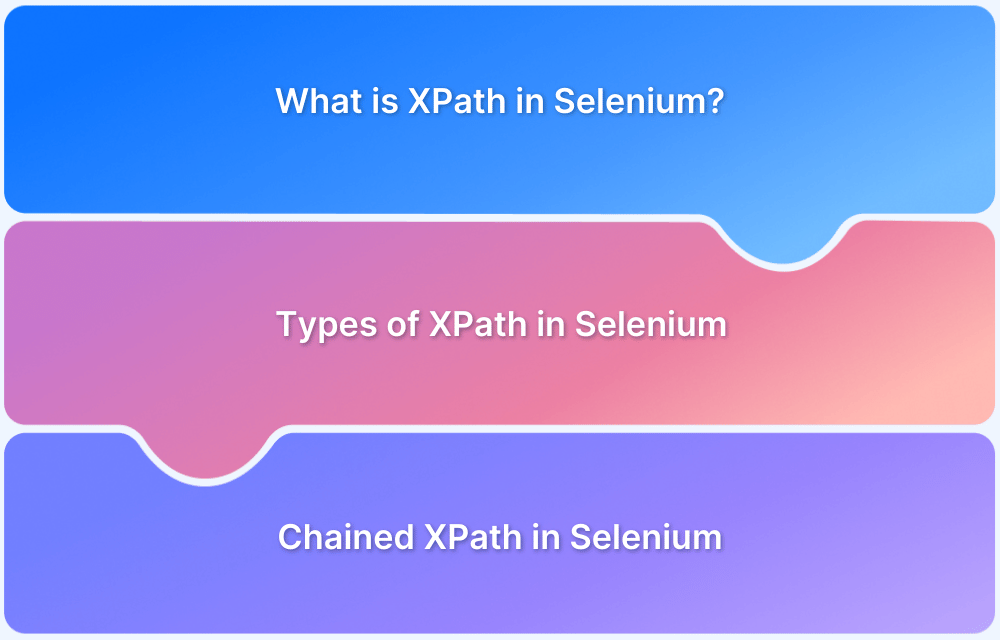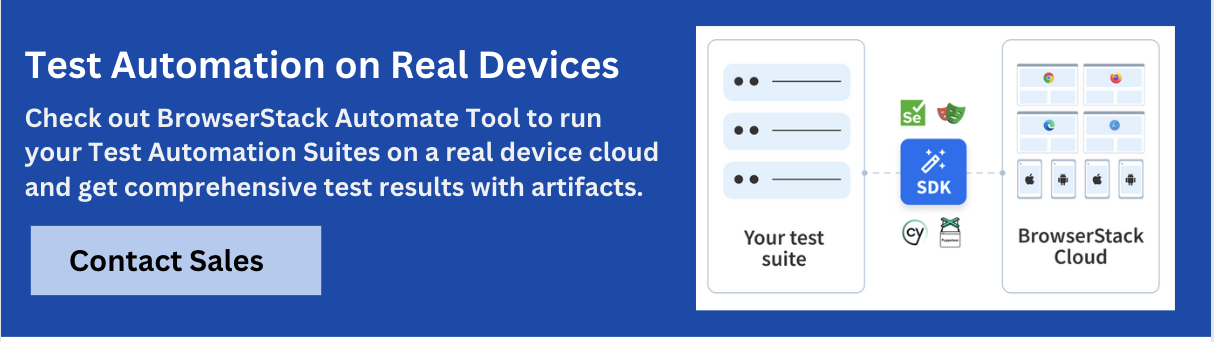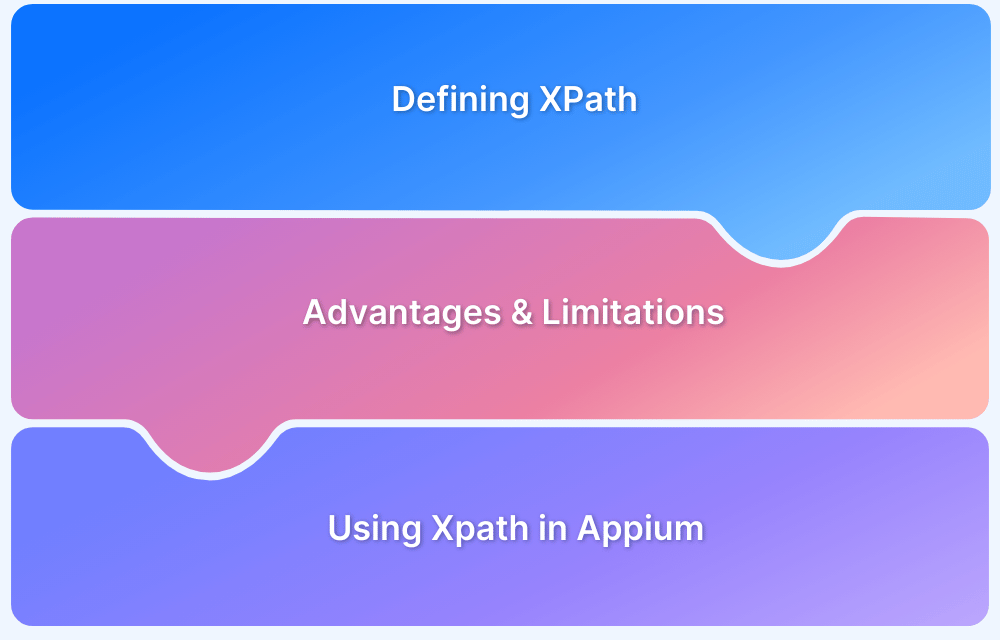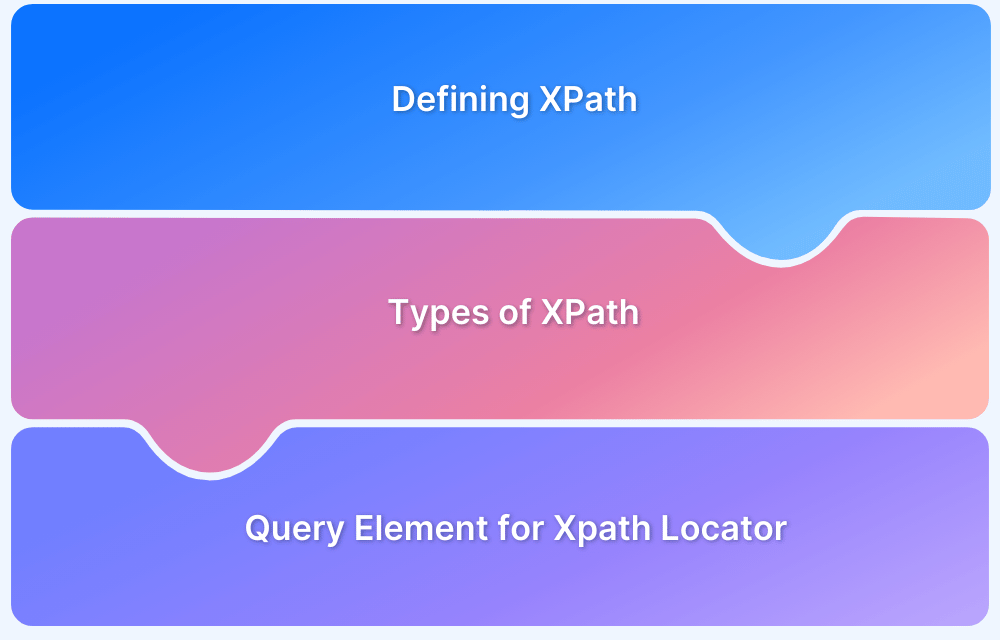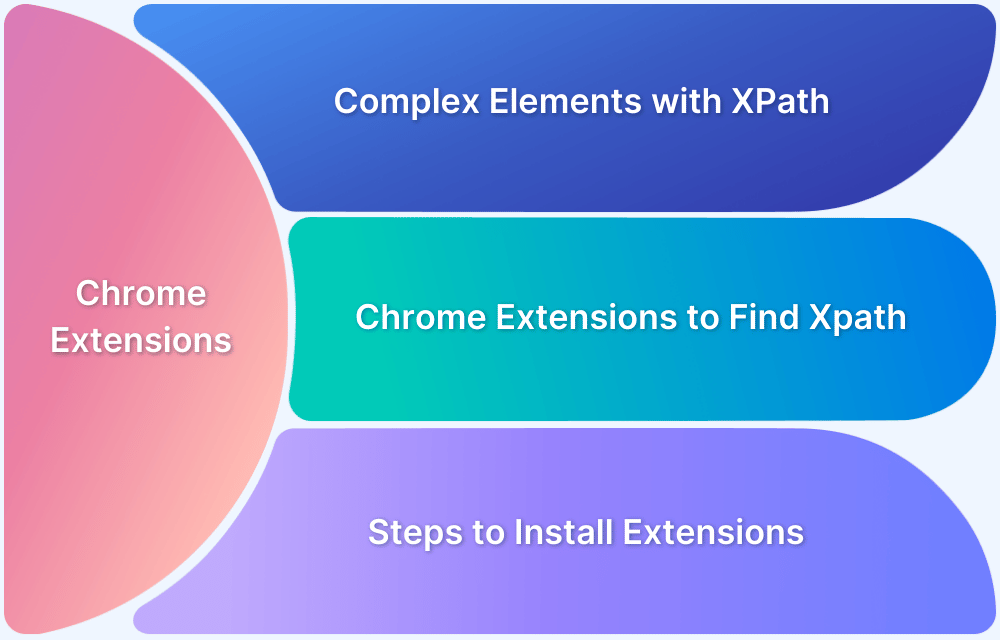Selenium is a top choice for developers to automate cross browser testing of web applications. Selenium offers various choices to navigate through web elements in meticulously designed tests.
This guide will explore how to use the XPath in Selenium to select elements and understand the differences in relative, dynamic & absolute paths.
What is XPath in Selenium?
XPath is a Selenium technique to navigate through a page’s HTML structure.
- It enables testers to navigate any document’s XML structure, which can be used on both HTML and XML documents.
- While other locators in Selenium that search for elements using tags or CSS class names are more straightforward, they may not be sufficient to select all DOM elements of an HTML document.
- XPath provides an option to search for an element within a web page dynamically, thus giving sufficient flexibility to tweak a locator to one’s advantage.
While Selenium has wrappers for most popular programming languages, the selector string remains the same. For instance, one may use the .find_element_by_xpath() method of the driver class in Python, but the locator string that goes as an argument to this method remains the same in all programming languages.
This tutorial focuses only on these locator strings, and the following Selenium XPath examples should provide a comprehensive view of all XPath techniques.
Read More: Quick XPath Locators Cheat Sheet
Types of XPath in Selenium
Here is a quick overview of the two types of Selenium XPath:
- Absolute XPath: Begins from the root of the HTML document and specifies the complete path to the element. It’s not as flexible and can break if the page structure changes.
- Relative XPath: Starts from a specific element and navigates through the DOM hierarchy to locate the desired element. It’s more flexible and resilient to changes in the page structure.
1. Absolute Path
The simplest XPath locator example in Selenium is to provide the absolute path of an element in the DOM structure.
For instance, consider the HTML below:
<html> <head>...</head> <body> ... <form id="loginForm"> <input name="name" type="text" value="First Name" /> <input name="name" type="text" value="Last Name" /> <input name="email" type="text" value="Business Email" /> <input name="password" type="password" /> <input name="continue" type="submit" value="Sign Me Up" /> </form> </body> </html>
The syntax to select the business email field is as follows:
html/body/form/input[3]
This searches for the first form tag in the body of the page and selects the third input field in the form. This format, though simple, is also the most vulnerable to minor changes in the page’s structure. This method is also known as a single slash search.
2. Relative Path
A relative path, or a double slash search, begins with double slashes. The double slashes signify a break in the absolute path. Here is how to select the same business email field using a relative path.
//form/input[3]If multiple forms exist on the page, one may need to provide an extra identifier for the form field.
What is Chained XPath in Selenium?
A chained XPath in Selenium is the practice of combining numerous XPath queries to locate an element on a web page in a more exact and readable manner. Instead of creating a single, complex XPath, you divide it into smaller, more manageable chunks and connect them together with functions like findElement or findElements.
When to Use Chained XPath?
Chained XPath is especially beneficial for complicated web pages when items are embedded behind multiple levels of HTML tags and you want to keep your test scripts clear and flexible.
Advantages of using Chained Xpath
- Readability: Dividing the XPath into smaller sections can make it easier to read and comprehend.
- Reusability: Intermediate elements, such as containers, can be used to locate other child elements in the same scope.
- Flexibility: Chaining enables you to interact with elements step by step, which is useful when working with dynamic information.
Example of Chained XPath and Explanation
Assume you wish to locate a specific input field inside a form with a given id.
Single Complex XPath would be:
//form[@id='loginForm']//input[@name='username']This expression locates the input field by specifying the whole path in a single XPath string.
Chained XPath would be:
WebElement form = driver.findElement(By.xpath("//form[@id='loginForm']")); WebElement usernameInput = form.findElement(By.xpath(".//input[@name='username']"));
This method first locates the form element with the id loginForm. Then, within that form, it finds an input field with the name attribute set to username.
The advantages of using chained XPath to locate an ‘input’ field within a ‘form’ are as follows:
- Improved Readability: Breaking down the XPath into smaller pieces makes the code easier to read and comprehend. By first locating the ‘form’ element and then the ‘input’ within it, the code becomes more intuitive and error-free.
- Increased Maintainability: The intermediate ‘form’ element can be employed to locate further elements within the same ‘form’. This modular approach simplifies code updates and maintenance because changes to the structure of the ‘form’ element do not require modifications to the full XPath query.
- Simplified Debugging: Isolating the steps allows you to more easily detect and troubleshoot errors. If the ‘input’ field is not discovered, you can start by ensuring that the ‘form’ element is correctly identified, which will make troubleshooting easier.
- Effectiveness through Targeted Searches: Chained XPath restricts the search to a specific section of the Document Object Model (DOM). This can make element location more efficient by lowering the amount of elements Selenium must look for.
- Flexibility: Dynamic Content: In dynamic web applications with changing content, chained XPath is useful for dealing for components that may be loaded or modified at runtime. It allows you to focus on a specific area of the page, making it easier to manage dynamic information within a predefined container.
Overall, chaining XPath expressions improves code readability and maintainability, particularly in complicated HTML structures.
XPath Locators
XPath (XML Path Language) locators in Selenium WebDriver are a strong tool for locating elements within an XML document or HTML page. XPath expressions use the document’s structure to locate elements based on attributes, tag names, or hierarchical relationships.
Some Key Features of XPath Locators are:
1. Versatility: It can either be Absolute (Specifies the route from the root to the target element. For example, //html/body/div/p.) or Relative (Starts at a specified node and uses conditions to find elements.
For example: //div[@id=’container’].//p[@class=’text’].)
2 Flexible Element Selection:
- By Tag Name: Selects elements based on their tag names, such as //input, which selects all input elements.
- By Attribute: Locates items based on their attributes.
- For example, //input[@name=’username’] selects an input element with the name attribute set to ‘username’.
- By Text Content: Finds items that contain certain text, such as //button[text()=’Submit’] picks a button labeled ‘Submit’.
- By Hierarchical location: Selects elements according to their location in the document hierarchy; for example, //div[1] selects the first div element.
3. Axes: Leverages Axes to scan the web page
- Parent: chooses the parent node; for example, ‘..’ chooses the current node’s parent.
- Child: Selects child nodes; for example, //div/child::* selects all of div’s child elements.
- Sibling: Selects sibling nodes, such as //div/following-sibling::*, which selects all of div’s siblings.
4. Predicates: These are Condition-Based and Filters elements based on conditions, such as //input[@type=’text’].[1] chooses the first text-based input element.
5. Functions: Leverages functions like:
- Contains() returns elements with partial matches, such as //div[contains(@class, ‘header’)].
- Starts-With(): Matches elements whose attributes begin with a certain value, such as //input[starts-with(@id, ‘user’)].
Some examples are :
Locate a Button by Text:
//button[text()='Login']Find an Input Field by ID:
//input[@id='username']Advantages and Disadvantages of XPath Locators
Advantages of XPath Locators:
- XPath is powerful and flexible, allowing for complicated searches to precisely locate items based on a variety of parameters.
- Because XPath can adapt to changes in page structure, it is particularly beneficial for pages with dynamic content.
Disadvantages of XPath Locators:
- Complex XPath queries may be slower than simpler locators such as CSS selectors.
- XPath expressions that rely on specific structures or attributes may fail if the page structure changes.
Xpath Axes
XPath axes are a crucial element in XPath that allows you to travel through the nodes of an XML or HTML document in different directions relative to the context node. Each axis creates a distinct relationship between nodes, making it easier to choose items depending on their position and relationship within the document hierarchy.
Some XPath Axes are:
- Ancestor: Selects the current node’s ancestor nodes (except the node itself). E.g //p/ancestor::div selects all div elements that are ancestors of p.
- Ancestor-or-self: Selects all ancestors of the current node, including the node itself. Example: //p/ancestor-or-self::div selects the div element itself and all its ancestor div elements.
- Attribute: Selects attributes of the current node. //input/attribute::type selects the type attribute of input elements.
- Child: Selects all child nodes of the current node. Example: //div/child::* selects all child elements of div
- Descendant: Selects all descendant nodes (children, grandchildren, etc.) of the current node. Example, //div/descendant-or-self::span selects the span elements inside div, as well as div itself if it is a span.
- Following: Selects all nodes that come after the current node in the document, excluding any descendants. Example. //h2/following::p selects all p elements that follow an h2 element.
- Following-sibling: Selects all siblings that come after the current node. //h2/following-sibling::p selects all p elements that are siblings following an h2.
- Namespace: Selects namespace nodes of the current node. Example, //element/namespace::* selects all namespace nodes for the element.
- Parent: Selects the parent node of the current node. //p/parent::div selects the div parent of a p element.
- Preceding: Selects all nodes that come before the current node in the document, excluding any ancestors. Example. //p/preceding::h2 selects all h2 elements that precede p.
- Preceding-sibling: Selects all siblings that come before the current node. //p/preceding-sibling::h2 selects all h2 elements that are siblings preceding p.
- Self: Selects the current node itself. //div/self::div selects the div element itself.
When to use XPath Axes :
- XPath axes are useful for browsing and choosing nodes based on their relationship to other nodes, making it easier to access items in a given context.
- They enable more complex queries that simple locators may not be able to handle, such as picking items based on their relative position to other nodes.
Some Examples with Chained XPath
Suppose you have the following HTML structure and you want to locate a specific input field based on its relationship with other elements:
<div id="container"> <form id="loginForm"> <fieldset> <legend>Login</legend> <div class="form-group"> <label for="username">Username:</label> <input id="username" type="text" /> </div> <div class="form-group"> <label for="password">Password:</label> <input id="password" type="password" /> </div> </fieldset> <button type="submit">Submit</button> </form> </div>
1. You can find the input Field Based on Its Label
You can find the input field for “username” by first locating the label and then the corresponding input field, you can use XPath axes in a chained manner:
// Locate the `label` element WebElement label = driver.findElement(By.xpath("//label[text()='Username:']"));
// Use the `ancestor` axis to find the closest ancestor `div` with the class `form-group` WebElement formGroup = label.findElement(By.xpath("./ancestor::div[@class='form-group']"));
// Use the `following-sibling` axis to locate the `input` field within the same `form-group` WebElement usernameInput = formGroup.findElement(By.xpath("./input[@id='username']"));
2. Finding the input Field by Using a Combination of ancestor and descendant Axes
If you want to find the input field directly by navigating through its ancestor form and then finding it within the fieldset, you can use:
// Locate the `form` element WebElement form = driver.findElement(By.xpath("//form[@id='loginForm']"));
// Use the `descendant` axis to find the `input` field within the form WebElement usernameInput = form.findElement(By.xpath(".//input[@id='username']"));
Explanation
- Ancestor Axis: This axis helps in navigating up the DOM tree to locate ancestor elements of the current node. In the first example, we use the ancestor axis to find the closest div with a specific class.
- Following-Sibling Axis: This axis allows navigating to sibling elements that follow the current node. It’s useful when the element you need is a sibling of another known element.
- Descendant Axis: This axis is used to select all descendant nodes of the current node. In the second example, it simplifies locating the input element within a specific form.
- Chaining XPath expressions with different axes allows you to precisely find components even in complicated and nested HTML structures, making your tests more reliable and maintainable.
How to handle Dynamic Elements in Selenium using XPath?
1. Using Attributes
While the example shown above is feasible if only a single form is on the page, one can make the search patterns more robust by using attributes.
//form[@id='loginForm']/input[3]In place of id, one can use any attribute and its corresponding value to locate an element with Selenium.
While this example shows a single attribute, one can also use multiple attributes of the same tag to locate it on the page.
For instance, to select the Last Name field, one can use the following XPath syntax in Selenium:
//input[@name='name'][@value='Last Name']2. Logical Operators in Selections
While attributes may be sufficient to locate elements in most cases, testers may also need to use logical operators.
For instance, if the HTML structure has name or id attributes populated by the value “name”, one may use the following syntax to select them.
//input[@id='name' or @name='name']Similarly, one can replace the or keyword with and to only select an element that satisfies all conditions.
Also Read: Quick CSS Selectors Cheat Sheet
3. Using Text
One may search for an element using the text that it contains too. For instance, to select a link that says “Click Me”, one can use the following search:
//a[text()='Click Me']This snippet searches for any hyperlink containing the text “Click Me”. Replace the tag with a wildcard * to search for any element that contains the text “Click Me”.
//*[text()='Click Me']Learn More: CSS Selector in Selenium scripts
How BrowserStack Automate makes Selenium Testing efficient?
BrowserStack Automate enhances Selenium testing efficiency by providing access to a wide array of real browsers and devices, allowing for comprehensive cross-browser and cross-device testing.
Its support for parallel testing and instant scalability reduces execution time and speeds up feedback, while detailed logs, screenshots, and video recordings aid in effective debugging.
Seamless integration with CI/CD tools facilitates automated testing within continuous integration workflows, and customizable test environments ensure diverse scenarios are covered.
Read More: How to run Selenium Tests in Docker
With easy setup, robust configuration options, and automated testing support, BrowserStack Automate streamlines the testing process, enabling faster, more reliable validation of applications across multiple platforms.
Final Thoughts on XPath in Selenium
While this post has discussed various ways to locate elements on a web page using the XPath locator in Selenium Webdriver, one should use Occam’s razor, the most straightforward and logical option, while selecting elements to ensure minimal rework in the event of a page redesign.
- Also, know that BrowserStack Automate supports automated website testing using Selenium. BrowserStack’s cloud Selenium allows testers to automate visual UI tests in real user conditions.
- Install the SDK for your framework and start testing on 3500+ real desktop and mobile browser combinations with access to real devices.
- Debug easily using video recordings, automated screenshots of errors, text logs, console logs and network logs. to get accurate results.
- Cut the execution time of your test suite by more than 10X using parallel tests on the BrowserStack Selenium grid.
Simply sign up for free, select a device-browser-OS combination, and start running tests.
Don’t forget to learn more through the following webinar, where David Burns (core contributor to Selenium) talks about how Selenium 4 features would impact your tests.