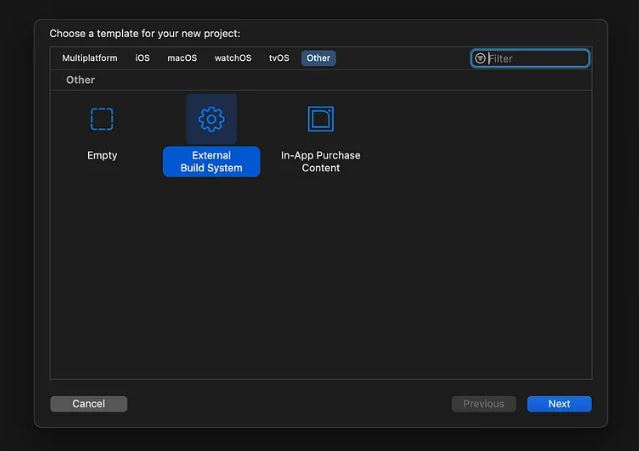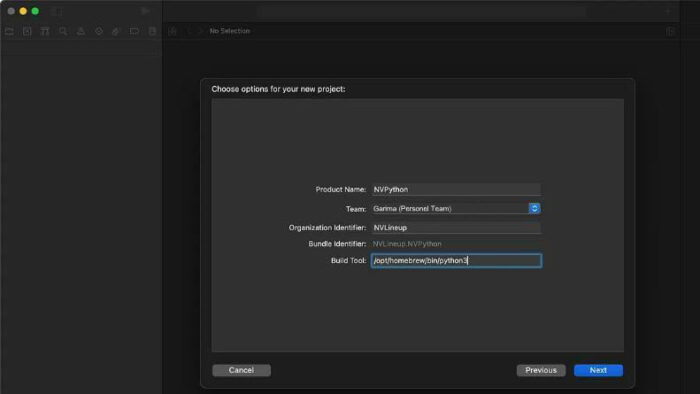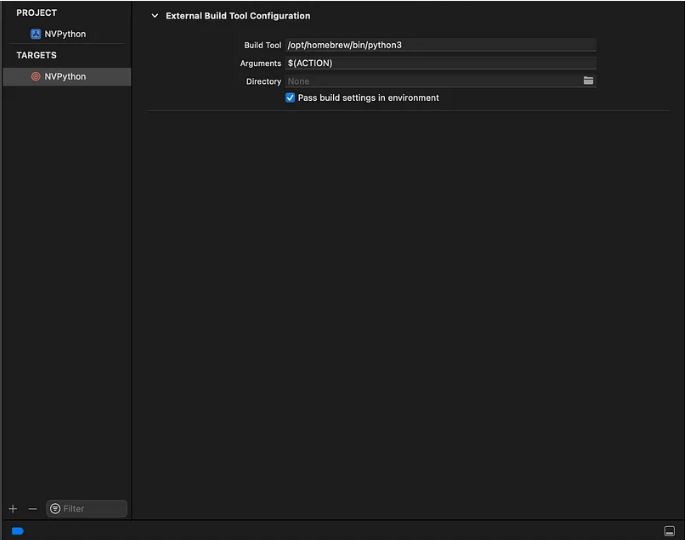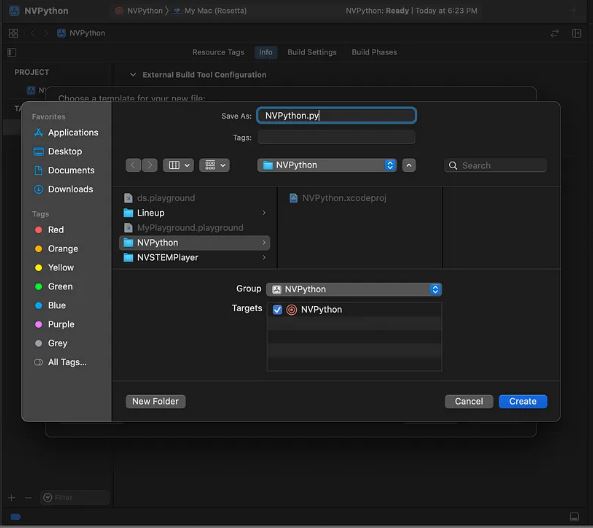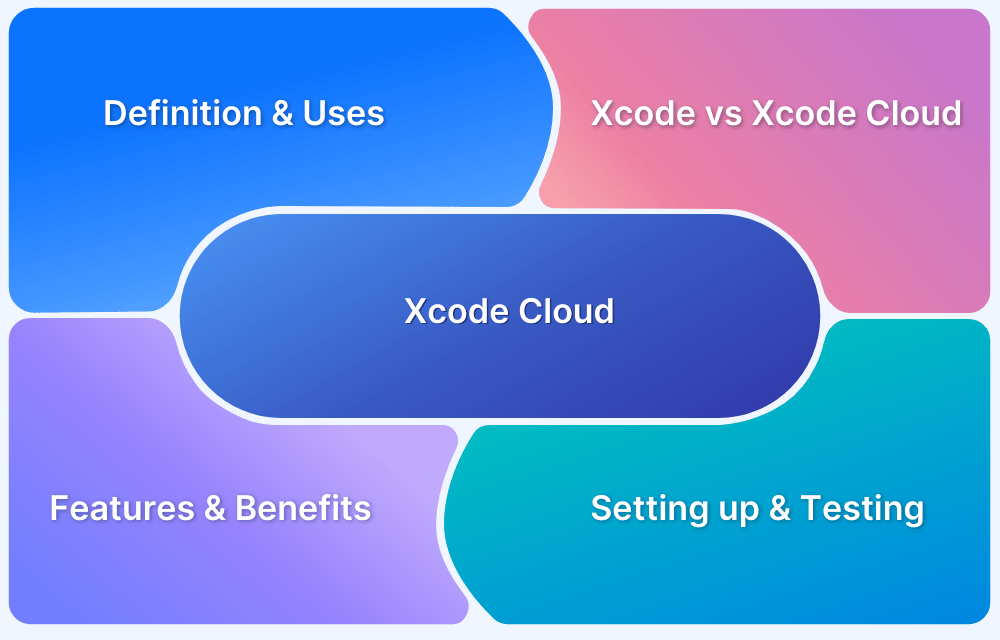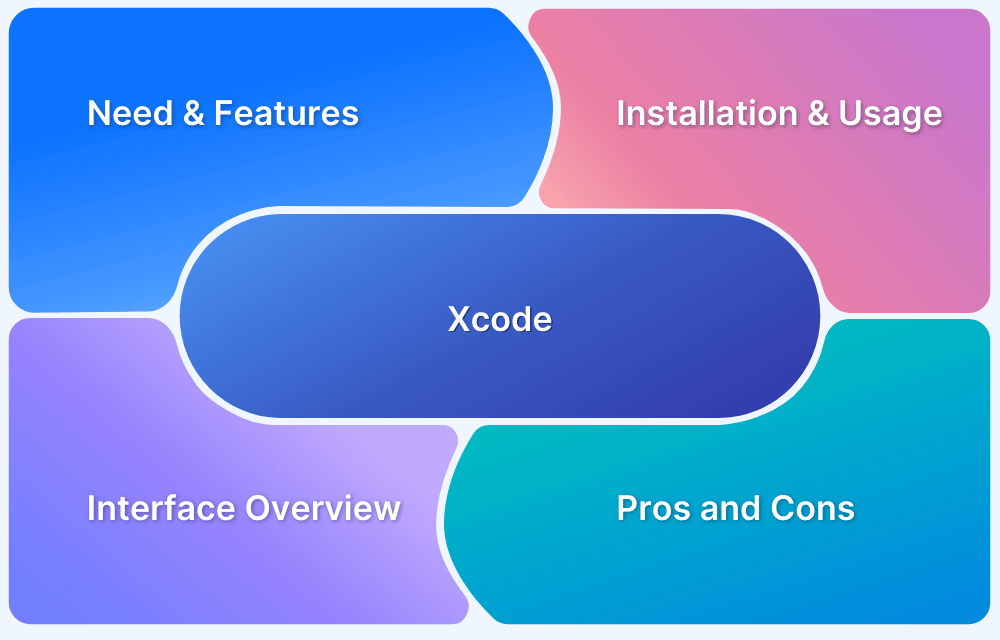Xcode Python: The Ultimate Development Environment for Python on Mac
By Hamid Akhtar, Community Contributor - June 16, 2023
To talk about xcode python, it would be helpful to use an example of a skyscraper here. XCode, Apple’s proprietary Integrated Development Environment (IDE), is akin to the construction site and tools, specifically designed for erecting structures within the Apple ecosystem. It’s a comprehensive suite that facilitates the development, testing, and debugging of software for macOS, iOS, WatchOS, and tvOS.
Python, a high-level, interpreted programming language, is like the blueprint for your skyscraper. It’s known for its simplicity, readability, and versatility, making it a popular choice among developers. Python’s extensive libraries and its application in various fields, from web development to data science, make it a robust blueprint that can be used to construct a wide range of structures.
Now, imagine being tasked to build a skyscraper (an application) on an Apple construction site (XCode) using a Python blueprint (Python script). This combination allows developers to leverage the robustness of XCode’s tools and the flexibility of Python, creating a unique structure that is both sturdy (runs smoothly on Apple platforms) and versatile (utilizes the power of Python).
Tech giants like Apple, Google, and Facebook often use such combinations to develop innovative solutions. For instance, Google uses Python for various applications, including data analysis and machine learning. By using Python in XCode, they can develop applications that run smoothly on Apple platforms while harnessing the power of Python.
The integration of Python in XCode offers a potent strategy for crafting applications tailored for Apple platforms. This amalgamation harnesses the strength of XCode’s development arsenal and the adaptability of Python, bestowing a distinctive edge to developers. This alliance is akin to erecting a cutting-edge skyscraper that is not just robust but also furnished with the most advanced facilities.
Can you use Python in XCode?
Think of XCode as a sophisticated canvas provided by Apple. It’s a place where developers paint their ideas into reality, creating beautiful applications for Apple devices like iPhones and Macs. XCode is fluent in Apple’s own languages, Swift and Objective-C, making it an ideal environment for crafting Apple applications.
Now, imagine Python as a versatile paintbrush. Python is a programming language loved by developers worldwide for its simplicity and power. From building websites to analyzing data, this paintbrush can create a wide array of masterpieces.
Can you use this versatile Python paintbrush on the sophisticated XCode canvas? The answer is yes. You can write Python code in XCode, allowing you to create Apple applications using Python’s simplicity and versatility. It’s like using a favorite paintbrush to create artwork on a high-quality canvas.
However, getting XCode to work with Python can be a bit like preparing your canvas. XCode is primarily designed for Swift and Objective-C, so it requires some adjustments to work smoothly with Python.
Remember, while you can create beautiful artwork using Python on the XCode canvas, there are other canvases designed specifically for Python, like PyCharm or Jupyter notebooks. These might offer a more comfortable and intuitive painting experience if you’re primarily working with Python.
How to install and setup XCode Python
To illustrate xcode for python, imagine you’re playing a game on your computer. But instead of playing a game someone else made, you want to make your own game. To do that, you need some special tools.
One of these tools is called XCode. It’s like a magic box full of different tools you can use to make your own game or app. But XCode is special because it’s made by Apple, and it has all the right tools to make games or apps for iPhones, iPads, or Macs.
Another tool you need is called Python. Python is like a magic language that the computer understands. When you write in Python, you’re giving instructions to the computer, telling it what your game or app should do.
Now, how do you use Python in XCode? Here’s a simple guide:
- Get XCode: You can download XCode from the App Store on your Mac. It’s free!
- Get Python: If Python isn’t already on your Mac, you can download it from the Python website. It’s also free!
- Set up XCode for Python: Open XCode and create a new project. Choose “External Build System” and set the build tool to the location of your Python interpreter. This is like telling XCode that you’re going to be using Python.
- Write Python Code: Now you can start writing Python code in XCode. You can create a new Python file in your project and start giving instructions to the computer.
- Run Python Code: To see if your game or app works, you can run your Python script in XCode. If everything is set up correctly, you should be able to see the results in XCode.
And remember, making games and apps is supposed to be fun. So don’t get too frustrated if things don’t work right away. Keep trying, keep learning, and most importantly, keep having fun!
How to use XCode for Python Development: Example
- Install Python: Download the latest version from the official Python website or use Homebrew for installation on your Mac.
- Locate Python: Open a Terminal window and enter the command which python3 to find the path of the Python 3 installation on your Mac.
- Create a new Xcode project: Launch Xcode and select Create a new Xcode project. In the dialog box that appears, navigate to the Other tab and choose External Build System as the project template.
- Enter the path to Python: In the Build Tool field, specify the path to the Python executable obtained from step 2.
- Save the project: Click Next and save the project at your preferred location on your Mac.
- Edit the Run Scheme: Open the scheme editor by selecting your project in the Project Navigator, then go to Product >> Scheme >> Edit Scheme. In the scheme editor window, select the Run scheme from the left-hand pane and choose the Info tab in the right-hand pane.
- Set the Python executable: In the Executable dropdown menu, select Other. Use the Finder window to navigate to the Python executable binary file (e.g., python3) based on the path you obtained in step 2.
- Add launch arguments: Switch to the Arguments tab in the scheme editor. In the Arguments Passed On Launch section, click the + button to add a new argument. Enter the relative path (from the root of the Xcode project) to the Python file that you will be running, including the .py extension.
- Create a Python file: To create a new Python file in Xcode, go to File >> New >> File. In the template selection window, choose macOS >> Other >> Empty. Make sure to save your file with a .py extension, giving it a meaningful name.
- Write your Python code: Open the newly created Python file and write your Python code within it.
- Save and run the project: Save the Python file, ensure your Xcode project is selected as the active scheme, and click the Run button to execute your Python code.
Please verify that each step is implemented correctly and adapt any file or project names to match your preferences.
Also Read: How to perform UI testing using Xcode
Best Practices to run Python in XCode IDE
1. Using Xcode for Python Development in macOS Application:
- Set up a virtual environment within your Xcode project.
- Manage Python dependencies specific to your application.
- Ensure a clean and isolated environment for your project.
2. Debugging Data Analysis Code in Xcode:
- Set breakpoints in your Python code.
- Pause program execution to examine variable values.
- Identify and fix issues or bugs affecting data analysis.
3. Xcode Build System for Machine Learning Projects:
- Customize Xcode’s build system to run Python scripts.
- Execute machine learning code directly from Xcode.
- Pass parameters and experiment with different settings.
4. Collaborative Python Development in Xcode:
- Divide code into modules and packages.
- Enable efficient teamwork and coordination.
- Simplify code management and conflict resolution.
5. Version Control Integration in Xcode for Python Web Applications:
- Utilize Xcode’s version control integration (e.g., Git).
- Track changes, review code history, and collaborate effectively.
- Ensure everyone works on the same code version and simplify merging.
6. Profiling Python Scripts in Xcode for Performance Optimization:
- Utilize Xcode’s profiling tools for Python code.
- Analyze performance and identify bottlenecks.
- Optimize code to improve overall performance.
Read More: How to enable Xcode Code Coverage?
Closing Notes
In conclusion, the seamless integration of Xcode and Python has been leveraged by tech giants like Google, Apple, and Facebook to drive innovation. For instance, Google utilizes Python in Xcode for data analysis and machine learning applications, enabling them to harness the power of Python while benefiting from Xcode’s development capabilities.
This collaboration showcases the immense potential of using XCode as an ultimate development environment for Python on macOS, empowering developers to create groundbreaking solutions. Happy coding and exploring the possibilities!
Now, this is the time to Immerse yourself in effortless iOS testing with BrowserStack’s App Live. With App Live, you can evaluate both native and hybrid apps on genuine cloud-based devices, creating an accurate replication of real user conditions using various native features.
You can easily enhance your testing capabilities by seamlessly integrating with XCUITest, part of App Automate Pro suite. Not just testing, with BrowserStack App Automate you can enhance user experience, drive engagement, and ensure a robust app performance.
You can transform your testing process into a streamlined operation, unlocking the true potential of your iOS applications with Real Device Cloud. Ready to change your testing workflow? Discover precision-focused application testing with Live Testing today!