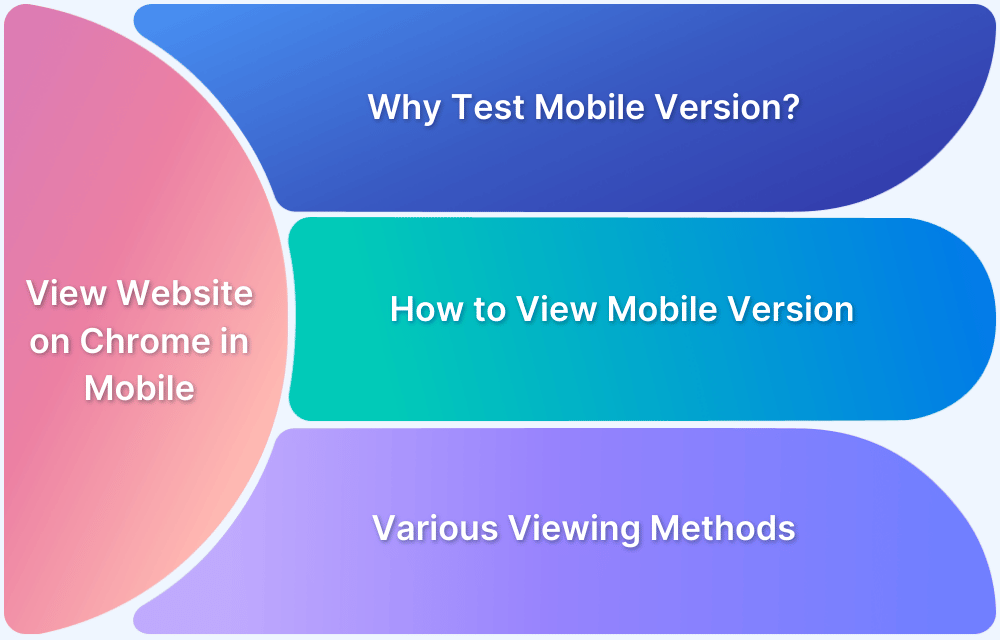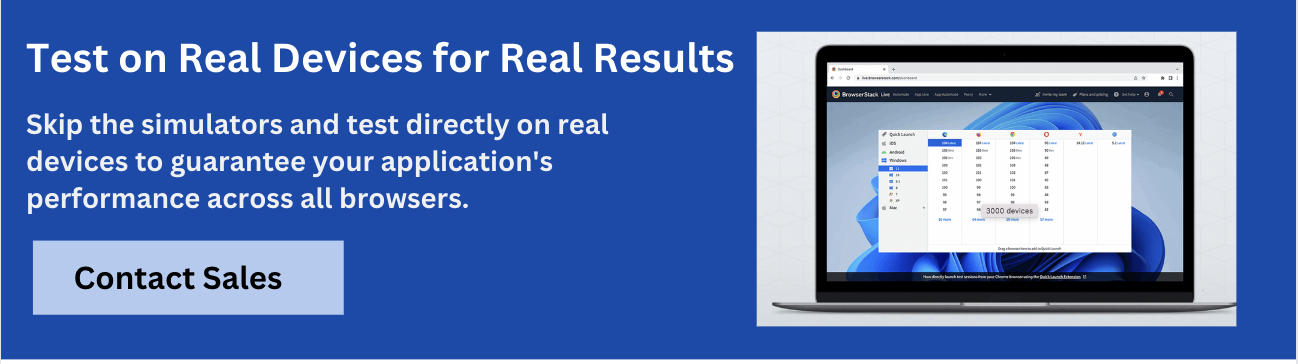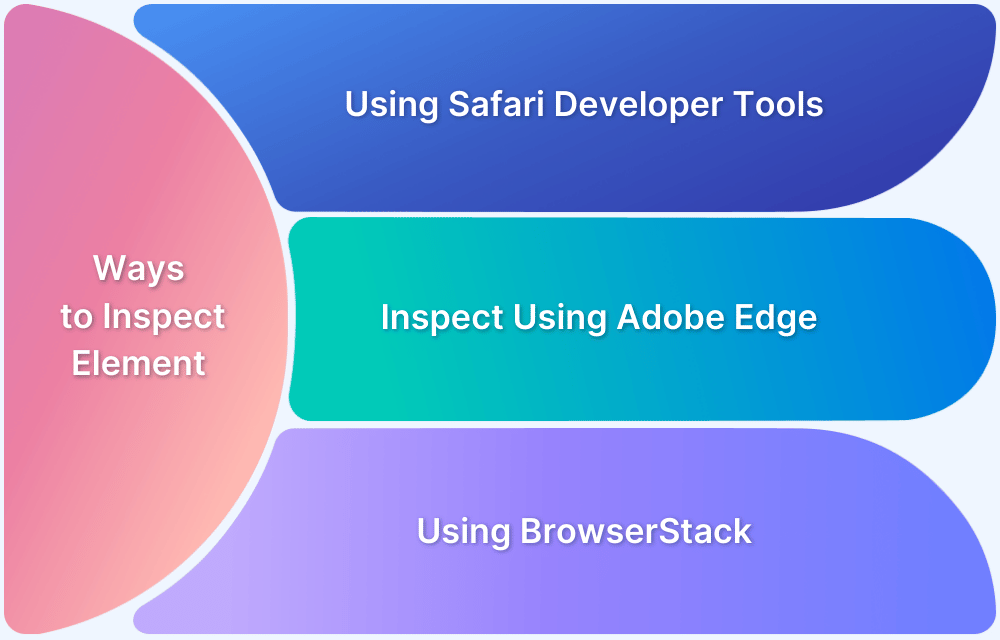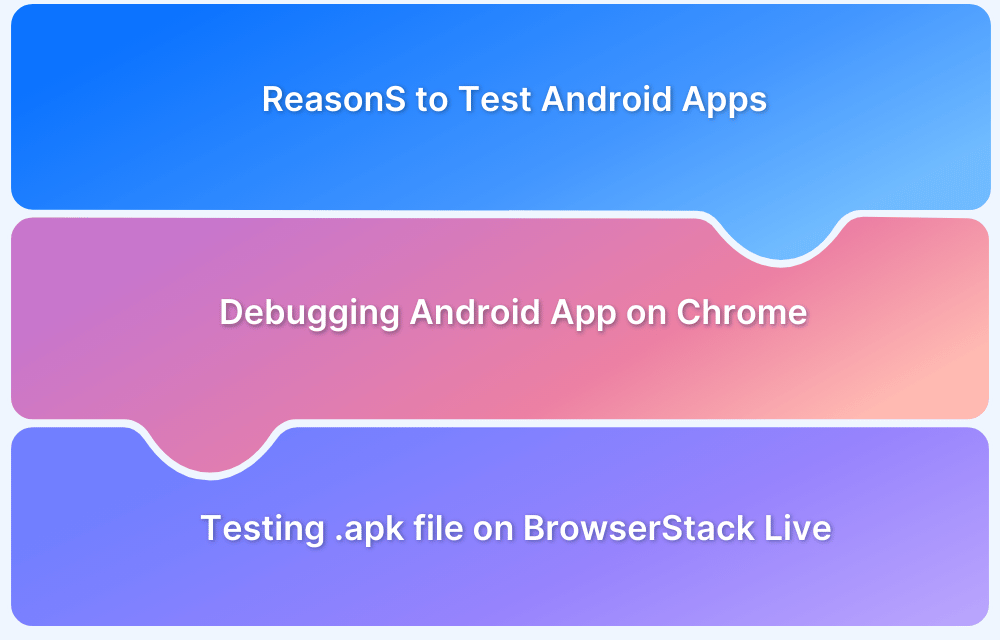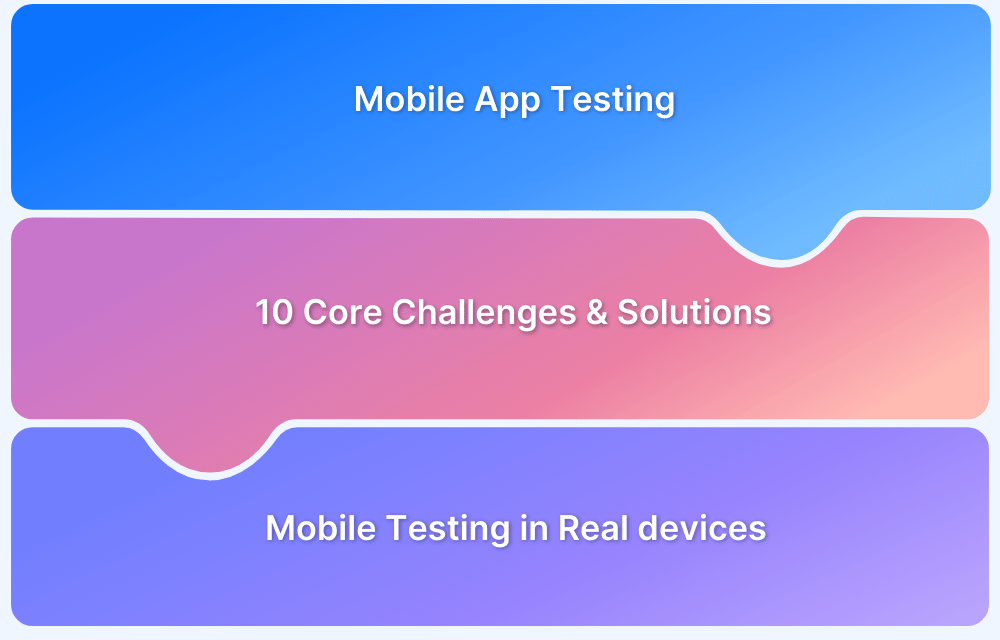With the fragmentation of devices and browsers that exist in the real world, it is essential for your application to give a seamless experience to your customers.
Ensuring responsiveness guarantees compatibility, optimal performance, and accessibility, enhancing user satisfaction and engagement. This commitment reflects highly on your brand value and your sensitivity to accessibility issues some of your customers might face.
All these indicators require that testing your web applications for Chrome mobile view works in your favor.
Why test Mobile version of a website on real Chrome browsers?
Testing a website’s mobile version on real Chrome browsers is essential. Chrome holds a dominant 65.12% market share as the leading mobile browser.
Therefore, ensuring your website performs seamlessly on various screen sizes and Chrome versions is vital for optimal user experience.
Emulators and simulators can’t fully replicate the unique features of each Chrome version or device hardware. Testing on real devices ensures more accurate and reliable results, guaranteeing proper website functionality across platforms.
- Viewing and testing websites on real Chrome browsers is much easier and more effective.
- Not only does it guarantee 100% accurate results, but it also reduces a step in the testing process.
- No website can be released without being tested on real browsers and devices.
- Therefore, it is best to completely do away with emulators and simulators and test on a real device cloud.
Different Ways to View Mobile Version of Website on Chrome
Testing your website for responsiveness requires access to multiple devices. You can get access to these devices and test your website for how it performs on the Chrome browser in different devices using either of the following ways:
- Using Chrome DevTools: This method uses the inbuilt limited set of devices that are available through simulations within the Chrome browser through Chrome DevTools. It gives a mobile view of your website on the desktop browser.
- Using a Real Device Cloud: This method gives access to a large library of devices with the Chrome browser preinstalled where you can test your website.
Method 1: Using Device Simulation in Chrome DevTools for Mobile View
Users can view the mobile version of a website by using Chrome Devtools.
Note that this method is not entirely reliable as it uses a simulator rather than a real device and browsers to get the job done. Therefore, it cannot replicate all real user conditions, which means that any tests executed by this method will be inconclusive. For 100% accurate results, use the second method – using real browsers.
Listed below are the steps to view the mobile version of a website on Chrome:
Step 1. Open DevTools by pressing F12.
Step 2. Click on the “Device Toggle Toolbar” available. (Icon turns blue when the device mode is turned on)
Step 3. Choose a device you want to simulate from the iOS and Android devices list.
Step 4. Once the desired device is chosen, it displays the mobile view of the website.
Read More: 10 must-have Chrome Extensions for testers
Method 2: View Mobile Version Using BrowserStack Live
Using BrowserStack Live comes across as the most efficient solution since it gives access to the large infrastructure of cloud-based real devices. You can leverage these devices without the overhead of maintaining the devices for upgrades and other tasks.
Get started by following three simple steps listed below:
Step 1. Sign up on BrowserStack Live for a free trial or purchase a plan.
Step 2. Navigate to the Live Dashboard after successful sign-up.
Step 3. Select the desired OS (Android, iOS, Windows, etc) and the device-browser combination (For example Samsung S22 – Chrome) and get started with web testing on a real device.
The device starts booting:
Step 4. Open bstackdemo.com in the browser and observe how your website appears on a different screen size.
Why view Mobile Versions of Websites in Chrome using Real Device Cloud?
BrowserStack Live gives you a host of device options to choose from to test your website and simulate its behavior of these devices. Regardless of these features, you might be tempted to consider the basic option that Chrome DevTools offers.
Before you make this decision, consider the following benefits that it offers:
- Access to multiple Chrome versions ensures that all users, even the ones using older Chrome devices, experience your application well.
- Simulate network connectivity to test how your application performs during network disruptions.
- Access to multiple features such as media testing, screenshots during your tests, integrations with project management tools, physical SIM, and much more.
- Simulate real physical interaction with screens through features like pinch-to-zoom and device rotation.
View Mobile Version on Website on Real Device
Conclusion
While it might be tempting to limit your testing with a handful of devices, this superficial approach overlooks the real-world user experience. Optimizing for just a few device types, screen sizes, or browsers falls short in today’s landscape, where users access the web from a mind-boggling array of over 9,000 devices and numerous browsers.
For a more robust strategy, consider leveraging a real device cloud solution like BrowserStack Live. This eliminates the burden of managing physical devices while ensuring thorough testing across a vast range of devices.