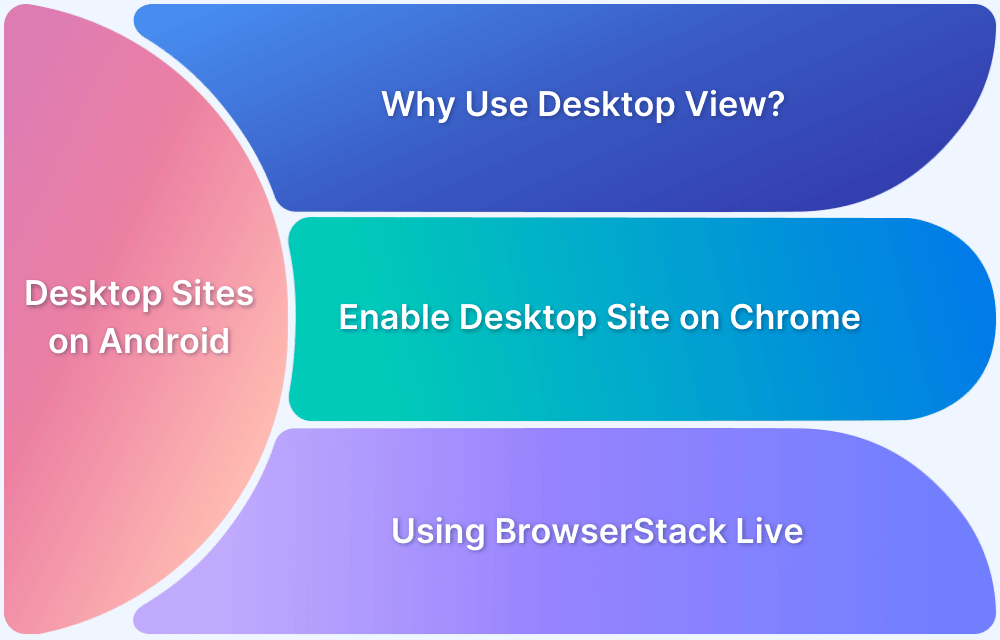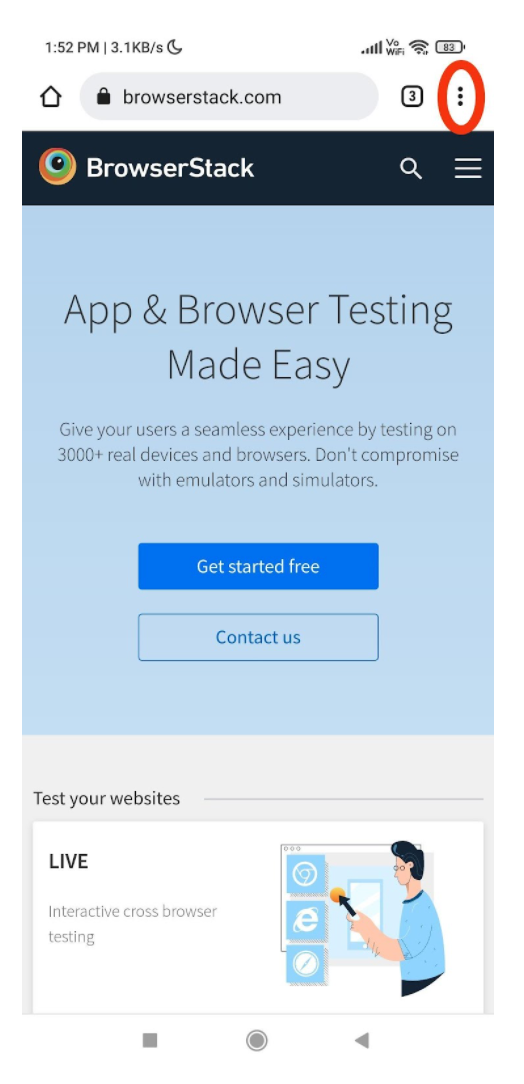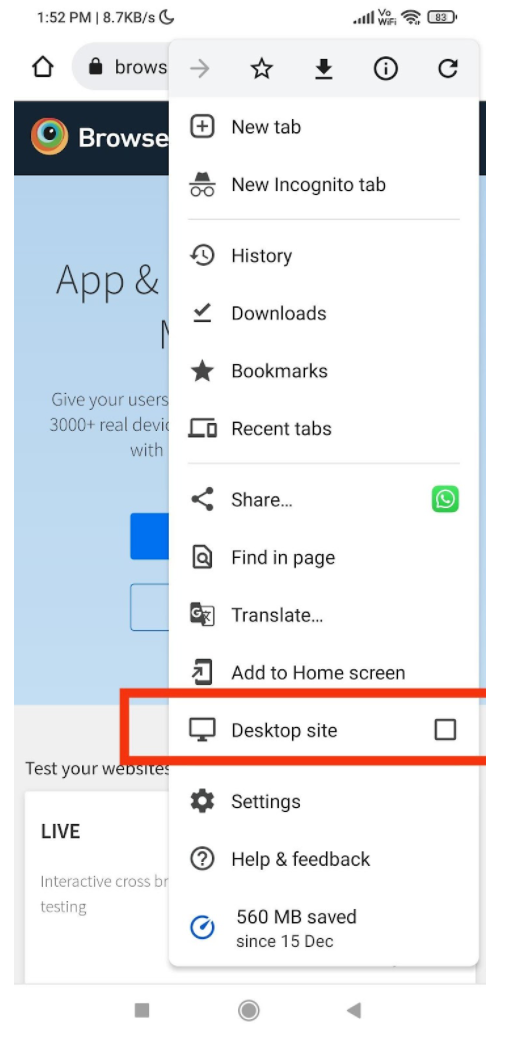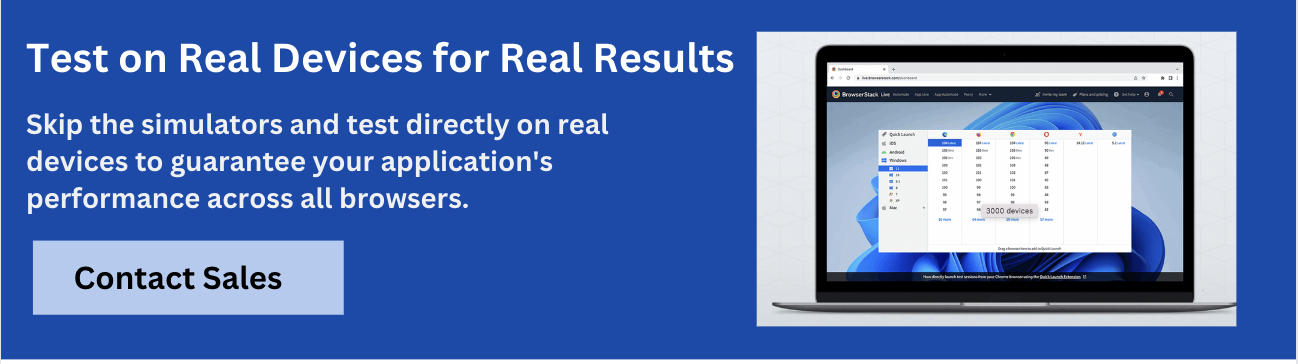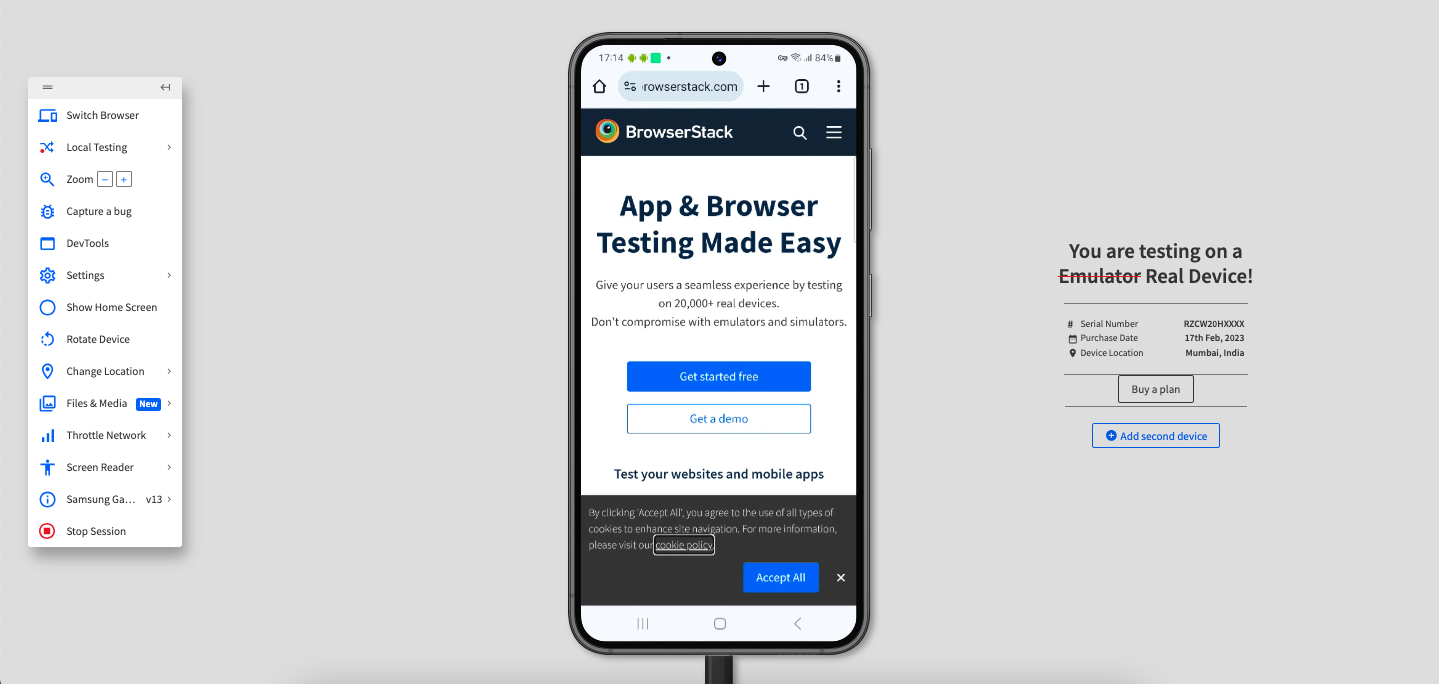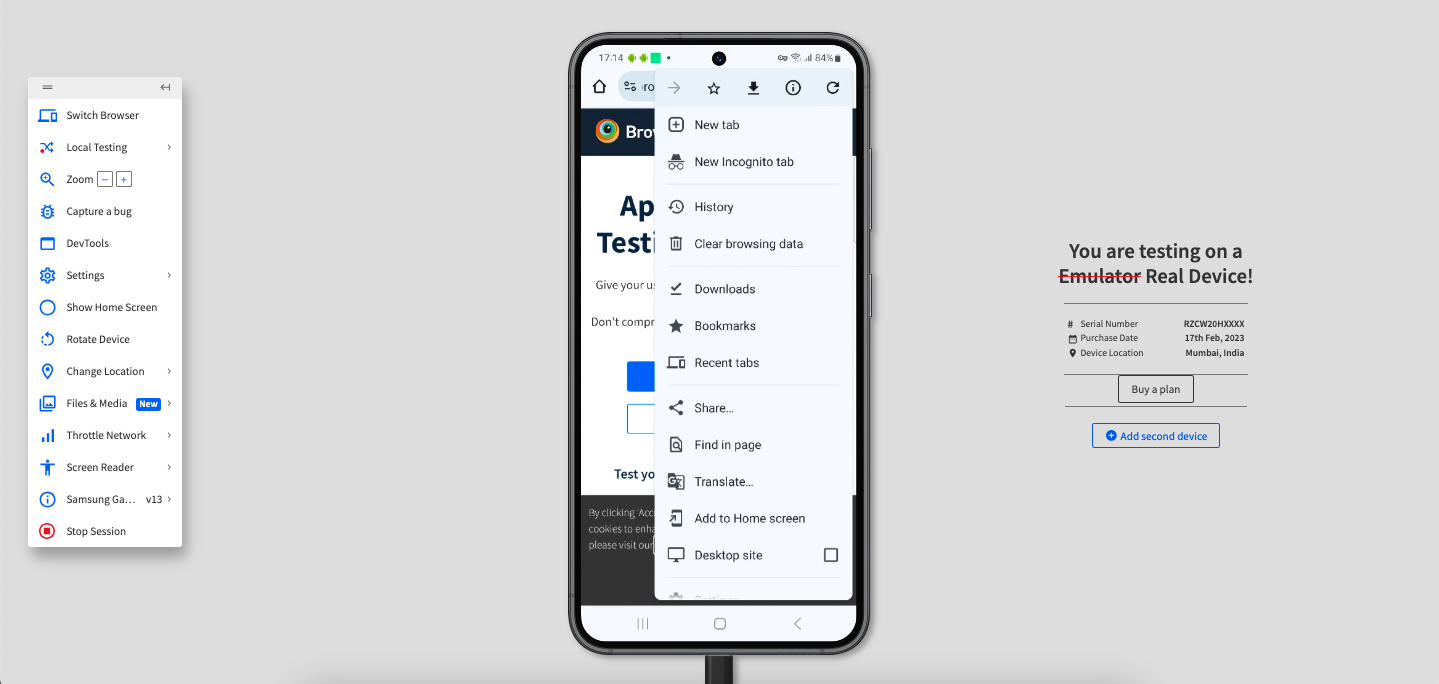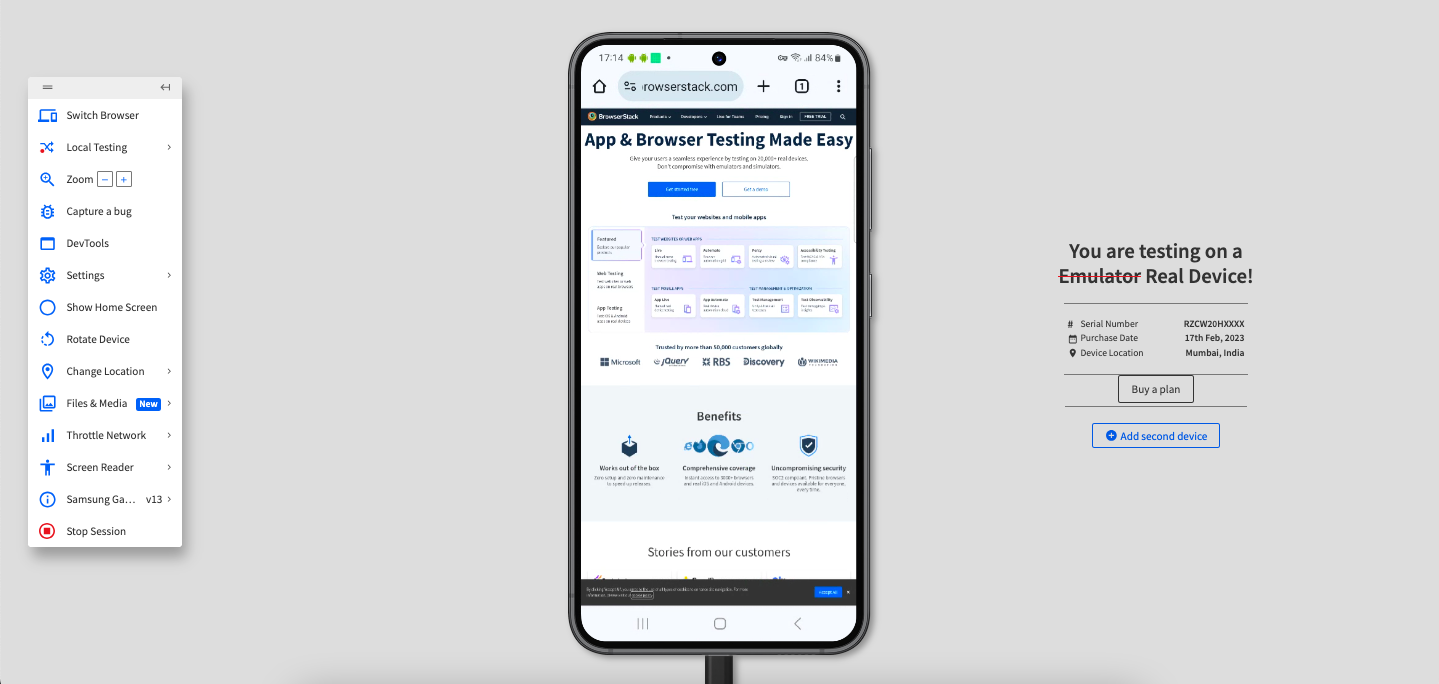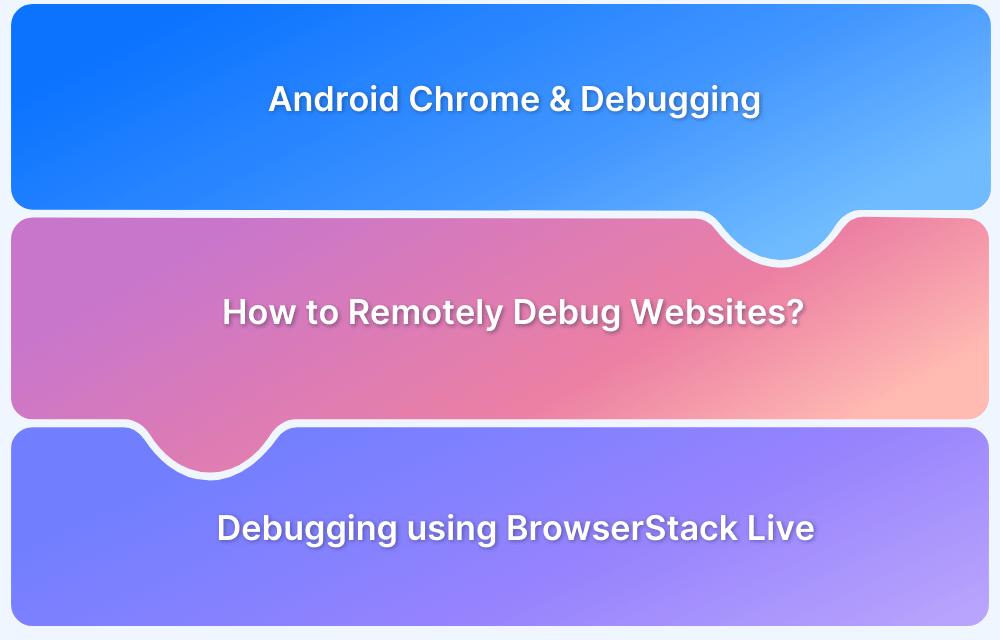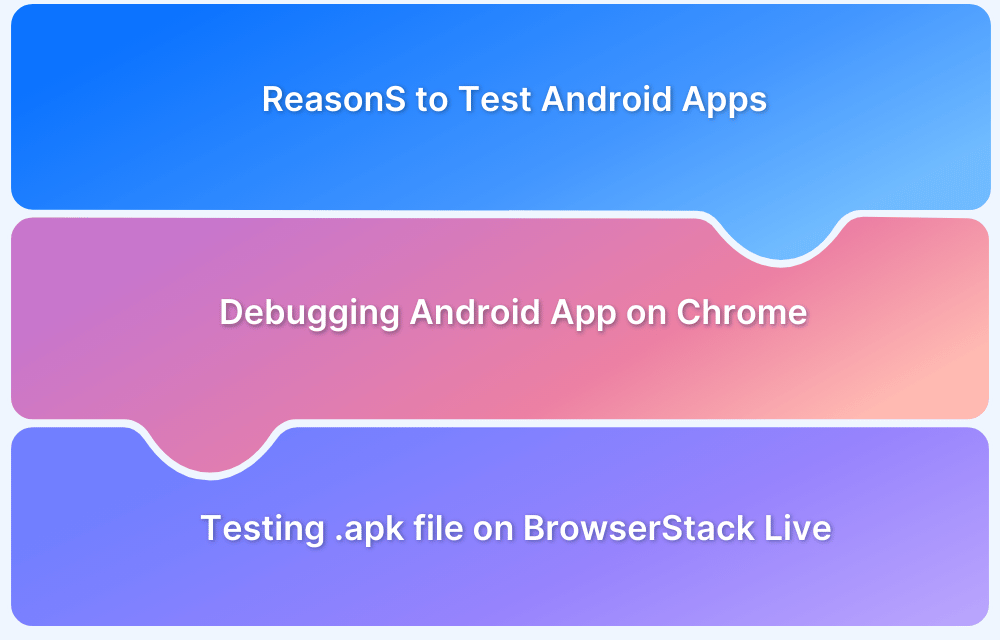Imagine that you found a recipe on a website, noted down the ingredients, found the step by step process, and just as you try to scroll down further to see the final images that show how the recipe should look like, it refuses to scroll any further but certain buttons indicate there is more to see. How do you go beyond this?
If you have faced this experience, you must explore the Desktop view option that the popular Chrome, Firefox, etc browsers offer. Desktop View forces the website to load as if it were being accessed from a computer, revealing all the hidden elements and enhancing your browsing experience.
This article will explain how to enable and use the Desktop View in Chrome on Android devices, ensuring that you get the full website experience, even on a smaller screen. By simulating a larger screen, Desktop View allows you to bypass limitations typically encountered on mobile versions of websites, making all content accessible and properly scaled.
Let’s dive into how you can activate this feature and why it’s essential for a complete web browsing experience.
Why use Desktop View?
Some of the compelling reasons for using Desktop view are:
- Access Full Content: With some web applications that aren’t optimized well enough for mobile screens might end up hiding features or in-depth content. Switching to a desktop view allows you to see everything the site has to offer, even on a smaller screen.
- Improved Navigation for Complex Sites: For e-commerce web applications, the real estate of the screen size impacts the number of menu options that it can show. If you have such applications, navigating these complex menus might be difficult on a mobile device. Desktop view often provides a more organized layout with easier access to all the site’s features.
- Enhanced Viewing Experience: Desktop view allows you to see more information at once, which can be helpful for tasks like reading lengthy articles, comparing products with detailed specifications, or viewing high-resolution images.
- More accessible: For people with visual disabilities, using desktop view might be more advantageous versus using the mobile screen size.
While Desktop View can be useful, web developers should focus on creating mobile versions of websites that offer a seamless experience without needing to switch views.
Some of the statistics that should deter you from not investing in creating a mobile screen friendly app are:
- Over 50% of all website traffic now comes from mobile devices. People often switch between devices throughout their online journey, expecting a consistent and smooth experience.
- Up to 75% of consumers admit to forming judgements on a company’s credibility based solely on their website design.
- Global smartphone ownership is projected to reach nearly 7 billion users by 2025.
Before releasing any website, make sure to test the mobile-friendliness on different real mobile devices. You can do so on BrowserStack’s real device cloud of thousands of real mobile browsers and Android (and iOS) devices.
Test Websites on Real Mobile Devices for Free
Having said that, let’s explore how to view desktop sites on Android on the rare occasion that it might be necessary.
How to view website in Desktop Site Mode on Android
There are two different methods to view desktop sites on Android:
- Enable Desktop Site on Chrome Mobile Browser
- Using BrowserStack Live’s Real Device Cloud
Method 1: Enable Desktop Site on Chrome Mobile Browser
On desktop view Android, users can see all the options and menus as seen on the desktop. However, due to the fact that someone is visiting a desktop site on a mobile device, the font size and elements might appear smaller.
View a desktop site in Chrome Android by following these steps:
- Launch the Chrome web browser on Android. You can use desktop mode for any website you want to view.
- Tap on the 3 vertical dots for the menu.
- The desktop site can be enabled by selecting the checkbox.
- The page will reload automatically on your browser.
- You will be able to view the site’s desktop version on mobile devices.
For a mobile view that goes back to its original state, simply undo the checkbox on step #4. The site will reload, and the mobile view will appear. Thus, you can request a desktop site on Android.
Firefox and Opera both allow you to view desktop sites in the same way as Chrome. Find the website you wish to visit and open the required app. From the menu on the top right corner, tap the three dots to request a desktop site on Android.
The default setting is now the desktop version. If you wish to change it, just reverse the steps above.
Method 2: Using BrowserStack’s Real Device Cloud
With more than 3500 real devices that BrowserStack provides, it opens up a whole new dimension to your testing strategy. If you are creating web applications, then you want to be sure that when your app is accessed on any device, mobile or desktop, the user experience remains seamless.
BrowserStack offers an option to register for a free trial to try out its line of products without any commitment. Before you start using steps in this section, create your free trial account on BrowserStack.
To view your application using Desktop view on Samsung device and Chrome browser, complete the following steps:
1. Log in to your BrowserStack account. An operating system and browser selection menu is displayed.
2. Select the device-browser combination on which you want to perform the test. Since we are testing on a Samsung device, click Android > Samsung.
3. Select Samsung S23 and Chrome browser.
4. In the browser, open www.browserstack.com.
5. Tap on the 3 vertical dots for the menu.
6. Enable the Desktop site check box.
The website now shows a desktop view optimized for larger screens.
Why Test Websites on Real Device Cloud?
BrowserStack Live gives you access to multiple devices and cross browser access for all devices that increases your chances of catching any issues that might arise due to behavior of different browsers.
Apart from providing this advantage, BrowserStack also extends access to multiple features such as media injection, payment workflow, physical SIM, location GPS testing, network simulation, and much more.
With real device cloud, you no longer have to think of overheads that come with investing in an infrastructure that would be required to add the multitude of devices. Maintaining the device farm would also be an overhead organizations don’t want to invest in.
Conclusion
Ideally, web applications should offer a good experience on any device. If not, a reliable Desktop View can be a useful alternative.
BrowserStack Live and its access to 3500+ devices gives you the ability to confidently put your application in the market while being assured that user experience isn’t compromised.