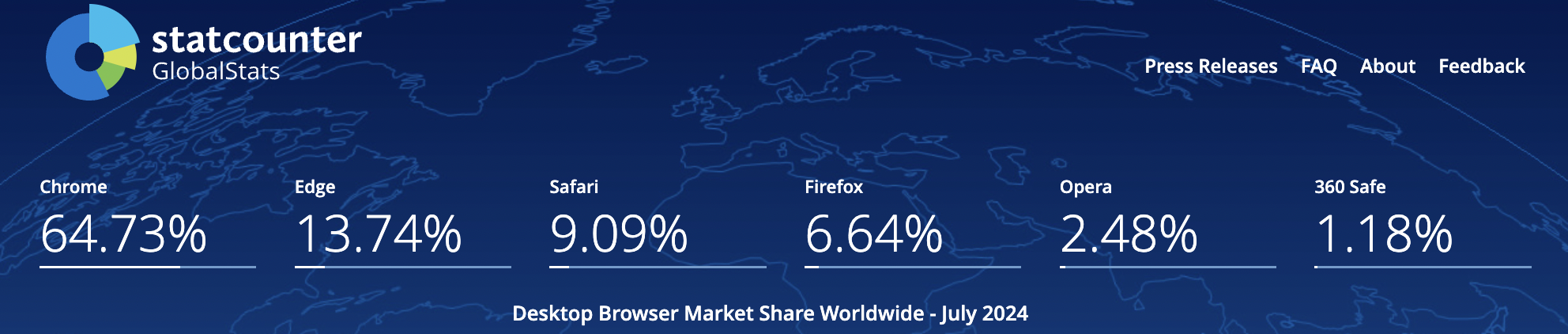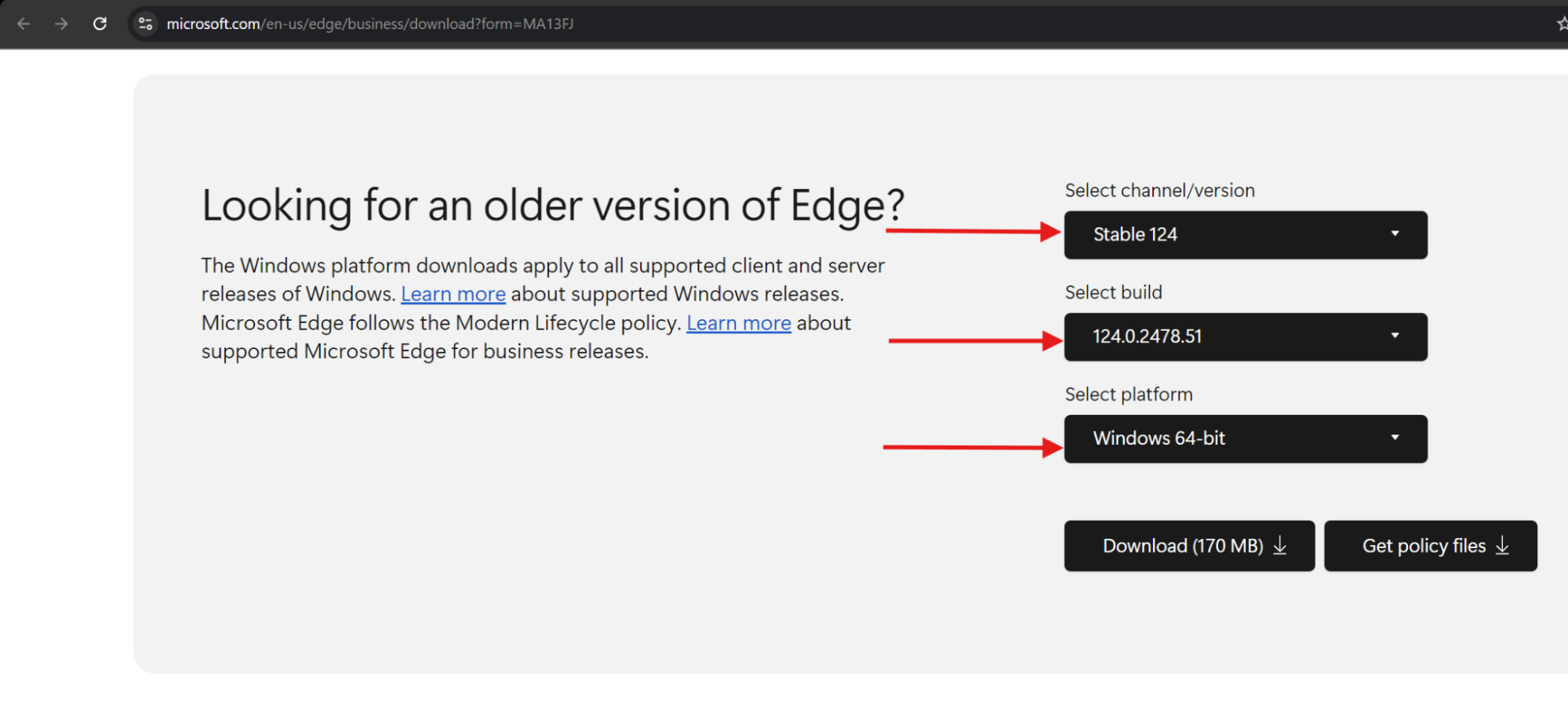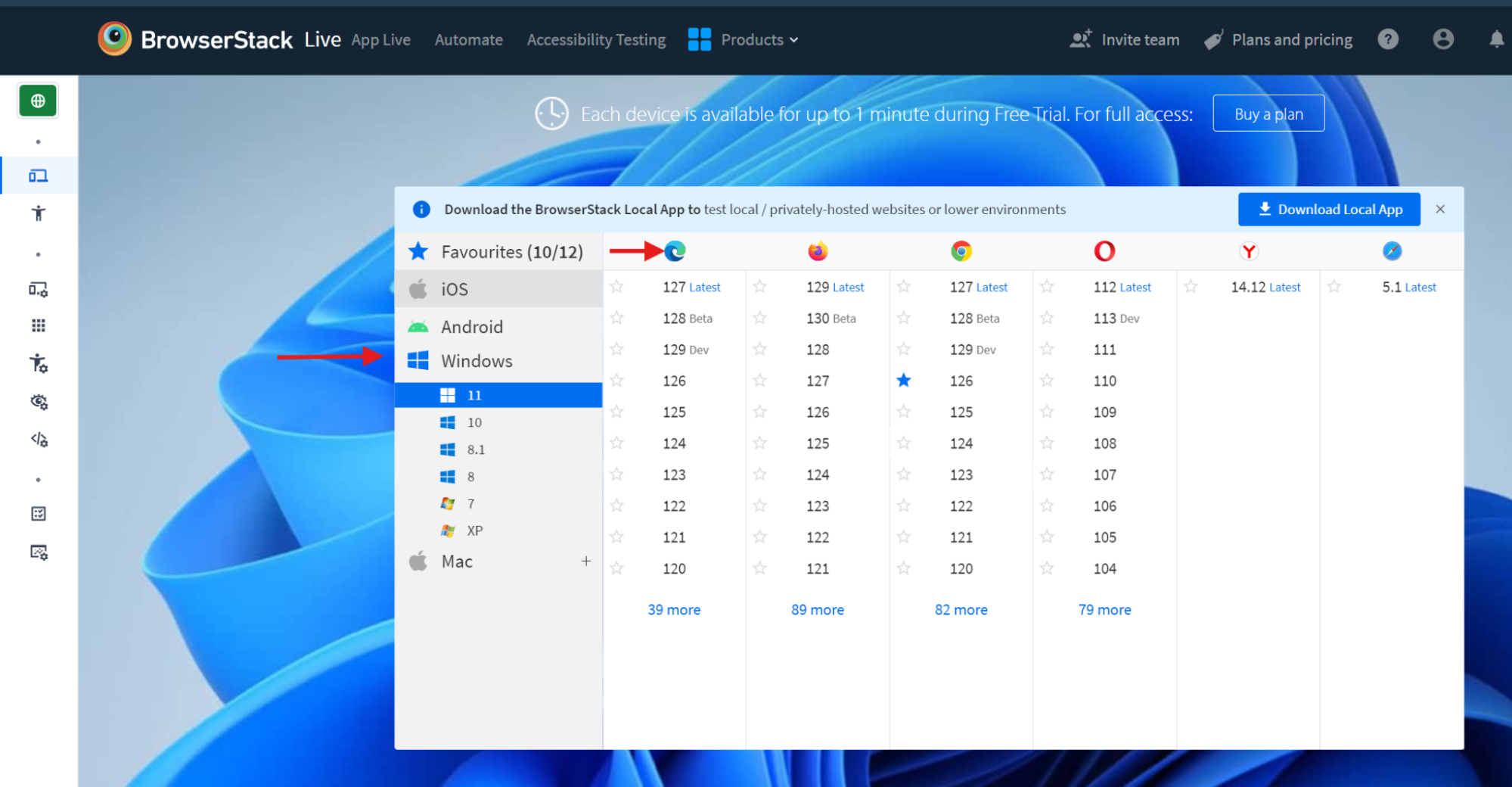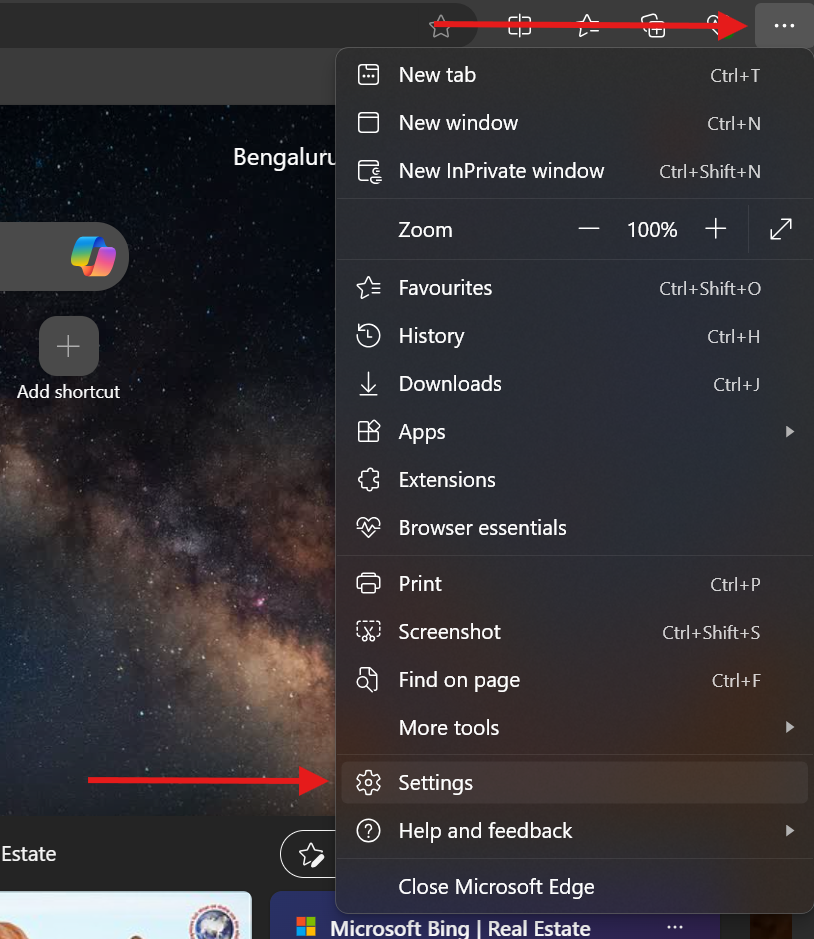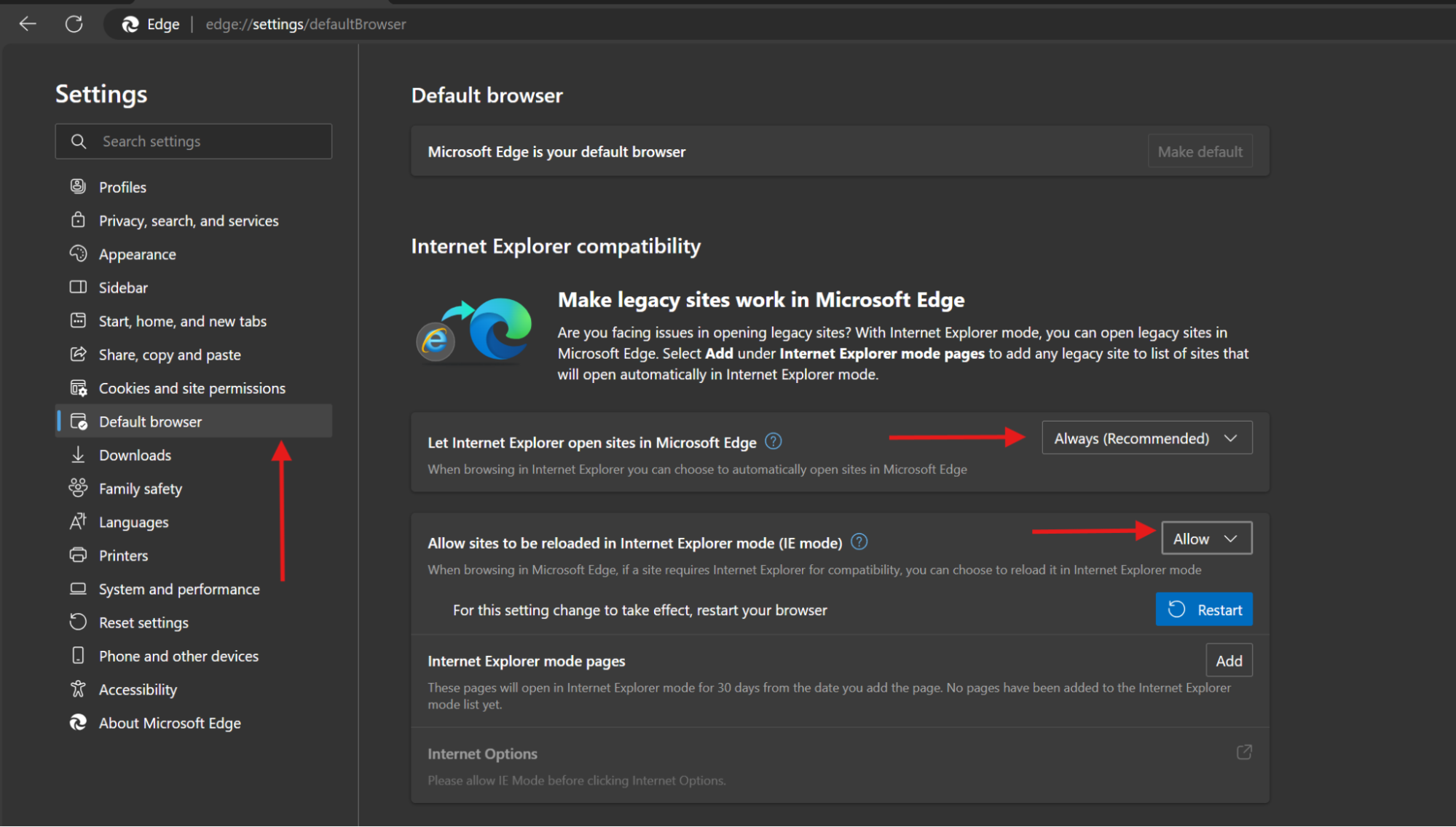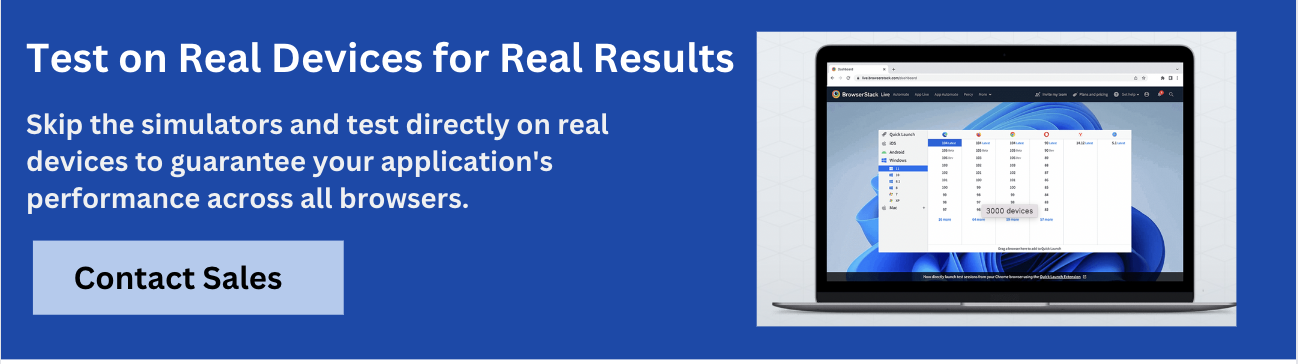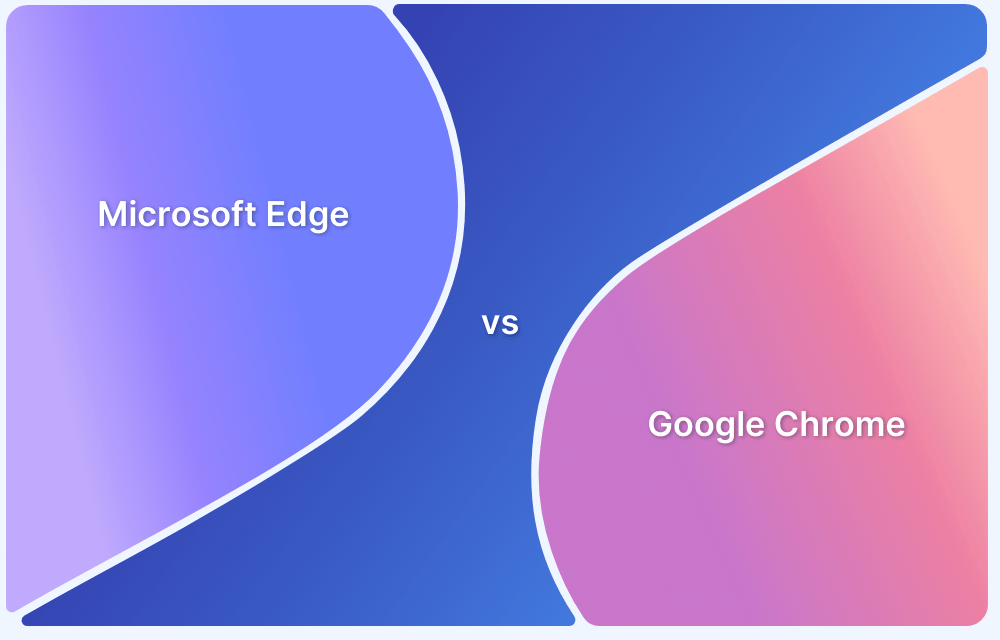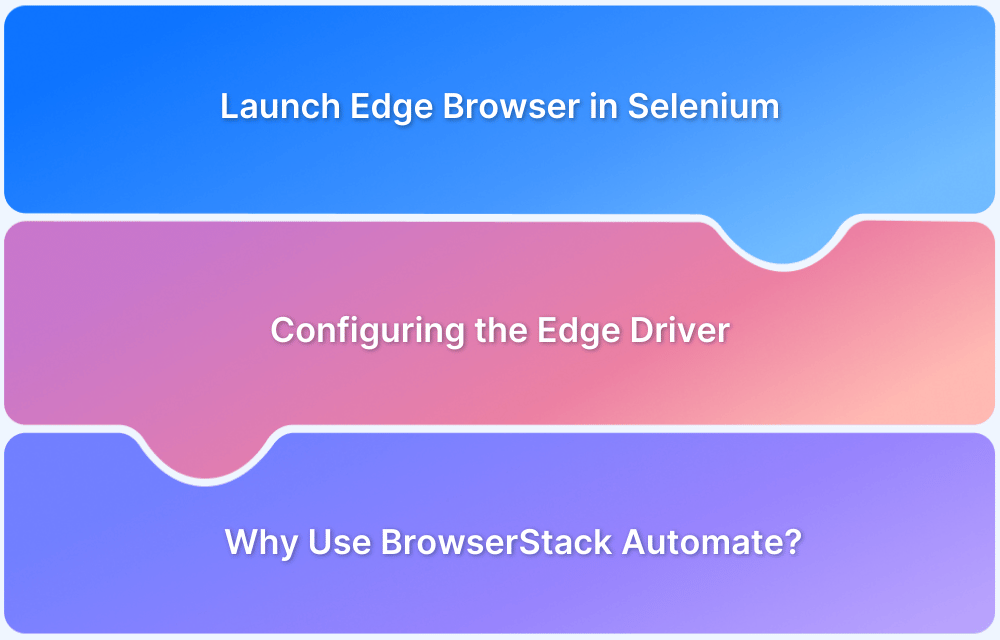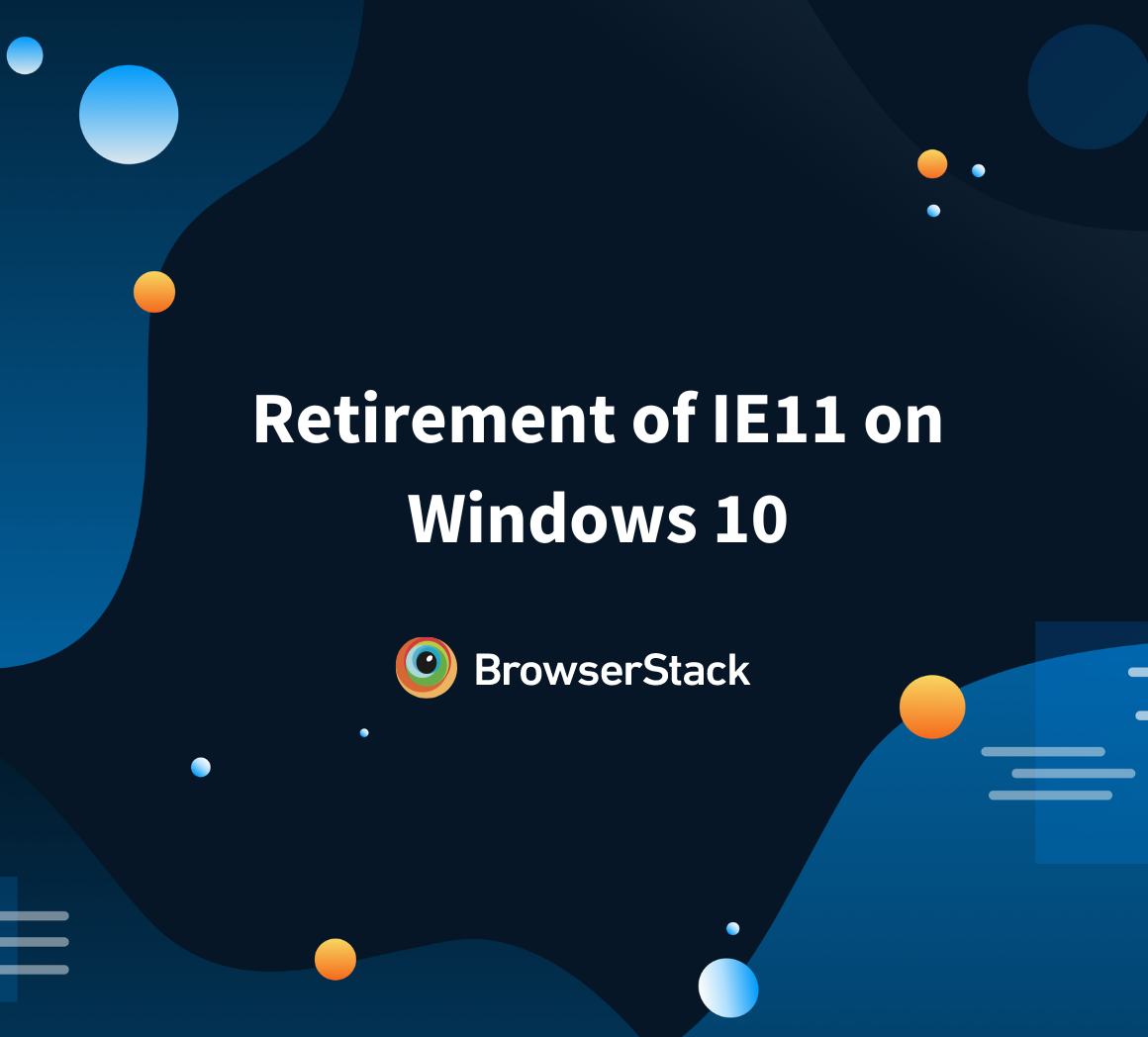How to Test/Roll Back to an Older Version of Edge
By Arnav Tripathy, Community Contributor - September 10, 2024
Microsoft Edge is the default browser installed on any Windows machine. While it might not hold a majority market share in the Desktop Browser category, it is still used by millions of internet users.
As such, it is crucial that your web application functionality is tested in Edge for the following reasons:
Though Edge holds a very low percentage of the market, it has a significant user base. Overlooking this user base could alienate a substantial audience, impacting your website’s performance and accessibility. Testing in Edge ensures browser compatibility and a seamless experience for all users.
This guide helps you understand how to obtain an older version of Edge for testing.
How do you Test an Older Version of Edge?
There are four different methods we can use to use an older version of Edge for testing:
- Method 1: Edge for Business
- Method 2: Using Internet Explorer Emulator in Edge
- Method 3: Using Group Policy in Active Directory
- Method 4: Using BrowserStack Live
Read More: From Internet Explorer to Microsoft Edge
Method 1: Edge for Business
You can download 3-4 older versions of Microsoft Edge through the Edge for Business website by following these steps:
Step 1. Visit the Microsoft Edge for Business download page.
Step 2. Under the “Select channel/version” dropdown, choose the specific older version you need and the appropriate operating system (Windows, macOS, etc.). The screenshot below shows an older version of Edge.
Step 3. Click “Download” to get the installer for the selected version.
Edge cannot be downgraded easily since Microsoft doesn’t allow it to be uninstalled. However, you can follow these steps to downgrade to an older version of Edge.
Step 1: Block Automatic Updates for Microsoft Edge
To prevent Microsoft Edge from automatically updating to the latest version, open the Command Prompt with administrative privileges and run the following command:
cmd netsh advfirewall firewall add rule name="Disable Edge Updates" dir=out action=block program="C:\Program Files (x86)\Microsoft\EdgeUpdate\MicrosoftEdgeUpdate.exe"
This command blocks the Edge update process, ensuring your browser will not automatically update after you downgrade it.
Step 2: Download the Previous Version of Microsoft Edge
Visit the Microsoft Update Catalog website and search for the desired older version of Microsoft Edge. Here’s a direct link to find version 115:
Download Microsoft Edge Version 115
Download the appropriate installer for your system (e.g., MicrosoftEdgeEnterpriseX86.msi).
Step 3: Downgrade Microsoft Edge
Once the installer is downloaded, open the Command Prompt and navigate to the directory where the installer is located.
The below command changes the directory in the Command Prompt to where your downloaded installer is located. Assuming your installer is in the Downloads folder, the command is:
cmd cd C:\Users\YourUsername\Downloads
The below command rolls back Microsoft Edge to the version you downloaded.
cmd msiexec /I MicrosoftEdgeEnterpriseX86.msi ALLOWDOWNGRADE=1
Step 4: Verify the Downgrade
After the installation is complete, open Microsoft Edge to confirm that the version has been downgraded successfully. Your browser should now run the older version, and automatic updates are blocked.
Additionally, if you want older versions of Edge, you can search and download the Edge installer from Microsoft’s catalog.
Read More: Edge vs Chrome: Which to Choose?
Method 2: Using BrowserStack Live
BrowserStack Live is a testing cloud platform where you can test your website on various browser versions on real devices in the cloud. You do not need to set up anything on your local machine; you only need a BrowserStack subscription.
Below are steps using which you can access an older version of Edge
1. Sign up for BrowserStack Live for a free trial or purchase a plan.
2. Navigate to the Live Dashboard after successful sign-up.
3. Click on the Windows button.
4. As we can see, there are many Edge versions available for us to try. Click on the version you want to test.
5. In the example below, I took Edge version 125 for testing.
You can perform your testing in this session and close once done. Any testing done in this session will be automatically deleted once the session is closed.
Read More: How to run Cypress tests in Edge and Chrome?
Method 3: Using Internet Explorer Emulator Present In Edge
Post 2020, Microsoft Edge moved from Internet Explorer to a Chromium-based Browser. Modern Edge has a built-in Internet Explorer (IE) mode allows you to emulate the older IE browser directly within Edge.
This is useful for developers and testers to ensure that their websites or web applications are compatible with IE, especially for organizations or users still relying on legacy systems.
Follow the below steps to enable the IE emulator:
1. Launch Microsoft Edge, click the three-dot menu and select Settings.
2. In the Settings page, select the Default Browser Option. This will allow us to load sites from Internet Explorer.
- Select Always for the option ‘Let Internet Explorer open sites in Microsoft Edge.’
- For the option ‘Allow sites to be reloaded in Internet Explorer mode (IE mode)’, select Allow.
3. Restart your Edge browser.
Read More: How to launch Edge browser in Selenium?
Method 4: Using Group Policy in Active Directory
Disclaimer: This is only applicable to users present in an Active Directory environment
In some cases, internal applications may not be compatible with newer versions of Edge, requiring a rollback to a previous version across multiple machines. You can implement this rollback organization-wide or for specific user groups by following the steps outlined here and applying a Group Policy for the rollback.
Please note that these steps must be performed by an admin of the environment.
Why should you use Real Device Cloud to test Older Versions of Edge?
Testing on a Real Device Cloud offers several advantages over using old web browser emulators:
- Accurate Results: Real devices provide more accurate testing results, reflecting user experiences, including hardware and network conditions.
- Up-to-date Browsers: Unlike old browser emulators, real device clouds have the latest browsers, allowing you to test with the most current features and updates.
- Performance Testing: Real devices enable you to test performance metrics like load times and responsiveness, which emulators may not accurately replicate.
- Better Debugging: Real devices allow for more precise debugging, capturing issues that might not appear in an emulated environment.
- User Interaction: Testing on real devices supports the full range of user interactions, including touch, swipe, and gestures, which emulators may not fully replicate.
Read More: Mobile app accessibility testing checklist
Conclusion
In conclusion, testing and rolling back Microsoft Edge are crucial for ensuring compatibility with legacy systems and maintaining a seamless user experience. By utilizing built-in tools like IE mode, group policies, or real device testing, you can roll back to browser versions and resolve potential issues.
BrowserStack Live is the top choice for cross-browser testing. It provides instant access to real browsers, including older versions of Edge, without the need for complex setups or virtual machines. With just a few clicks, you can test your site’s performance, functionality, and appearance across various browser versions, helping you identify and fix compatibility issues quickly.
FAQ
1. How to find the current version of Edge installed on the PC?
You can follow the below steps to find the current version of Edge installed on the PC:
- Open Edge, click on the three-dot menu (ellipsis) in the top-right corner and select Settings.
- Scroll down and click the option About Microsoft Edge in the left-hand menu.
- The current version of Edge will be displayed at the top of the “About” section.
2. Is it possible to use an older version of Edge alongside the latest version?
Unfortunately, that is impossible now since Edge is tightly coupled with Windows dependencies.
3. Is Microsoft Edge Legacy still supported?
No, Edge Legacy is no longer supported as of Jan 15, 2020. However, as mentioned in the blog, you can use your current installation of Edge as an emulator for Internet Explorer if you follow Method 2.
4. Can I roll back to an older version of Edge on my current machine?
Yes, if you follow the steps mentioned in Method 1, you can roll back to an older version of Edge.
5. How can I ensure that my website is compatible with both old and new versions of Edge?
The only way to ensure that your website is compatible with both versions of Edge is to actually test it in both versions. In this blog, we have tried to cover several methods to achieve it.
6. Does Microsoft provide support for legacy testing of Edge?
Microsoft provides a way to emulate legacy versions of Edge using Method 2 in the blog.
7. Can I test extensions in older versions of Microsoft Edge?
Yes, you can. Just like you can test website performance in older versions of Edge, you can go ahead and test extensions as well.