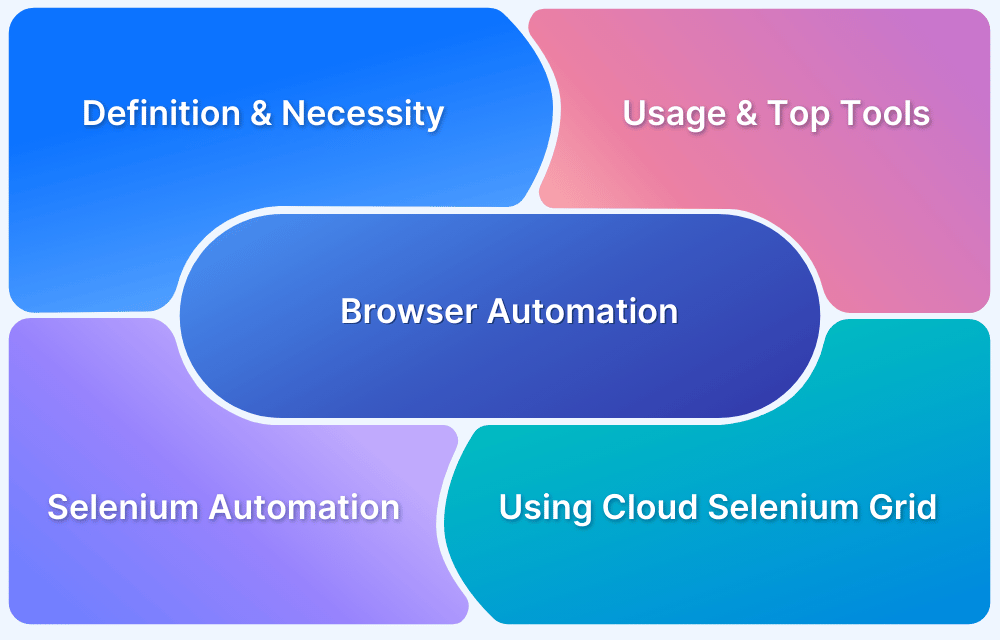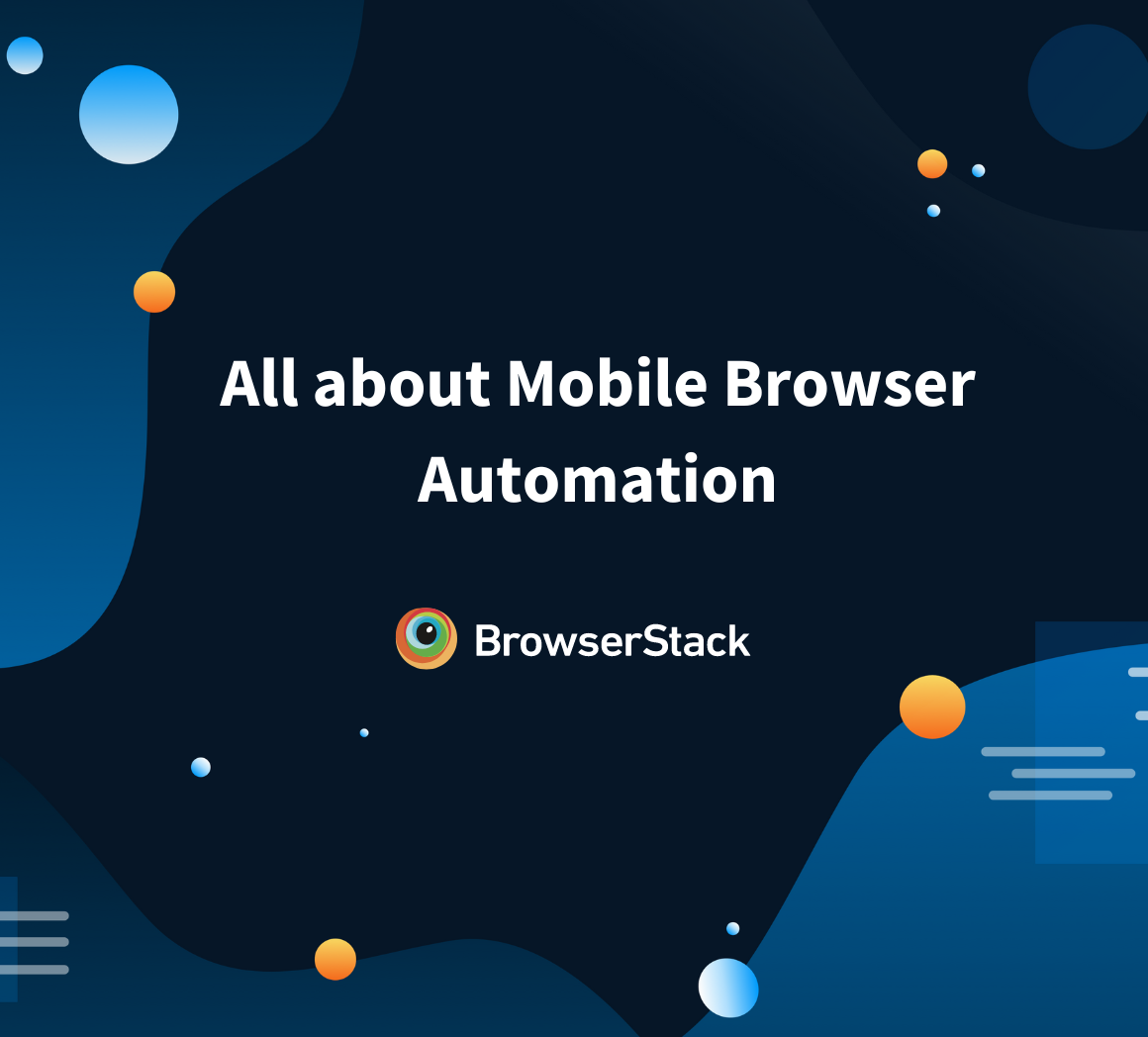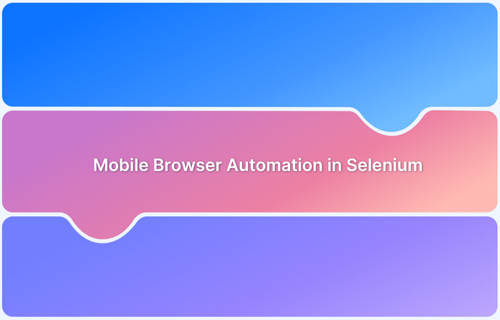7 Best Practices for Efficient Selenium Web Browser Automation
By Shreya Bose, Community Contributor - November 26, 2024
Given that Selenium is one of the most widely used frameworks for running automated tests on browsers, it is also one of the commonly discussed topics in testing circles. Selenium’s powerful open-source features and adoption across multiple browsers make it an exceptionally useful tool for browser automation.
Selenium allows the running of automated tests in multiple programming languages against browsers and devices by using a cloud Selenium Grid, similar to what BrowserStack provides. And since Selenium tests have become an indispensable part of the software development and testing process, it makes sense to outline a few best practices.
This article will discuss 7 practices that contribute to efficient Selenium web browser automation, allowing thorough verification of websites within challenging timelines.
What is Web Automation?
Web automation refers to the automated execution of website tasks and workflow via its web interface using scripts and tools. This can include the automation of repetitive actions like scraping data from a web page, clicking buttons, and extracting data between applications. Similarly, web browser automation is the automation of tasks directly within a browser.
Selenium is a robust framework used to automate web browsers, which supports various programming languages like Python, Java, C#, Ruby, and JavaScript. Selenium’s Web driver interacts with elements like buttons and fields while Selenium IDE records and plays back automation scripts.
7 Best Practices for Browser Automation Using Selenium
Here are the seven best practices for web browser automation using Selenium
1. Correct Usage of Locators
The purpose of Selenium is to automate user actions, thus interacting with the browser in order to navigate, click, type, and run multiple operations to check objects within the DOM. Interacting with each web element on a website requires identifying those elements, using Locators in Selenium.
Selenium Locators are of numerous types:
- Class
- ID
- Link Text
- Tag Name
- XPath
Selecting the right locator can make a test script flexible and offer a greater chance of success. Inversely a badly picked locator can result in a brittle test that breaks at the first sign of a UI change. Use unique Classes or IDs as locators, since it is unlikely that they will change without someone on the QA or dev team being informed. However, locators like link text can change quite often – for example, a dynamic button that appears only when a user is logged.
Read More: Selenium WebElement Commands
2. Use Data-Driven Testing
Data-Driven testing allows testers to use the same test and the same code for different input types and values. When combined with Selenium, it allows devs and QAs to insert modifications. Consequently, this can be used for system functional testing and browser compatibility testing.
Leverage Selenium’s proprietary test accelerator for automation in order to reduce the time required for each automation cycle to complete. Selenium also comes with more than 90 functional libraries for clients to use for the purpose of initiating the automation process.
3. Choose the Selector Order
Selectors like XPath and CSS are based on element locations. They operate slower when compared to locators like ID, Name, and Link Text. Name and ID are especially effective because they operate in a straightforward and direct way. CSS acts mostly as a combination of ID and Name. XPath, because of its complexity, should be used only as a last resort.
In degrees of their difficulty of use, Selenium locators stand in the following order: XPath < CSS < Links Text < Name < ID. Start with ID in the test code and make XPath the last selector.
Also Read: Quick XPath Locators Cheat Sheet
4. Use Page Objects
Page Objects enhance test maintenance and reduce code duplication. Additionally, it is an object-oriented class (OOC) that serves as an interface to the page of the application under test. In other words, PageObject acts as an object-oriented design pattern, and web pages are defined as classes. The different web elements on each page become the variables for this pattern. User interactions (which are automated during testing) are implemented as methods.
- Page Objects help create robust frameworks by resisting minor UI tweaks. They also help to separate test code and page code.
- It ensures that services are not spread throughout the test but rather that there is a repository for all services offered by the page.
- They are reliable, and easier to maintain.
- They keep the script readable and code reusable.
- They eliminate code duplication.
5. Use Selenium Waits. Avoid Thread.Sleep
Instead of sleep, use Selenium Wait commands. When Thread.sleep() is used, the code will pause for the specified period of time, no matter what. However, with the Implicit Wait command, Selenium polls the DOM until an element is found or a condition is fulfilled. Its time is, by default, set to zero.
Obviously, using Implicit Wait is more effective than using Thread.sleep(). Why force the code to wait any amount of time it doesn’t have to? Every second counts within tight deadlines and waits are an excellent tool to establish better time management for Selenium tests.
6. Use Java Runtime Environment JRE 1.6
If, at the beginning of an integration test, the following NoSuchFieldError shows up
=java.lang.NoSuchFieldError: java/util/concurrent/TimeUnit.HOURS.
It means that the latest version of Java is required to proceed with testing. Since the Selenium server is programmed with Java, a runtime error indicates that an upgrade is necessary. Download the latest version from the official Selenium website.
With the Java command present in the PATH, use the below command to start the Selenium server and replace 2.x.x with the actual Java version.
java -jar selenium-server-standalone-2.x.x.jar
7. Run Test on Real Devices
Automation testing with Selenium is a good way to create a stable, true, and reliable UI automation process. However, always pair Selenium tests with a multitude of real browsers and devices. Without running tests under real user conditions, the result of any tests run will be inconclusive at best. Hence testing on real devices and browsers, as opposed to Emulators and Simulators, is a better way to ensure accurate test results.
Simply use BrowserStack’s real device cloud to access 3500+ real browsers and devices for testing purposes. Sign up for Free, choose the required device-browser-OS combination, and start testing websites.
Why Run Selenium Tests with BrowserStack?
Here’s why you should run Selenium Tests with BrowserStack:
- Cross-browser testing: BrowserStack helps you run your Selenium tests on multiple browsers, like Chrome, Safari, Edge, IE, and more.
- Cloud Infrastructure: BrowserStack is a cloud-based platform that doesn’t require setting up or maintaining browsers or physical devices locally.
- Parallel Testing: With parallel testing, you can run multiple tests concurrently and speed up test execution and eventually the release cycles.
- Real-device testing: BrowserStack offers you a vast real-device cloud, letting you run tests on 3500+ real device, browser, and OS combinations, thus allowing you to test under real user conditions.
- Integrations with CI/CD tools: BrowserStack offers seamless integrations with several CI/CD tools like Jenkins, Travis CI, Circle CI, Bamboo and more.
- Scalability: By supporting real-device and parallel testing on a cloud-based infrastructure, BrowserStack lets you run hundreds of tests across different environments.
Conclusion
Run Mobile Browser Automation using Selenium on Real Mobile Devices for better Mobile Compatibility of your Website and improve user engagement by making your website more accessible from smartphones.
Using BrowserStack Cloud Selenium Grid you can run Selenium Tests on different browser-device combinations simultaneously using Parallel Testing and get you Selenium web browser automation done faster than ever.
Run Selenium Browser Automation on Real Devices
Useful Resources on Selenium
Methods, Classes, and Commands
- Selenium Commands every Developer or Tester must know
- Selenium WebElement Commands
- Desired Capabilities in Selenium Webdriver
- Assert and Verify Methods in Selenium
- Understanding System setProperty in Selenium
- Select Class in Selenium : How to select a value in dropdown list?
- SendKeys in Selenium WebDriver
- getAttribute() method in Selenium: What, Why, and How to use
- How does Selenium isDisplayed() method work?
- findElement vs findElements in Selenium
- Types of Listeners in Selenium (with Code Examples)
- How to set Proxy in Firefox using Selenium WebDriver?
Configuration
- How to set up Selenium on Visual Studio
- How to configure Selenium in Eclipse
- Maven Dependency Management with Selenium
- How to Build and Execute Selenium Projects
XPath
- How to use XPath in Selenium?
- How to find element by XPath in Selenium with Example
- Top Chrome Extensions to find Xpath in Selenium
Locators and Selectors
- Locators in Selenium: A Detailed Guide
- CSS Selector in Selenium: Locate Elements with Examples
- How to Create Object Repository in Selenium
Waits in Selenium
- Wait Commands in Selenium C and C#
- Selenium Wait Commands: Implicit, Explicit, and Fluent Wait
- Understanding Selenium Timeouts
- Understanding ExpectedConditions in Selenium
- Understanding Role of Thread.sleep() in Selenium
Frameworks in Selenium
- Data Driven Framework in Selenium
- Implementing a Keyword Driven Framework for Selenium: A Practical Guide
- Hybrid Framework in Selenium
Miscellaneous
- How to create Selenium test cases
- How to set Proxy in Selenium?
- Difference between Selenium Standalone server and Selenium server
- Exception Handling in Selenium WebDriver
- How to use JavascriptExecutor in Selenium
- How to run your first Selenium test script
- Parallel Testing with Selenium
Best Practices, Tips and Tricks
- Top 5 Challenges Faced During Automation Selenium Testing
- 5 Selenium tricks to make your life easier
- 6 Things to avoid when writing Selenium Test Scripts
- Best Practices for Selenium Test Automation
- Why you should pay attention to flaky Selenium tests
- How to start with Selenium Debugging
- How to make your Selenium test cases run faster
- How to upgrade from Selenium 3 to Selenium 4
- Why you should move your testing to a Selenium Cloud?
Design Patterns in Selenium: Page Object Model and Page Factory
- Design Patterns in Selenium
- Page Object Model and Page Factory in Selenium
- Page Object Model and Page Factory in Selenium C#
- Page Object Model in Selenium and JavaScript
- Page Object Model and Page Factory in Selenium Python
Action Class
- How to handle Action class in Selenium
- How to perform Mouse Hover Action in Selenium
- Understanding Click Command in Selenium
- How to perform Double Click in Selenium?
- How to Drag and Drop in Selenium?
- How to Scroll Down or Up using Selenium Webdriver
- How To verify Tooltip Using Selenium
TestNG and Selenium
- Database Testing using Selenium and TestNG
- How to use DataProvider in Selenium and TestNG?
- All about TestNG Listeners in Selenium
- How to run parallel test cases in TestNG
- How to use TestNG Reporter Log in Selenium: Tutorial
- Prioritizing tests in TestNG with Selenium
JUnit and Selenium
- Understanding JUnit assertions for Selenium Testing with Examples
- How to run JUnit Parameterized Test in Selenium
- How to write JUnit test cases
- JUnit Testing Tutorial: JUnit in Java
- How to create JUnit Test Suite? (with Examples)
Use Cases
- Handling Login Popups in Selenium WebDriver and Java
- How to Launch Browser in Selenium
- How to handle Alerts and Popups in Selenium?
- How to get Selenium to wait for a page to load
- How to Find Element by Text in Selenium: Tutorial
- How to Read/Write Excel Data using Apache POI Selenium
- How to handle Captcha in Selenium
- How to handle multiple windows in Selenium?
- How to handle Multiple Tabs in Selenium
- How to find broken links in Selenium
- How to handle Cookies in Selenium WebDriver
- How to handle iFrame in Selenium
- How to handle Web Tables in Selenium
- How To Validate Text in PDF Files Using Selenium Automation
- Get Current URL in Selenium using Python: Tutorial
Types of Testing with Selenium
- Different Testing Levels supported by Selenium
- How to perform UI Testing with Selenium
- Regression Testing with Selenium: Tutorial
- UI Automation using Python and Selenium: Tutorial
- How to Run Visual Tests with Selenium: Tutorial
- How to perform ETL Automation using Selenium
- Cross Browser Testing in Selenium : Tutorial