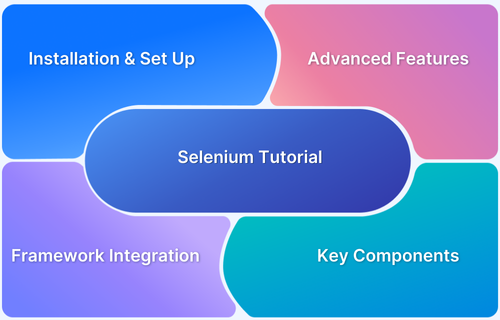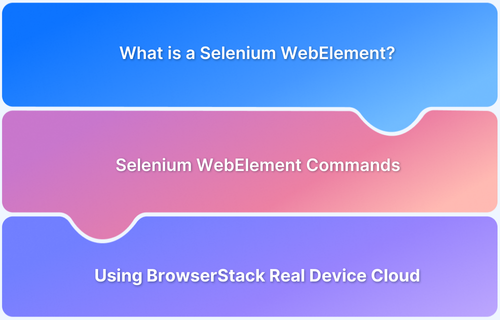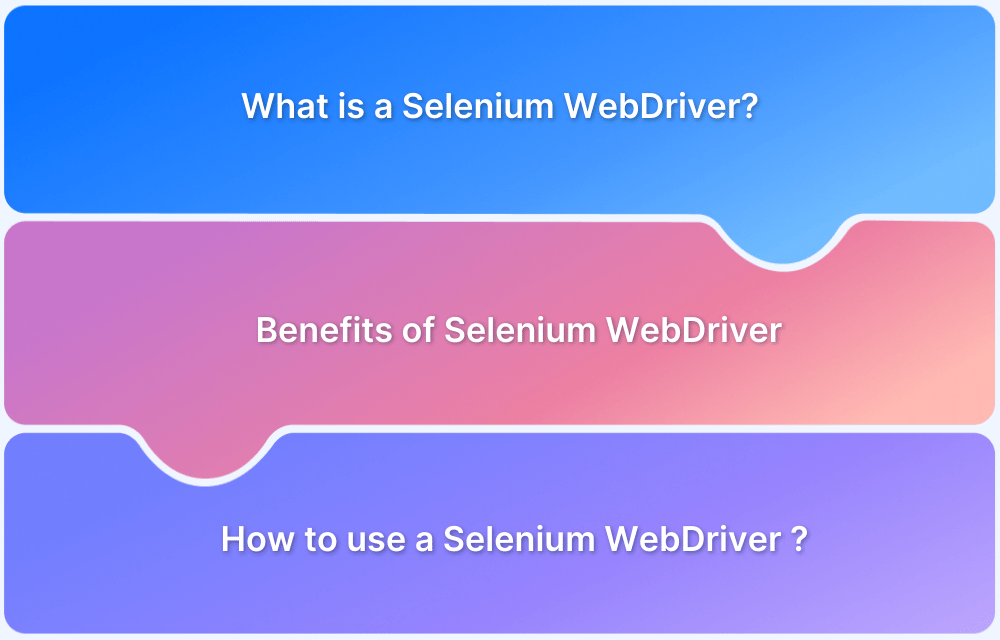Automating tasks is crucial for efficient web application testing. Selenium simplifies the process, making it faster for developers and testers alike.
Overview
What is Selenium?
Selenium is an open-source framework for automating web application testing. It supports multiple programming languages and browsers, enabling developers and testers to simulate user interactions for functional and regression testing.
Key Components
- Selenium WebDriver
- Selenium Grid
- Selenium IDE
Features
- Supports multiple browsers and programming languages.
- Enables cross-browser and cross-platform testing.
- Facilitates parallel test execution with Selenium Grid.
- Open-source with a strong community for support.
- Integrates with CI/CD tools for continuous testing.
Challenges in Selenium Testing
- Steep learning curve for beginners.
- Limited support for desktop and mobile app testing.
- Requires external tools for reporting and advanced functionality.
- Debugging issues can be time-consuming.
- Maintenance of flaky tests due to dynamic web elements.
This guide will walk you through the basics of Selenium in a simple, step-by-step way. You’ll learn how to get started with automation, understand its key features, and even write your first test script. By the end, you’ll be ready to use Selenium to improve your web application testing.
What is Selenium?
Selenium is a widely-used open-source framework for automating web application testing. It allows developers and testers to interact with web browsers programmatically, simulating user actions like clicking buttons, filling forms, or navigating between pages. Selenium supports multiple programming languages, including Python, Java, C#, Ruby, and JavaScript, making it versatile for diverse testing needs.
One of Selenium’s key strengths is its ability to support cross-browser and cross-platform testing, ensuring that web applications function consistently across different operating systems and devices.
Selenium works across multiple browsers and Selenium 4 also provides improved WebDriver functions and works well with testing tools like JUnit and TestNG for managing tests.
Why is Selenium Popular for Test Automation?
Selenium is a critical tool for test automation because of its powerful capabilities and adaptability, making it ideal for modern web application testing. Here are the key reasons why Selenium stands out:
- Cross-Browser Compatibility: It supports testing on all major browsers, including Chrome, Firefox, Safari, and Edge, ensuring consistent behavior across platforms.
- Cross-Platform Testing: Selenium works seamlessly on different operating systems like Windows, macOS, and Linux.
- Open-Source and Free: As an open-source tool, Selenium eliminates licensing costs, making it a cost-effective solution for automation.
- Multi-Language Support: It supports a variety of programming languages like Java, Python, C#, Ruby, and JavaScript, offering flexibility to testers and developers.
- Integration with CI/CD Tools: Selenium integrates easily with tools like Jenkins, GitHub Actions, and CircleCI, enabling automated testing in continuous integration/continuous deployment pipelines.
- Parallel Testing: Selenium Grid allows tests to run simultaneously on multiple browsers and environments, significantly reducing test execution time.
- Extensibility: Selenium’s flexibility allows it to integrate with frameworks like TestNG, JUnit, and Cucumber, enabling advanced test management and reporting.
- Community Support: With a vast global user base, Selenium offers extensive documentation, tutorials, and community support for troubleshooting.
Key Components of Selenium
Selenium is made up of several key components that work together to automate web browsers and simplify the testing process. These components offer a range of features, from basic test recording to advanced parallel test execution.
- Selenium WebDriver: The core component that controls browsers by simulating user actions like clicking, typing, and navigating.
- Selenium IDE: A browser extension that allows you to record and play back tests without writing any code, making it beginner-friendly.
- Selenium Grid: This allows you to run tests across multiple machines and browsers at once, speeding up the testing process and boosting efficiency.
Using testing platforms like BrowserStack Automate, you can efficiently perform parallel testing with Selenium Grid by distributing test cases across multiple nodes. It enables concurrent execution on real devices and browsers, reducing test execution time, and ensuring maximum coverage.
Read More: How to Ensure Maximum Test Coverage
Advantages of using Selenium for Automation Testing
Selenium provides many benefits, making it a popular choice for automating web application testing. Its flexibility, affordability, and wide compatibility with browsers and programming languages make it an essential tool for testers and developers.
- Open-source and Free: Selenium is free to use, offering a cost-effective solution for automation testing.
- Cross-browser Compatibility: It works with major browsers like Chrome, Firefox, Safari, and Edge, making it perfect for cross-browser testing.
- Multiple Language Support: Selenium supports several programming languages, such as Java, Python, and JavaScript, offering flexibility in how you write your tests.
- Integration with Testing Frameworks: It integrates easily with testing frameworks like JUnit and TestNG, making test management and reporting more efficient.
- Parallel Test Execution: With Selenium Grid, you can run tests across multiple machines and browsers simultaneously, saving time and improving test coverage. Many teams now also use cloud-based platforms like BrowserStack, which offer scalable infrastructure to run tests on various browsers and devices without the need to maintain in-house test environments.
- Headless Browser Testing: Selenium 4 supports headless testing, allowing tests to run without a graphical user interface (GUI), making it ideal for Continuous Integration (CI) environments where speed and efficiency are key.
- Active Community: Selenium has a large, active community that helps it stay up to date with the latest web technologies, ensuring continuous improvements.
Setting up Selenium
Whether you’re using Python or Java, setting up Selenium is easy and allows you to automate web browsers effectively. This guide walks you through the steps for both languages, highlighting the latest tools and best practices.
Step 1: Install Prerequisites
1.1 Install Python or Java
For Python:
- Download and install Python from the official Python website.
- During installation, ensure you Add Python to PATH.
- It’s recommended to use a virtual environment to isolate dependencies:
- python -m venv venv
- source venv/bin/activate (On macOS/Linux)
- venv\Scripts\activate (On Windows)
For Java:
- Download and install the Java Development Kit (JDK) from Oracle or OpenJDK.
- Set up the JAVA_HOME environment variable and add it to the PATH.
1.2 Install WebDriver
For Chrome (using ChromeDriver):
- Download the ChromeDriver version that matches your installed version of Google Chrome.
- Either add ChromeDriver to your system’s PATH or reference it explicitly in your scripts.
For Firefox (using GeckoDriver):
- Download the latest GeckoDriver.
- Add it to your system’s PATH or reference it in your code.
Step 2: Set Up Your Project
2.1 For Python (Using PyCharm, VS Code, or other IDEs):
- Create a new project in PyCharm, VS Code, or any IDE of your choice.
- Install Selenium using pip:
pip install selenium
- Install WebDriver Manager for automated WebDriver management:
pip install webdriver-manager
2.2 For Java (Using Eclipse or IntelliJ IDEA):
- Create a new Java project in Eclipse or IntelliJ IDEA.
- Add Selenium via Maven or Gradle dependency:
- Maven (pom.xml):
<dependency> <groupId>org.seleniumhq.selenium</groupId> <artifactId>selenium-java</artifactId> <version>4.10.0</version> <!-- Update to the latest --> </dependency>
- Gradle (build.gradle)
dependencies {
implementation 'org.seleniumhq.selenium:selenium-java:4.10.0' // Update to latest
}Step 3: Configure Selenium WebDriver
3.1 ChromeDriver Setup:
- For Python:
from selenium import webdriver
from webdriver_manager.chrome import ChromeDriverManager
driver = webdriver.Chrome(ChromeDriverManager().install())
driver.get("https://www.example.com")
driver.quit()- For Java:
import org.openqa.selenium.chrome.ChromeDriver;
import org.openqa.selenium.chrome.ChromeOptions;
public class SeleniumTest {
public static void main(String[] args) {
System.setProperty("webdriver.chrome.driver", ChromeDriverManager.getInstance().getDriverPath());
WebDriver driver = new ChromeDriver();
driver.get("https://www.example.com");
driver.quit();
}
}3.2 Headless Browser Setup (Optional for CI/CD):
Headless mode allows Selenium to run without the browser window open, ideal for automation on CI servers.
- For Python:
from selenium import webdriver
from selenium.webdriver.chrome.options import Options
from webdriver_manager.chrome import ChromeDriverManager
options = Options()
options.add_argument("--headless")
driver = webdriver.Chrome(ChromeDriverManager().install(), options=options)
driver.get("https://www.example.com")
driver.quit()- For Java:
import org.openqa.selenium.chrome.ChromeOptions;
import org.openqa.selenium.chrome.ChromeDriver;
ChromeOptions options = new ChromeOptions();
options.addArguments("--headless");
WebDriver driver = new ChromeDriver(options);
driver.get("https://www.example.com");
driver.quit();Step 4: Write Your First Selenium Script
4.1 For Python (Basic Example):
from selenium import webdriver
from webdriver_manager.chrome import ChromeDriverManager
# Initialize the Chrome WebDriver
driver = webdriver.Chrome(ChromeDriverManager().install())
# Navigate to the desired webpage
driver.get("https://www.example.com")
# Find an element and interact with it
search_box = driver.find_element("name", "q") # Locate the element by its 'name' attribute
search_box.send_keys("Selenium") # Enter text into the search box
# Quit the browser
driver.quit()4.2 For Java (Basic Example):
import org.openqa.selenium.By;
import org.openqa.selenium.WebDriver;
import org.openqa.selenium.WebElement;
import org.openqa.selenium.chrome.ChromeDriver;
import io.github.bonigarcia.wdm.WebDriverManager;
public class FirstSeleniumScript {
public static void main(String[] args) {
// Setup WebDriverManager to manage ChromeDriver
WebDriverManager.chromedriver().setup();
// Initialize the Chrome WebDriver
WebDriver driver = new ChromeDriver();
try {
// Navigate to the desired webpage
driver.get("https://www.example.com");
// Find an element and interact with it
WebElement searchBox = driver.findElement(By.name("q")); // Locate element by 'name'
searchBox.sendKeys("Selenium"); // Enter text into the search box
} finally {
// Quit the browser to end the session
driver.quit();
}
}
}Step 5: Set Up Your IDE
5.1 For Python:
- PyCharm:
Download from here. Create a new project and install Selenium using pip in the terminal.
- VS Code:
Install the Python extension and use pip install selenium for dependency management.
5.2 For Java:
- Eclipse:
Download from here. Use Maven or Gradle for dependency management.
- IntelliJ IDEA:
Download from here. Similar to Eclipse, use Maven or Gradle to add dependencies.
With these steps, you should now be able to use Selenium for web automation with either Python or Java. Be sure to follow modern practices such as using WebDriver Manager and configuring headless mode for optimal performance in testing and CI/CD pipelines. Always stay updated with the latest versions of Selenium and WebDriver to ensure smooth automation.
Read More: How to set up Selenium on Visual Studio
Core Concepts of Selenium
Selenium is an impressive tool for automating web browsers. It provides a set of components that help you automate web-based applications in various browsers. The core concepts include WebDriver, locators, handling browser interactions, and more advanced features like Selenium Grid and integration with testing frameworks.
1) Understanding Selenium WebDriver
- Selenium WebDriver is the primary component for browser automation. It directly communicates with the browser to simulate user actions, such as clicking buttons, typing text, and navigating between pages.
- WebDriver is language-independent, allowing you to write automation scripts in several programming languages like Java, Python, C#, and JavaScript.
- It provides a robust API to work with different browsers, such as Chrome, Firefox, Safari, and Edge, using their respective drivers.
2) Locators in Selenium
Locators in Selenium are essential to identify elements on a web page for interacting with them (for example, clicking a button, entering text). Selenium provides multiple techniques for identifying elements on a web page:
- ID: The id attribute is often unique for elements, making it a reliable locator.
- Name: Elements with a name attribute can be located using this method.
- Class Name: Useful when elements share the same class name.
- Tag Name: Locates elements based on the HTML tag (for example, <input> or <button>).
XPath and CSS Selectors
XPath: A powerful and robust way to navigate and find elements in the HTML structure. It allows for complex queries and searching based on attributes, text content, or hierarchical structure.
Example: driver.findElement(By.xpath(“//input[@name=’username’]”))
CSS Selectors: A quicker and more efficient alternative to XPath for locating elements using CSS classes, IDs, or attributes.
Example: driver.findElement(By.cssSelector(“input[name=’username’]”))
Read More: How to use XPath in Selenium
3) Handling Browser Interactions
Handling browser interactions involves opening URLs, navigating through pages, and refreshing them.
- Opening URLs: Use the get() method to navigate to a specified URL in the browser.
Example: driver.get(“https://www.example.com”)
- Navigating Back and Forth: WebDriver allows you to navigate back or forward in the browser history.
Example: driver.navigate().back() and driver.navigate().forward()
- Refreshing Pages: The refresh() method is used to reload the current page in the browser.e
Example: driver.navigate().refresh()
Advanced Selenium Features
Selenium has some advanced features that run tests faster, handle more complex tasks, and integrate with other tools to improve your testing process.
- Selenium Grid: Facilitates the execution of tests on various machines and browsers concurrently, enabling parallel testing and broader cross-browser compatibility. It speeds up testing by distributing tests across different environments.
- Headless Testing: Run tests without launching the browser UI, making tests faster and suitable for CI/CD pipelines. Supported in Selenium 4.
- Browser Profiles and Preferences: Customize browser settings (for example, disable pop-ups or set a proxy) by creating browser profiles.
- Handling Alerts, Popups, and Frames: Selenium provides methods to interact with alerts, pop ups, and iframes within a page.
- Actions and Keyboard Interactions: Use the Actions class to perform complex user actions like drag-and-drop or keypress events.
- Capture Screenshots: Selenium can capture screenshots of web pages during tests for debugging or reporting purposes.
Read More: How to launch Browser in Selenium
Selenium Frameworks and Integrations
Selenium can be integrated with various frameworks and tools to enhance its testing capabilities. These integrations provide better management, reporting, and test execution.
1) Selenium Grid for Distributed Testing
- Selenium Grid enables running tests in parallel on different machines, browsers, and operating systems, allowing you to speed up your test execution and increase coverage.
- It’s often used in large-scale test environments where multiple test cases need to be run across various platforms simultaneously.
2) Integrating Selenium with TestNG or JUnit
TestNG and JUnit: Widely-used testing frameworks for Java that seamlessly integrate with Selenium for structured test execution and management.
- TestNG: Supports annotations like @Test, @Before, and @After for structuring test cases. It also supports parallel test execution, which works well with Selenium Grid.
- JUnit: Another popular framework for organizing tests in Java, with easy integration with Selenium to run automated tests.
3) CI/CD Integration with Jenkins
Jenkins is a widely used tool for automating the software delivery pipeline. It integrates seamlessly with Selenium to automate the execution of tests within a CI/CD pipeline.
Jenkins can be set up to trigger Selenium tests automatically whenever code is committed to the repository, ensuring continuous testing and faster feedback loops.
Read More: Keyword Driven Framework for Selenium
Common Challenges in Selenium Automation
Although Selenium is a robust tool for automating web application testing, it presents several unique challenges that testers must navigate. From ensuring reliable element locators to managing browser compatibility, there are several obstacles that testers need to overcome.
Here’s a look at the common challenges in Selenium Automation:
- Element Locators: Finding reliable locators that won’t break with UI changes can be tricky.
- Dynamic Elements: Handling elements that change over time (like loading indicators) can cause tests to fail if not managed properly.
- Browser Compatibility: Ensuring tests work consistently across different browsers requires constant attention.
- Synchronization Issues: Waiting for elements to load or respond can lead to timing issues, often resulting in test failures.
- Test Maintenance: As the application undergoes changes, it’s crucial to regularly update test scripts to ensure they remain aligned with the latest updates.
- Handling Alerts and Popups: Managing unexpected alerts or popups during test execution is a common challenge.
- Flakiness: Some tests may pass intermittently due to network latency, timing issues, or other external factors.
- Test Data Management: Managing consistent and clean test data across multiple test runs can be cumbersome.
Read More: Cypress vs Selenium: Key Differences
Best Practices for Selenium Automation
Selenium is like a powerful toolbox. It works best when you know how to use it. By following the right practices, your automation tests will run smoothly and efficiently without unnecessary hiccups.
To help you keep your test suite running smoothly, here are the best practices that will make your automation more reliable.
- Use Explicit Waits: Instead of relying on hard-coded sleeps, use explicit waits to ensure elements are present before interacting with them.
- Create Reusable Methods: Develop functions for repetitive actions (such as clicking buttons or entering text) to minimize redundancy and improve test efficiency.
- Use Descriptive Locators: Choose locators that are unique and unlikely to change, such as ID or CSS selectors, to make your tests more stable.
- Separate Test Logic from Test Data: Keep test data separate from your scripts to make it easier to maintain and update.
- Parallel Test Execution: Run tests in parallel to save time, especially when dealing with large test suites.
- Use Page Object Model (POM): Structure your test scripts with the Page Object Model to enhance code clarity, maintainability, and reusability.
- Keep Tests Independent: Ensure each test is independent to avoid test dependencies and reduce failures due to order of execution.
- Regular Test Maintenance: Frequently update your test scripts to reflect any changes in the application and keep them efficient.
Building a Sample Selenium Test Case
This section demonstrates how to create a basic Selenium test case that automates the process of logging into a sample web application.
Writing a Test to Log in to a Sample Application
A simple login test case for a sample web application can be automated as follows. In this example, the test will:
- Open the login page.
- Enter the username and password.
- Submit the form.
- Verify if you successfully logged in.
Here’s the Selenium test case written in Python:
from selenium import webdriver
from selenium.webdriver.common.by import By
from selenium.webdriver.common.keys import Keys
from selenium.webdriver.support.ui import WebDriverWait
from selenium.webdriver.support import expected_conditions as EC
# Set up WebDriver (Ensure ChromeDriver is in PATH)
driver = webdriver.Chrome()
try:
# Open the login page of the sample application
driver.get("http://example.com/login")
# Wait for the username field to be visible
WebDriverWait(driver, 10).until(EC.visibility_of_element_located((By.ID, "username")))
# Locate the username and password input fields
username_field = driver.find_element(By.ID, "username")
password_field = driver.find_element(By.ID, "password")
# Send input to the username and password fields
username_field.send_keys("myusername")
password_field.send_keys("mypassword")
# Submit the form by pressing Enter in the password field
password_field.send_keys(Keys.RETURN)
# Wait until the "Welcome" heading appears or another element confirming login
WebDriverWait(driver, 10).until(EC.presence_of_element_located((By.XPATH, "//h1[text()='Welcome']")))
# Validate that the page contains the word "Welcome", indicating successful login
assert "Welcome" in driver.page_source
print("Login test passed.")
except AssertionError:
print("Login test failed: 'Welcome' not found.")
except Exception as e:
print(f"Test failed due to an error: {e}")
finally:
# Ensure the browser is closed after the test
driver.quit()Explanation of the Code:
- WebDriver Initialization: The Chrome WebDriver is initialized, and the browser is controlled during the test.
- Opening the Login Page: The driver.get() method opens the login page of the sample application.
- Locating Elements: By.ID locator strategy is used to find the username and password input fields.
- Sending Input: The send_keys() method inputs the username and password. The RETURN key is simulated to submit the login form.
- Waiting for the Login Confirmation: Use WebDriverWait to wait for the “Welcome” heading to appear on the page after login. This ensures that you don’t proceed with validation until the page has fully loaded.
- Validation: The test checks whether the word “Welcome” appears on the page using an assertion. If the text isn’t found, the test will fail.
- Error Handling: Exceptions are caught, and the failure reason is printed, ensuring you can identify issues easily.
Read More: How to write Selenium Test Cases
Locating Elements and Sending Input
In Selenium, elements can be located using different strategies such as by ID, name, XPath, CSS selector, and more. In the test case, By.ID is used to locate the username and password fields, which are assumed to have unique IDs in the HTML.
username_field = driver.find_element(By.ID, "username") password_field = driver.find_element(By.ID, "password")
You then send input to these fields using the send_keys() method:
username_field.send_keys("myusername")
password_field.send_keys("mypassword")This simulates typing the username and password into the fields.
Validating the Test Output
After performing actions (such as logging in), it’s important to validate that the test behaves as expected. In this case, you must check if the login was successful.
You can validate this by checking the page content for the word “Welcome”, which should appear after a successful login:
assert "Welcome" in driver.page_source
This assertion checks that “Welcome” is found in the page source, confirming that the login was successful. If the word “Welcome” is not found, the test will fail, providing feedback that something went wrong.
Alternatively, you could validate specific elements that appear only after a successful login, such as a user profile or a navigation menu.
How BrowserStack Supports Selenium Testing?
BrowserStack is a powerful cloud platform that enhances Selenium testing by allowing you to run tests on real devices and browsers. This helps ensure that your tests reflect the true user experience across various environments. Here’s how BrowserStack can benefit your Selenium testing:
- Running Tests on Real Devices and Browsers: BrowserStack Automate allows you to run Selenium tests on real devices and browsers, giving you a more accurate representation of how your application performs for end users.This feature eliminates the need for physical devices, providing access to a wide array of real browsers and devices for testing.
- Cross-Browser Testing: It allows you to test your app across multiple browsers and operating systems, making sure it works smoothly no matter what browser someone is using.
- Run Tests in Parallel: You can run multiple tests at the same time on different devices and browsers, which saves you a lot of time and speeds up the process.
- Instant Access to Environments: No more setting up virtual machines or devices. BrowserStack gives you instant access to the testing environments you need, so you can focus on running tests instead of managing infrastructure.
- Debugging Made Easy: If something goes wrong, BrowserStack provides video recordings, screenshots, and logs, so you can quickly figure out what went wrong and fix it.
- Works Well with CI/CD: BrowserStack integrates easily with continuous integration tools like Jenkins,CircleCI and GitHub Actions., allowing you to automate your testing as part of your regular development process.
Future Scope of Selenium Testing
As technology advances, the scope of Selenium testing continues to grow, offering new opportunities for improvement and efficiency in test automation.
Key areas of focus include:
- WebDriver BiDi and Expanding Test Coverage: WebDriver BiDi (Bidirectional Communication) allows for better interaction between the browser and the testing framework. It enhances Selenium’s ability to control browser events and perform complex test scenarios, paving the way for more extensive and efficient test coverage.
- AI-Based Tools for Enhancing Test Automation: AI-powered tools are becoming increasingly integrated with Selenium to automate more complex tasks like test case generation, self-healing tests, and smart analysis of test results. These tools improve test accuracy and reduce the manual effort involved in maintaining test scripts.
Conclusion
Selenium is an incredibly powerful and versatile tool for automating browser actions, making it a favorite among developers and testers for web application testing. You can efficiently test your application’s functionality and responsiveness across various environments by mastering its features, such as dynamic window management, element interaction, and multi-browser support.
Also, by leveraging powerful features like WebDriver, locators, and integration with cloud-based tools like BrowserStack, you can enhance the efficiency and effectiveness of your test automation.
As the Selenium ecosystem evolves, staying updated on new features like WebDriver BiDi and AI-based tools will help you stay ahead in the world of test automation.