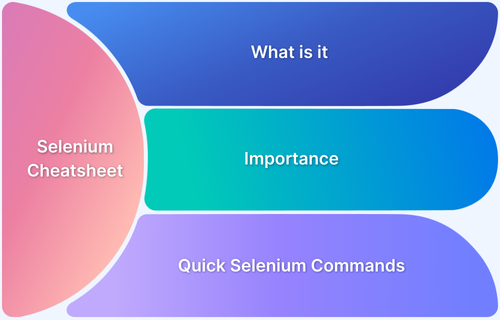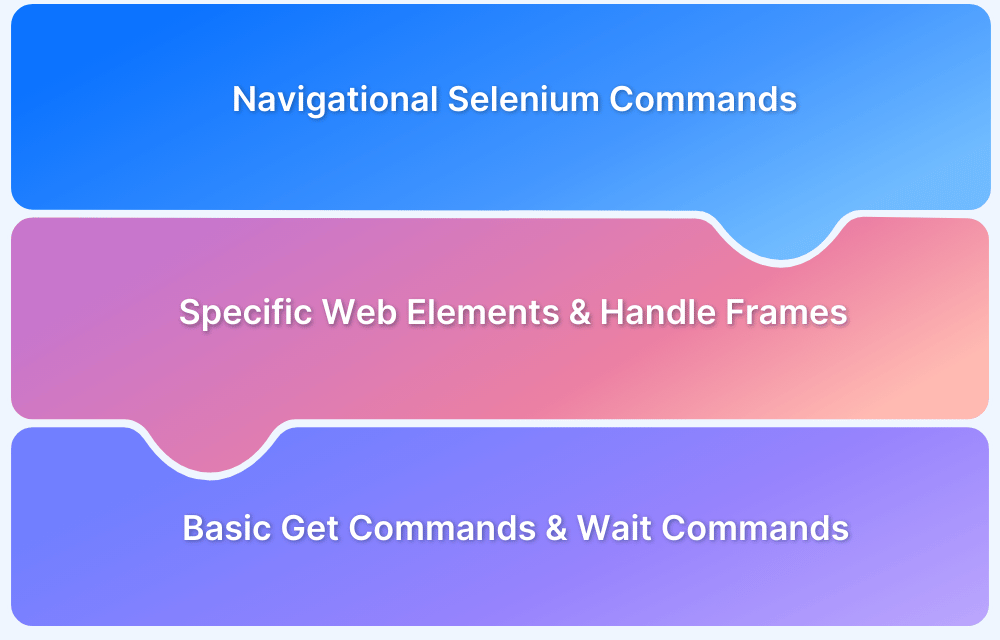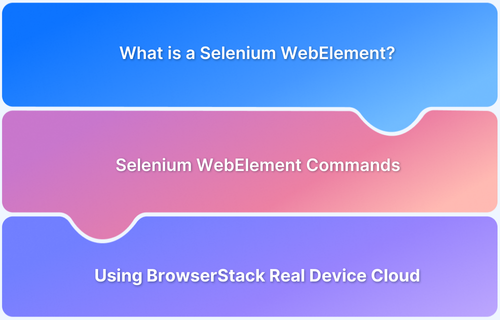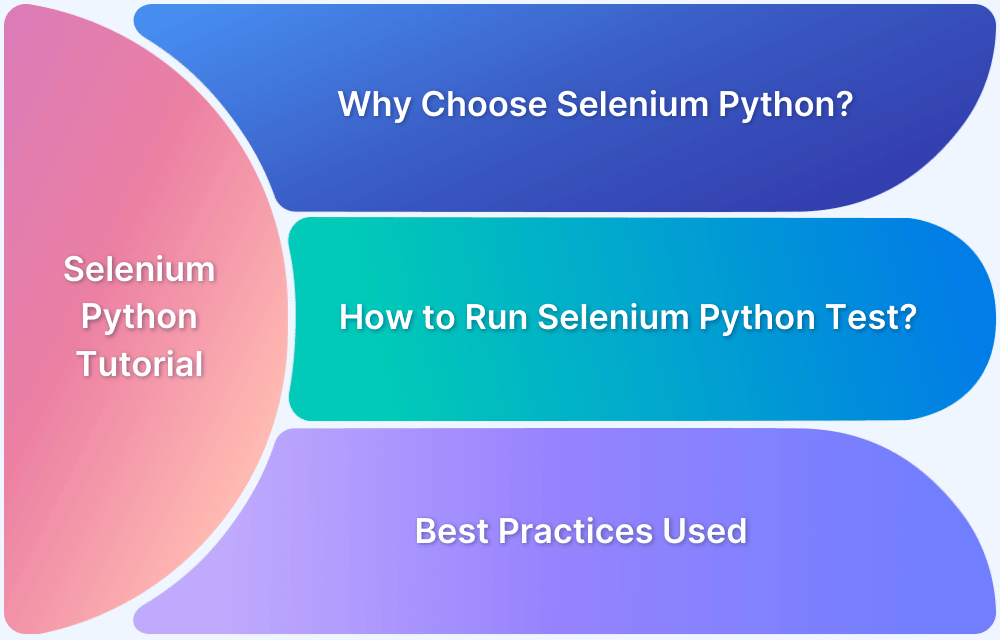Selenium is one of the most popular test automation tools for web application testing. It allows the simulation of user actions on the browser. It is popular because of its unique features, such as cross browser testing, support for multiple programming languages, parallel execution, and support for third-party integrations like BrowserStack.
Selenium is a vast tool with many commands and configurations. Knowing all the commands and remembering them can be challenging, especially for beginners.
The Selenium cheat sheet is handy because it provides a quick reference guide on commands, helping to accelerate automation.
Overview
What is a Selenium Cheat Sheet?
A Selenium cheat sheet is a concise, go-to reference guide for essential Selenium commands and syntax. It helps testers and developers quickly recall and implement commonly used commands for browser automation.
Why is a Selenium Cheat Sheet Important?
- Saves time by providing quick access to commands.
- Simplifies writing and debugging test scripts.
- Enhances efficiency for beginners and experienced testers.
- Acts as a handy reference for learning and training.
Top Selenium Commands Covered in this Cheat Sheet:
- Launching a Browser: driver.get(“<URL>”)
- Locating Elements in DOM: Methods like findElement(By.id), findElement(By.xpath), and more.
- Selenium Action Commands: Simulate actions like click(), sendKeys(), getText().
- Navigation Commands: navigate().to(), back(), forward(), refresh().
- Handling Frames and Windows: Switch contexts with driver.switchTo().frame() or window().
- Assertions for Validation: Use Assert.assertEquals() and other TestNG assertions.
- Waits in Selenium: Manage dynamic content with implicit and explicit waits.
- Scrolling in Selenium: Use JavaScript Executor for scrolling actions.
- File Uploads and Downloads: Automate uploads with sendKeys() and handle downloads using third-party libraries.
- Efficient Framework Tips: Use Page Object Model (POM) for maintainable and reusable test scripts.
What is a Selenium Cheat Sheet?
Selenium cheat sheet provides a quick reference to frequently used Selenium commands, shortcuts, syntaxes, examples, and best practices.
It is designed for both beginners and advanced users. It summarizes the entire documentation into lists, eliminating the need to read the complete documents. Additionally, it comes in handy while developing automation scripts.
Why is a Selenium Cheat Sheet Essential for Automation?
Selenium is vast, with many commands and best practices. Reading and recalling all the documentation while designing automation scripts is difficult. The cheat sheet acts as a quick reference and accelerates the automation scripts.
Additionally, having a ready reference boosts productivity, minimizes errors, and ensures consistency across test scripts. A cheat sheet becomes an essential asset for teams working under tight deadlines, allowing them to maintain quality without compromising speed.
Quick Commands for Selenium Automation
Selenium offers many commands to automate user actions on browsers, including navigating to URLs, performing actions like clicking, hovering, typing, switching between iFrames, and more. Below are some of the Selenium commands.
1. Launching a Browser
Selenium provides driver.get() method to navigate to the specific URL.
Syntax
driver.get("<url>");Example
driver.get("https://browserstack.com");2. Locating Elements in DOM
In Selenium, locating elements in the DOM is one of the first steps in interacting with a web page. There are several methods available to find elements, each suited for different scenarios.
Below are some common techniques for locating elements:
- findElement(By.id)
Locates an element using its unique id attribute.
Syntax
driver.findElement(By.id("id_value"));Example
WebElement element = driver.findElement(By.id(“submit_button”));
- findElement(By.name)
Locates an element by its name attribute.
Syntax
driver.findElement(By.name("name_value"));Example
WebElement element = driver.findElement(By.name("submit_button_name"));Read More: Selenium WebElement Commands
- findElement(By.className)
Finds an element using its `class` attribute.
Syntax
driver.findElement(By.className("class_name"));Example
WebElement element = driver.findElement(By. className ("submit_btn_class"));- findElement(By.tagName)
Locates elements by their HTML tag, for example, `div`, `input`.
Syntax
driver.findElement(By.tagName("tag_name"));Example
WebElement heading5 = driver.findElement(By.tagName("h5"));Read More: findelement and findelements in Selenium
- findElement(By.linkText)
Finds a link element using its exact visible text.
Syntax
driver.findElement(By.linkText("Link Text"));Example
WebElement clickElement = driver.findElement(By.linkText("Click Me"));- findElement(By.partialLinkText)
Locates a link using partially visible text.
Syntax
driver.findElement(By.partialLinkText("Partial Link Text"));Example
WebElement element = driver.findElement(By.partialLinkText("Click here to"))- findElement(By.xpath)
Uses XPath expressions to locate elements. Selenium XPath is a way to locate elements on a web page by navigating the document structure using XML paths. It allows you to find elements based on their attributes, hierarchy, or text content, making it more flexible than other locators. XPath can be used with various expressions like absolute or relative paths.
Syntax
driver.findElement(By.xpath("XPath expression"));Example
WebElement element = driver.findElement(By.xpath("//a[@id='clickbtn']"));- findElement(By.cssSelector)
Locates elements using CSS selectors for concise and efficient selection. CSS selectors in Selenium are used to find elements on a web page by matching their CSS attributes such as classes, IDs, or attributes. They provide an easy way to locate elements based on their styles and hierarchy.
Syntax
driver.findElement(By.cssSelector("CSS selector"));Example
WebElement element = driver.findElement(By.cssSelector("a.button"));3. Selenium Action commands
Selenium action commands allow to interact with the browser. Using these commands you can simulate the user actions such as type, click, rightClick, etc. Below is the List of action commands in Selenium.
- Click
Purpose: Simulates the click event on the browser.
Syntax:
element.click();
Example:
driver.findElement(By.id("submitBtn")).click();- SendKeys
Purpose: Simulates the action of typing text into an input field in the browser
Syntax:
element.sendKeys("Text to type");Example:
driver.findElement(By.id("email")).sendKeys("ok@example.com");- Clear
Purpose: Clears the text input field.
Syntax:
element.clear();
Example:
driver.findElement(By.id("email")).clear();- GetText
Purpose: Retrieves the text content of an element. Returns string
Syntax:
element.getText();
Example:
String name = driver.findElement(By.id("profile_name")).getText();- GetAttribute
Purpose: Retrieves the value of a specified attribute from an element. Returns string.
Syntax:
element.getAttribute("attributeName");Example:
String class = driver.findElement(By.id("profile_name")).getAttribute("class");- RightClick
Purpose: Performs a right-click or context click on an element.
Syntax
new Actions(driver). contextClick(element).perform();
Example
WebElement element = driver.findElement(By.id("rightClickHere"));
Actions actions = new Actions(driver);
actions.contextClick(element).perform();- DoubleClick
Purpose: Performs a double-click on a specified element
Syntax
new Actions(driver). doubleClick(element).perform();
Example
WebElement link = driver.findElement(By.id("doubleClickHere"));
Actions actions = new Actions(driver);
actions.doubleClick(link).perform();Read More: Selenium Python Tutorial
4. Navigation Commands In Selenium
Learn to effortlessly navigate through web pages using Selenium’s powerful commands like Refresh(), navigate().to(), back(), and forward().
- Navigate
Purpose: Navigates to the specified URL on the currently opened window
Syntax
driver.navigate().to("url_to_navigate");Example
driver.navigate().to("https://www.browserstack.com");- Back
Purpose: Simulates the browser’s “Back” button, moving to the previous page in the browser history.
Syntax
driver.navigate().back()
Example
driver.navigate().back();
- Forward
Purpose: Simulates the browser’s “Forward” button, moving to the next page in the browser history after navigating backward.
Syntax
driver.navigate().forward();
Example
driver.navigate().forward();
- Refresh
Purpose: Refreshes the current page, simulating a page reload
Syntax
driver.navigate().refresh();
Example
driver.navigate().refresh();
5. Handling Frames and Windows
While performing automation, you may need to switch between multiple windows and iFrames. Selenium provides an easy way to perform these actions.
- Handling Frames
Switch to Frame Using the Index
Purpose: Switches to a frame using its index position in the DOM. Indexing starts from 0, so the first frame has an index of 0, and the second frame has an index of 1.
Switching by index works when the frames are static. However, if the page dynamically adds or removes frames, the index may change, leading to errors.
Syntax
driver.switchTo().frame(index);
Example
driver.switchTo().frame(0);
- Switch to a Frame by Name
Purpose: Switches to a frame by its name
Syntax
driver.switchTo().frame("frameName");Example
driver.switchTo().frame("Myframe");- Switch to a Frame by ID
Purpose: Switches to a frame by its id
Syntax
driver.switchTo().frame("frameID");Example
driver.switchTo().frame("MyframeID");- Switch to a Frame by WebElement
Switches to a frame using a WebElement. Using this method you can use the locators to switch the iFrames such as id, css, etc.
Syntax
WebElement frameElement = driver.findElement("user any locator strategies such as css, id, xpath, etc");
driver.switchTo().frame(frameElement);Example
WebElement frame = driver.findElement(By.id("frameId"));
driver.switchTo().frame(frame);- Switch Back to the Main Document
Purpose: Switches to the main document, ideally useful after performing the action within iFrame
Syntax
driver.switchTo().defaultContent();
Example
// Switch to the frame
driver.switchTo().frame("frame1");
//do some actions
//Switch to main context
driver.switchTo().defaultContent();6. Switching to a Window in Selenium
Selenium supports working with multiple tabs or windows. Switch between multiple windows can be performed easily with Selenium’s switchTo() method.
- Switch to a Window using Window Handle
Purpose: Switches to a specific window by using its unique window handle.
getWindowHandle(): With this method, you get a unique ID of the current window which will identify it within this driver instance. This method will return the value of the String type.
getWindowHandles( ): With this method, you get the IDs of all the windows the web driver opens.
Syntax
driver.switchTo().window(windowHandle);
Example
String currentWindow = driver.getWindowHandle();
driver.findElement(By.id("openNewWindow")).click();
Set<String> allWindowHandles = driver.getWindowHandles();
for (String handle : allWindowHandles) {
if (!handle.equals(currentWindow)) {
driver.switchTo().window(handle);
break;
}
}- Switch to the First or Last Window
Purpose: Switches to the first or last window in the set of open windows.
Syntax
driver.switchTo().window(allHandles.iterator().next());
Example
Set<String> allHandles = driver.getWindowHandles(); driver.switchTo().window(allHandles.iterator().next());
- Switch to a Window by Partial URL
Purpose: Switch to a window based on a condition such as a partial URL
Syntax
for (String handle : driver.getWindowHandles()) {
driver.switchTo().window(handle);
if (driver.getCurrentUrl().contains("partialURL")) {
break;
}
}Example
String originalWindowHandle = driver.getWindowHandle();
//Below code opens new window
driver.findElement(By.id("openNewWindow")).click();
for (String handle : driver.getWindowHandles()) {
driver.switchTo().window(handle);
if (driver.getCurrentUrl().contains("browserstack.com")) {
break; // Switch to the window with the matching URL
}
}- Switch to the Last Opened Window
Purpose: This method helps to switch the context to the last opened window
Syntax
driver.switchTo().window(allHandles.toArray()[allHandles.size() - 1].toString());
Example
driver.switchTo().window(allHandles.toArray()[allHandles.size() - 1].toString());
7. Assertions for Validation
Assertions are a crucial part of Selenium tests. Based on these assertions tests are marked as pass or fail. There are many libraries you can incorporate to perform the assertions. However, TestNG is the most popular and widely used. The example below shows how to perform assertions using TestNG
- Assert.assertEquals()
Purpose: Verifies if two values are equal
Syntax
Assert.assertEquals(actual, expected);
Example
String actual = "Browser"; String expected = " Browser "; Assert.assertEquals(actual, expected); //Passes as two strings are equal
- Assert.assertNotEquals()
Purpose: Verifies if two values are not equal
Syntax
Assert.assertNotEquals(actual, expected);
Example
String actual = "Browser"; String expected = "Stack"; Assert.assertNotEquals(actual, expected); //Passes as two string are not equal
- Assert.assertTrue()
Purpose: Verifies if a given condition, expression, or variable value is true
Syntax
Assert.assertTrue(condition);
Example
boolean condition = true; Assert.assertTrue(condition); //Passes
- Assert.assertFalse()
Purpose: Verifies if a given condition, expression, or variable value is false
Syntax
Assert.assertFalse(condition);
Example
boolean condition = false; Assert.assertTrue(condition); //Fail
- Assert.assertNull()
Purpose: Verifies that an object is null
Syntax
Assert.assertNull(object);
Example
Object object = null; Assert.assertNull(object); //Passes as object is null
- Assert.assertNotNull()
Purpose: Verifies that an object is not null
Syntax
Assert.assertNotNull(object);
Example
Object object = new Object(); Assert.assertNotNull(object); //Passes are object is not a null
- Assert.fail()
Purpose: Force fail the test with a custom message
Syntax
Assert.fail("Custom message");Example
Assert.fail("Fail this test."); //Fails with custom message- Assert.assertSame()
Purpose: Verifies that two objects refer to the same memory location
Syntax
Assert.assertSame(actual, expected);
Example
String str1 = new String("Browserstack");
String str2 = str1;
Assert.assertSame(str1, str2); //Passes as two objects refer the same memory location- Assert.assertNotSame()
Purpose: Verifies that two objects do not refer to the same memory location.
Syntax
Assert.assertNotSame(actual, expected);
Example
String str1 = new String("Browsertack");
String str2 = new String("Browsertack ");
Assert.assertNotSame(str1, str2); //Fails as two objects refer different memory locationRead More: Assert and Verify Methods in Selenium
8. Explicit and Implicit Waits
Waits help reduce test flakiness by ensuring elements are ready for interaction before performing actions. Selenium provides two primary wait mechanisms: Implicit Wait and Explicit Wait.
- Implicit Wait
Purpose: The implicit wait instructs WebDriver to wait for a certain amount of time when trying to locate elements. If the element is not immediately available, WebDriver will wait until the timeout is reached. This wait is applied globally, meaning it affects all element searches during the execution of the script.
Important Note: Overusing implicit waits or setting very long timeouts can slow down the execution of your tests, especially when elements are available quickly
Syntax
driver.manage().timeouts().implicitlyWait(time, TimeUnit.SECONDS);
Example
WebDriver driver = new ChromeDriver(); driver.manage().timeouts().implicitlyWait(10, TimeUnit.SECONDS);
- Explicit Wait
Explicit wait is used to wait for a specific condition to occur before interacting. This has an element-level scope and it is a recommended type of wait to use.It is more flexible and is generally preferred when dealing with dynamic elements.
Syntax
WebDriverWait wait = new WebDriverWait(driver, timeInSeconds); wait.until(ExpectedConditions.condition);
Example
WebDriverWait wait = new WebDriverWait(driver, Duration.ofSeconds(10));
WebElement element = wait.until(ExpectedConditions.visibilityOfElementLocated(By.id("someElement")));
elelment.sendKeys("user@browserstack.com");9. Scrolling in Selenium using Javascript
Javascript Executor is a powerful interface in Selenium that allows you to execute the Javascript code during the test automation. It helps to achieve the complex scenarios that Selenium native commands cannot perform. By using JavascriptExecutor in Selenium, you can run JavaScript functions on the fly, which is particularly useful for testing complex, dynamic web applications
- Scroll with JavaScript Executor
The JavaScriptexecutor can be used to programmatically scroll through the webpage, either to a specific position or to a particular element. The window.scrollBy() function can be used with JavaScriptexecutor to achieve this.This is useful in situations where elements are not initially visible or need to be brought into view before interacting with them.
Syntax
((JavascriptExecutor) driver).executeScript("window.scrollBy(x,y)");Note: x and y are horizontal and vertical scroll values respectively
Example
// Scroll down by 1000 pixels vertically
((JavascriptExecutor) driver).executeScript("window.scrollBy(0, 1000)");- Scroll to a Specific Element with JavaScript Executor
It helps to ensure that an element is in view before interacting with it. This helps test dynamic content, where elements might be rendered outside of the initially visible viewport or need to be scrolled into view before performing actions.
Syntax
((JavascriptExecutor) driver).executeScript("arguments[0].scrollIntoView(true);", element);Example
WebElement element = driver.findElement(By.id("myButton"));
((JavascriptExecutor) driver).executeScript("arguments[0].scrollIntoView(true);", element);
//After executing the above function, the myButton element will be in the view.Read More: Handling Alerts and Popups in Selenium
- File Uploads and Downloads
Selenium can simulate file uploads, but it cannot directly handle file download dialogs because they are part of the operating system’s native UI, which Selenium cannot control. However, these scenarios can be managed using additional libraries such as Robot Class (for automating interactions with native OS dialogs) or browser-specific configurations for handling downloads
- File Uploads in Selenium
File upload can be achieved using the sendKeys command in Selenium.
Syntax
WebElement uploadElement = driver.findElement(By.id("fileUpload"));
uploadElement.sendKeys("C:\\path\\to\\your\\file.extension");Example
WebElement uploadElement = driver.findElement(By.id("file-upload"));
uploadElement.sendKeys("C:\\Users\\User\\Photos\\elephant.jpg");- Handling file downloads dialogs in Selenium
As mentioned earlier Selenium cannot handle the file download dialogs. These dialogs are native to the operating system Selenium cannot control them. However, using third-party libraries like Robot Class you can achieve them
Example
driver.get("https://example.com/download");
driver.findElement(By.id("downloadBtn")).click();
Robot robot = new Robot();
// Move the focus to the "Save" button by pressing Tab twice
robot.keyPress(KeyEvent.VK_TAB);
robot.keyRelease(KeyEvent.VK_TAB);
robot.keyPress(KeyEvent.VK_TAB);
robot.keyRelease(KeyEvent.VK_TAB);
// Press Enter to click the "Save" button and start the download
robot.keyPress(KeyEvent.VK_ENTER);
robot.keyRelease(KeyEvent.VK_ENTER);
// Allow some time for the file to download
TimeUnit.SECONDS.sleep(20);10. Essential Tips for Selenium Efficiency
Selenium provides libraries to implement, and the framework can be designed differently. However, the efficiency of the framework depends on how you design the framework. Below are some of the tips to increase the efficiency.
- Use the Page Object Model (POM)
The Page Object Model is a test automation design pattern that separates the test logic and UI interaction code. This makes the test scripts easier to maintain and more readable. You can also reuse the code across multiple tests to improve maintainability. For example, you can create the LoginPage class to maintain the login-related UI elements and supported methods. These methods can be called in any of the test scripts just by importing them.
Example:
public class LoginPage {
WebElement usernameField = driver.findElement(By.id("username"));
WebElement passwordField = driver.findElement(By.id("password"));
WebElement loginButton = driver.findElement(By.id("login"));
public void login(String username, String password) {
usernameField.sendKeys(username);
passwordField.sendKeys(password);
loginButton.click();
}
}- Reuse Test Scripts
Create reusable methods wherever you feel some part of the code can be used multiple times. This reduces the number of lines of code and also reduces the maintenance. For example, if you are performing the cart checkout multiple times, create reusable functions for the same, and these functions can be called from anywhere whenever you need to perform this action.
- Create Helper Classes
Helper classes are building blocks of the automation framework. Try to create helper classes for commonly used scenarios like JSON path extraction, random data generation, wait mechanisms, etc. This helps in writing the same code multiple times across the test scripts and also accelerates the automation scripting.
Example:
Helper class for waiting:
public class WaitHelper {
public static WebElement waitForElementToBeVisible(WebDriver driver, By locator, int timeout) {
WebDriverWait wait = new WebDriverWait(driver, Duration.ofSeconds(timeout));
return wait.until(ExpectedConditions.visibilityOfElementLocated(locator));
}
}- Implement Data-Driven Testing
Data-driven testing enables you to run the same test with different sets of data, increasing test coverage. This approach is especially useful when you need to verify functionality across multiple input combinations without duplicating test logic.
Many testing libraries such as JUnit, and TestNG support this. Additionally, data-driven testing can be configured to use data from sources like Excel, and CSV files.
Example:
@DataProvider(name = "loginData")
public Object[][] loginData() {
return new Object[][] {
{"user1", "password1"},
{"user2", "password2"}
};
}
@Test(dataProvider = "loginData")
public void testLogin(String username, String password) {
loginPage.login(username, password);
// Add assertions to validate the login process
}- Use Explicit Waits Instead of Implicit Waits
Explicit waits are applied at the element level, and implicit waits are applied at the global level to the whole project. Improper usage of implicit waits can increase the test duration, which can also lead to inconsistent results.
It’s generally better to use explicit waits as they provide more control and precision for waiting on specific conditions to be met.
- Use Parallel Execution
The parallel execution mechanism executes tests parallely on multiple browser sessions. This considerably reduces the test duration. To enable parallel execution, you need to write the tests as independently as possible.
Example:
<suite name="Parallel Tests" parallel="tests" thread-count="2"> <test name="Test1"> <classes> <class name="TestClass1"/> </classes> </test> <test name="Test2"> <classes> <class name="TestClass2"/> </classes> </test> </suite>
- Use CSS locators over XPath
The locator strategy can also contribute to the test execution performance. Using CSS locators is always preferred over complex XPath expressions. Additionally, using simple and unique locators reduces search time and improves test execution speed.
Read More: Locators in Selenium: A Detailed Guide
Common Challenges in Selenium and Solutions
Here are some of the most common challenges in Selenium and how they can be solved:
1. Element Not Found Exception
NoSuchElementException is one of the most common exceptions encountered in Selenium. It occurs when WebDriver cannot locate a specified element on the page.
This exception typically indicates that either the element is not present in the DOM or the element’s locator is incorrect or outdated. In Selenium automation tests, NoSuchElementException is thrown when an element cannot be found or interacted with during the test execution.
Solution: Use implicit and explicit waits for the specific element to appear in the DOM tree.
Example
WebDriverWait wait = new WebDriverWait(driver, Duration.ofSeconds(10));
WebElement element = wait.until(ExpectedConditions.visibilityOfElementLocated(By.id("someId")));
element.click();2. Handling Dynamic Elements
Often many components are loaded dynamically, which will have dynamic IDs and attributes. It may be difficult to find the unique attribute.
Solution: Use text-based locator approach to handle the dynamic locator.
Example
WebElement element = driver.findElement(By.xpath("//div[contains(text(), 'Dynamic Text')]"));
WebDriverWait wait = new WebDriverWait(driver, Duration.ofSeconds(10));
wait.until(ExpectedConditions.visibilityOf(element));
element.click();3. Handling Shadow DOM
Selenium cannot directly interact with elements inside a Shadow DOM. Elements within a Shadow DOM are isolated from the main DOM, making it difficult to locate and interact with them.
Solution: Use JavaScript executor to efficiently handle the shadow DOM.
Example
WebElement shadowHost = driver.findElement(By.cssSelector("shadow-host-selector"));
WebElement shadowRoot = shadowHost.getShadowRoot();
WebElement shadowElement = shadowRoot.findElement(By.cssSelector("element-inside-shadow-dom"));
shadowElement.click();4. Hidden Elements
Selenium often may not be able to interact with some of the elements because the elements are hidden. The modern application uses a specialized mechanism where elements are visible only when we scroll into specific elements.
Solution: Use the scroll into view JavaScript function to bring the element into the viewport
Example
((JavascriptExecutor) driver).executeScript("arguments[0].scrollIntoView(true);", element);
WebDriverWait wait = new WebDriverWait(driver, Duration.ofSeconds(10));
wait.until(ExpectedConditions.visibilityOf(element));
element.click();Note: This adds both scrolling and a wait for the element’s visibility, ensuring more reliable interaction.
Unable to interact with Alerts and Popups
The alerts and pops cannot be inspected and cannot construct the locators as these are native to browsers.
Solution: Use the Selenium Alert interface to handle standard browser popups. This approach applies to standard browser alerts. For non-browser alert popups (such as modals), you may need to use JavaScriptExecutor or interact with specific DOM elements.
Example
Alert alert = driver.switchTo().alert(); alert.accept();
Best Practices for Using Selenium
Here are the best practices to be followed when using Selenium:
Test execution time can be a concern when you are running large test suites. To optimize the test execution time, use explicit waits instead of implicit waits to pause only when necessary, reducing idle time. Avoid using Thread.sleep(), which introduces unnecessary delays. Instead, use dynamic waits.
1. Use Reusable and Maintainable Test Scripts
Maintenance becomes more challenging as the test suite grows. Use the Page Object Model (POM) to separate the logic of finding elements and performing actions from the test logic.
This increases code reusability and helps avoid duplication across tests. Additionally, it creates helper functions for common actions, which simplifies future maintenance.
2. Use Descriptive Locators
The locators you use majorly influence test failures and execution time. Use ID and name attributes over XPath because they are faster and less prone to changes in the page structure. Always use the most stable and unique element attributes to make your tests more reliable.
While XPath is powerful, it can be slower and more fragile compared to ID or name attributes, especially if the DOM structure changes frequently.
3. Implement Parallel Test Execution
Running tests in parallel can considerably reduce execution time. To execute tests across multiple threads, utilize TestNG, JUnit, and Selenium capabilities.
Cloud-based services like BrowserStack enable parallel execution across various browsers and platforms. This helps you achieve faster feedback across different environments.
For example, in TestNG, you can use the @Test annotation with the parallel attribute to run tests concurrently across multiple threads.
4. Use Assertions for Test Validation
Assertions are key to verifying test outcomes and validating that web applications behave as expected. Assertions provide clear evidence of success or failure, making it easier to track and debug issues. Use multiple assertions within the same test to ensure the functionality and increase the reliability of your scripts.
5. Use Data-Driven Approach
Data-driven testing allows you to execute the same tests with different sets of data. This not only increases reusability but also simplifies testing with different input sets without altering the codebase. It also allows for easy updates to the data without modifying the actual scripts.
6. Use Proper Logging and Reporting
Most of the frameworks lack this, but proper logging and reporting are vital for understanding the behavior of your test scripts and debugging failures. Log4J and SLF4J libraries can come in handy for logging, and TestNG reporters and Extent reports can help in generating impressive reports with ease.
Structured logging with detailed error messages helps to pinpoint issues quickly, improving test maintenance and debugging efficiency.
How BrowserStack Enhances Selenium Automation?
BrowserStack Automate amplifies Selenium’s features by providing the cloud execution platform with district features.
- It supports Parallel testing. You can run hundreds of tests concurrently to speed up the execution time of your test suite by more than 10x.
- Test runs capture comprehensive logs, such as text, console, video, and network details. Access them via the dashboard or API.
- BrowserStack provides access to a wide variety of real browsers and devices, allowing you to test your Selenium scripts across multiple browsers and versions without needing to set up your own infrastructure.
- Eliminates the need to maintain your on-premise Selenium grid. BrowserStack’s cloud-based infrastructure handles everything, saving time and resources.
- BrowserStack integrates with popular CI/CD tools, enabling continuous testing of your Selenium scripts in automated pipelines.
Conclusion
Selenium offers various ways to simulate user behavior on the browser. It supports multiple programming languages, browsers, and integration tools like BrowserStack and streamlines the testing process.
By following the cheat sheets and best practices, you can enhance the Selenium framework and accelerate the test automation. Integrating Selenium with CI tools like Jenkins and BrowserStack for continuous testing can further streamline your testing process, ensuring fast, reliable feedback.