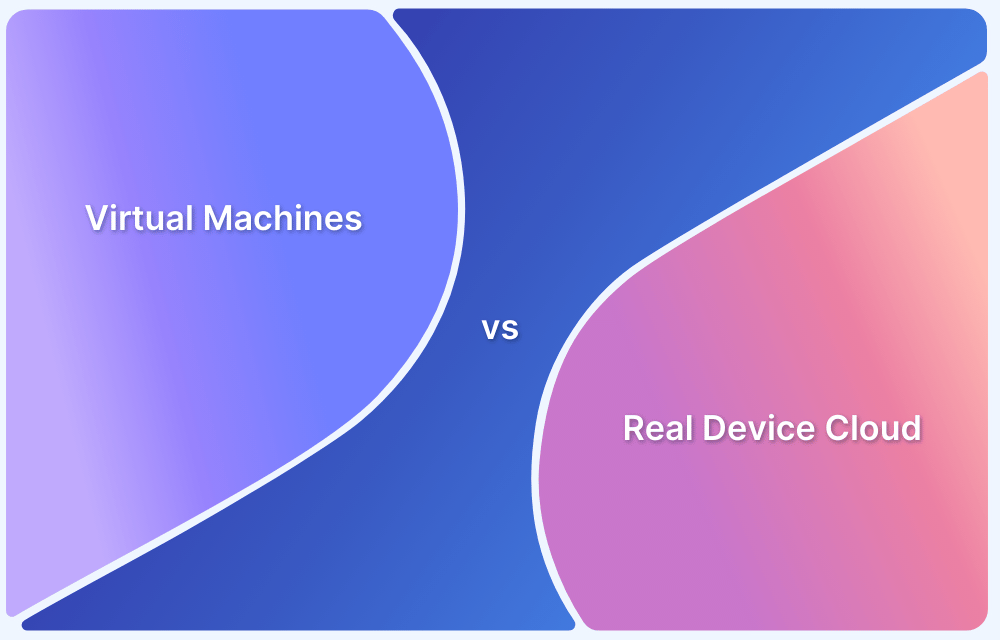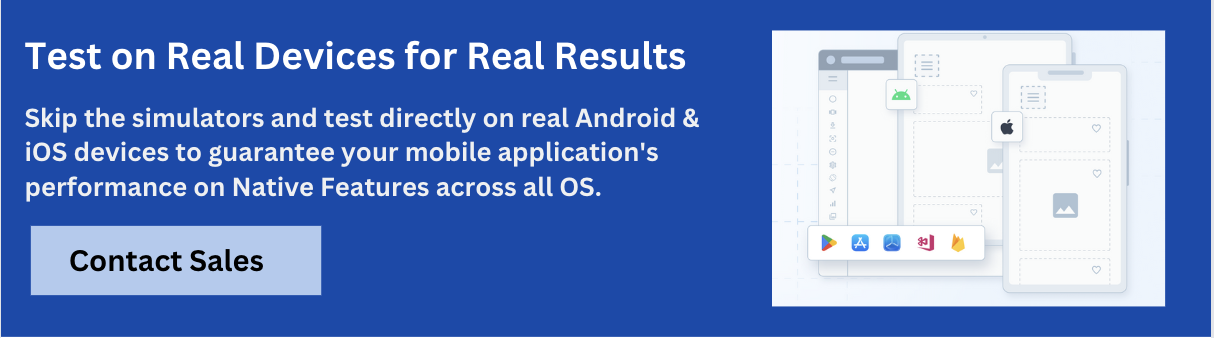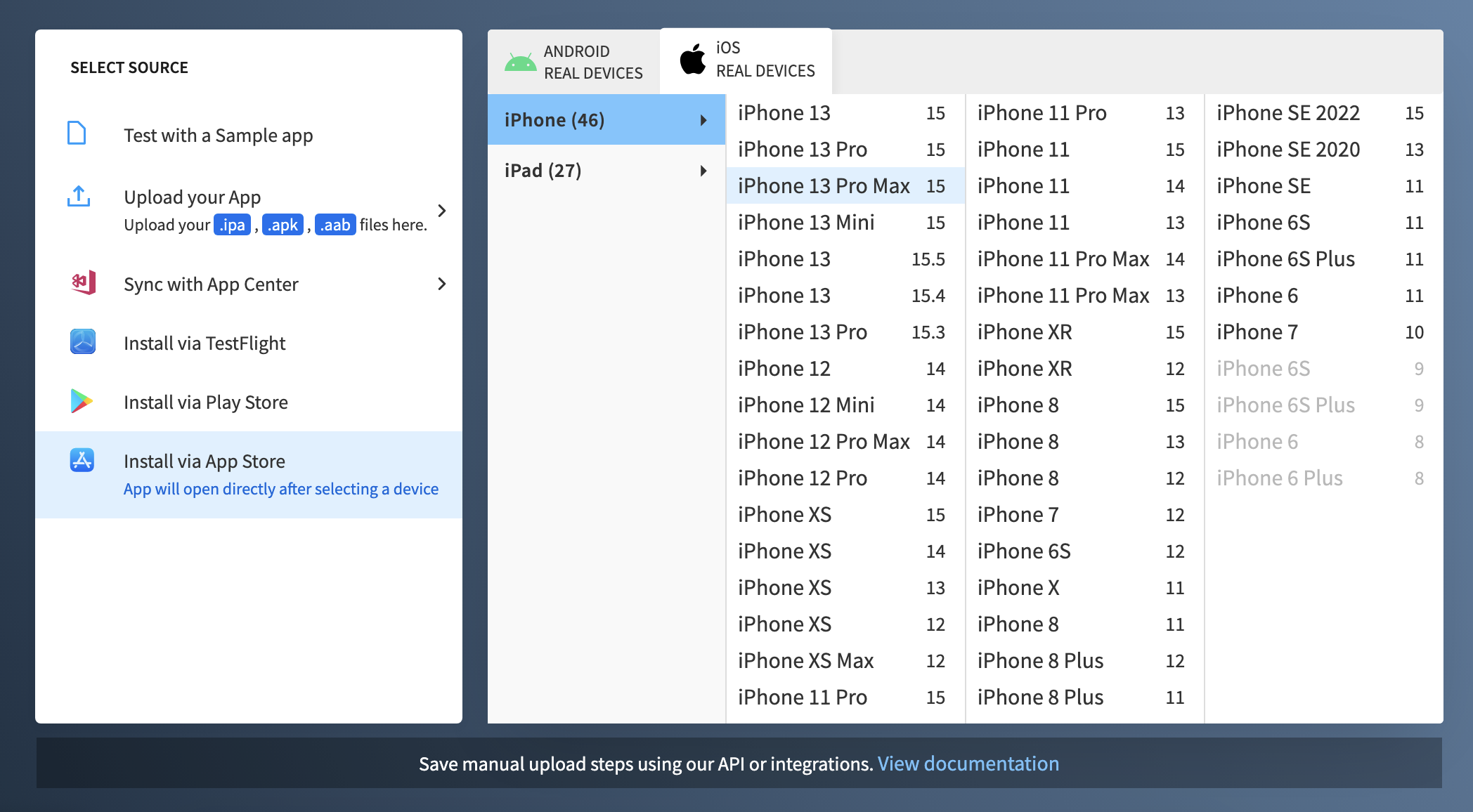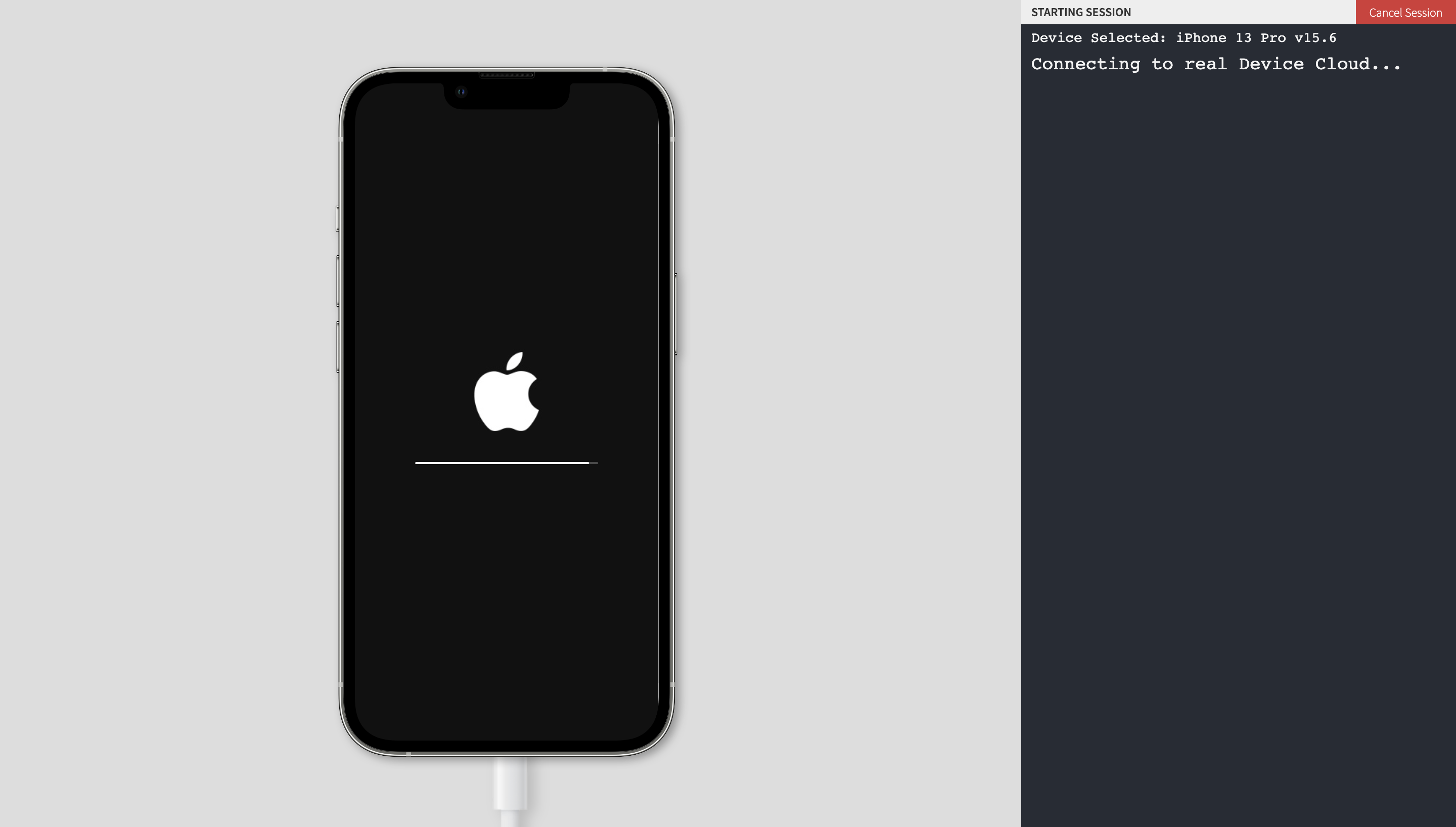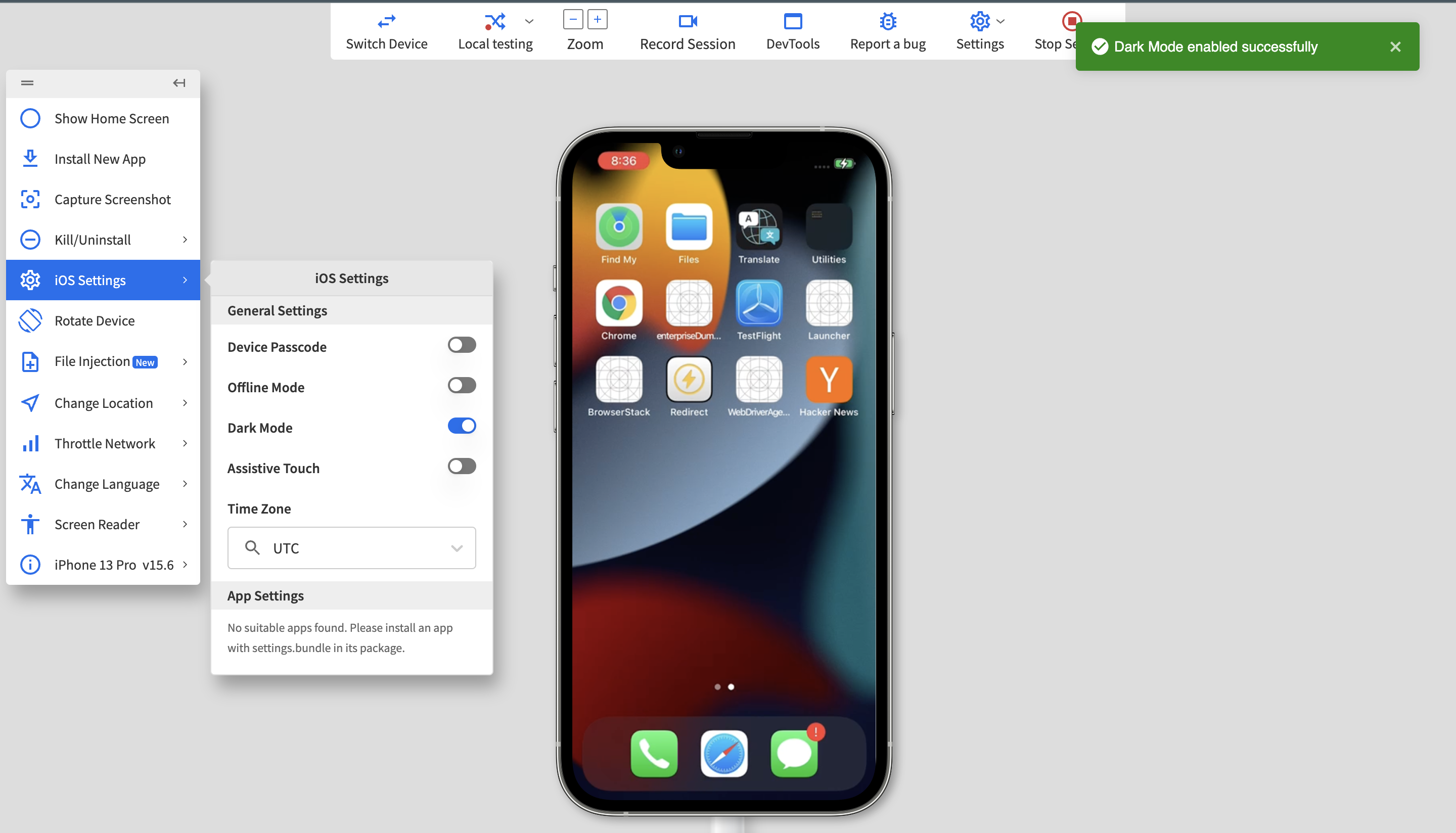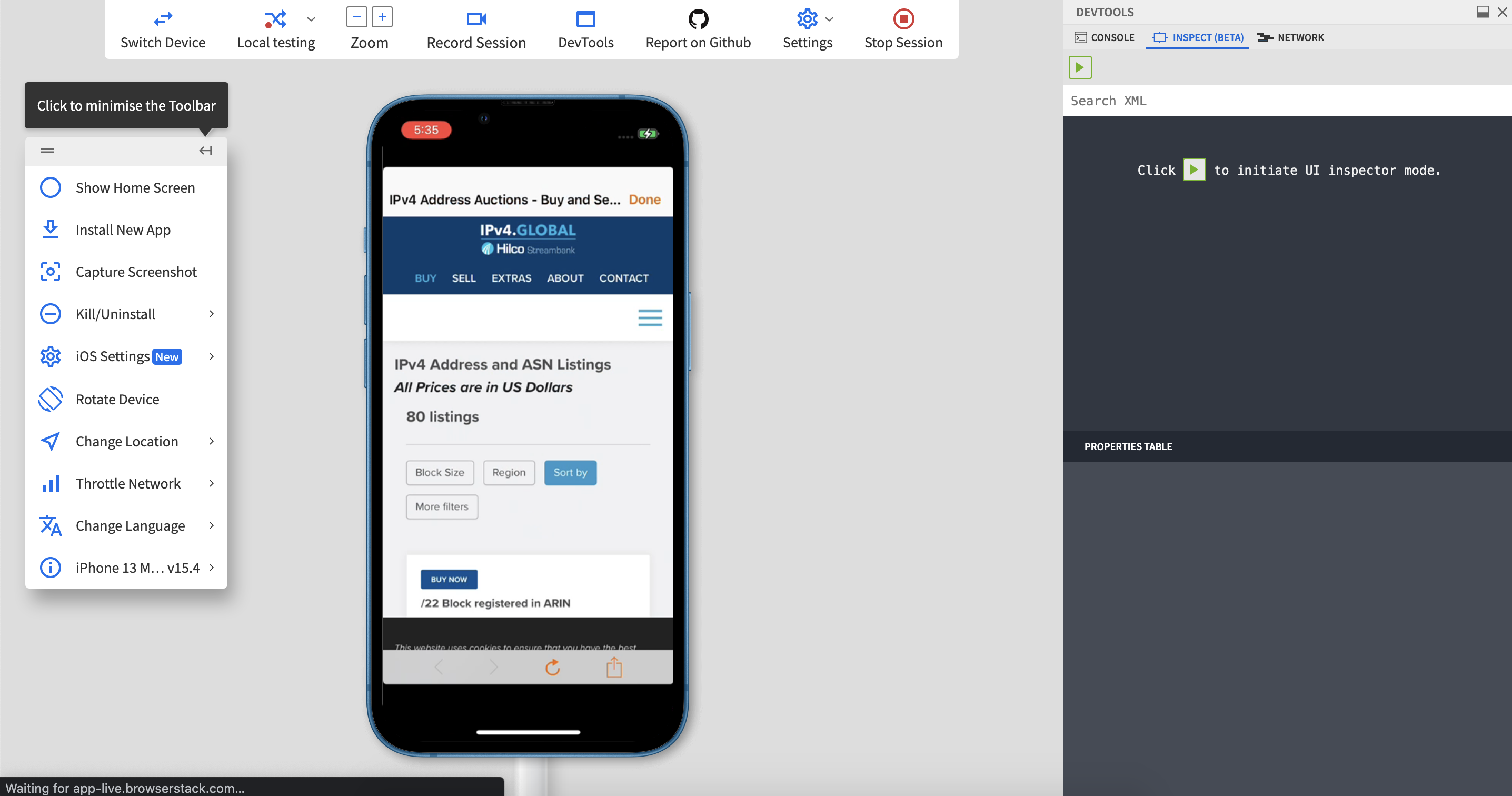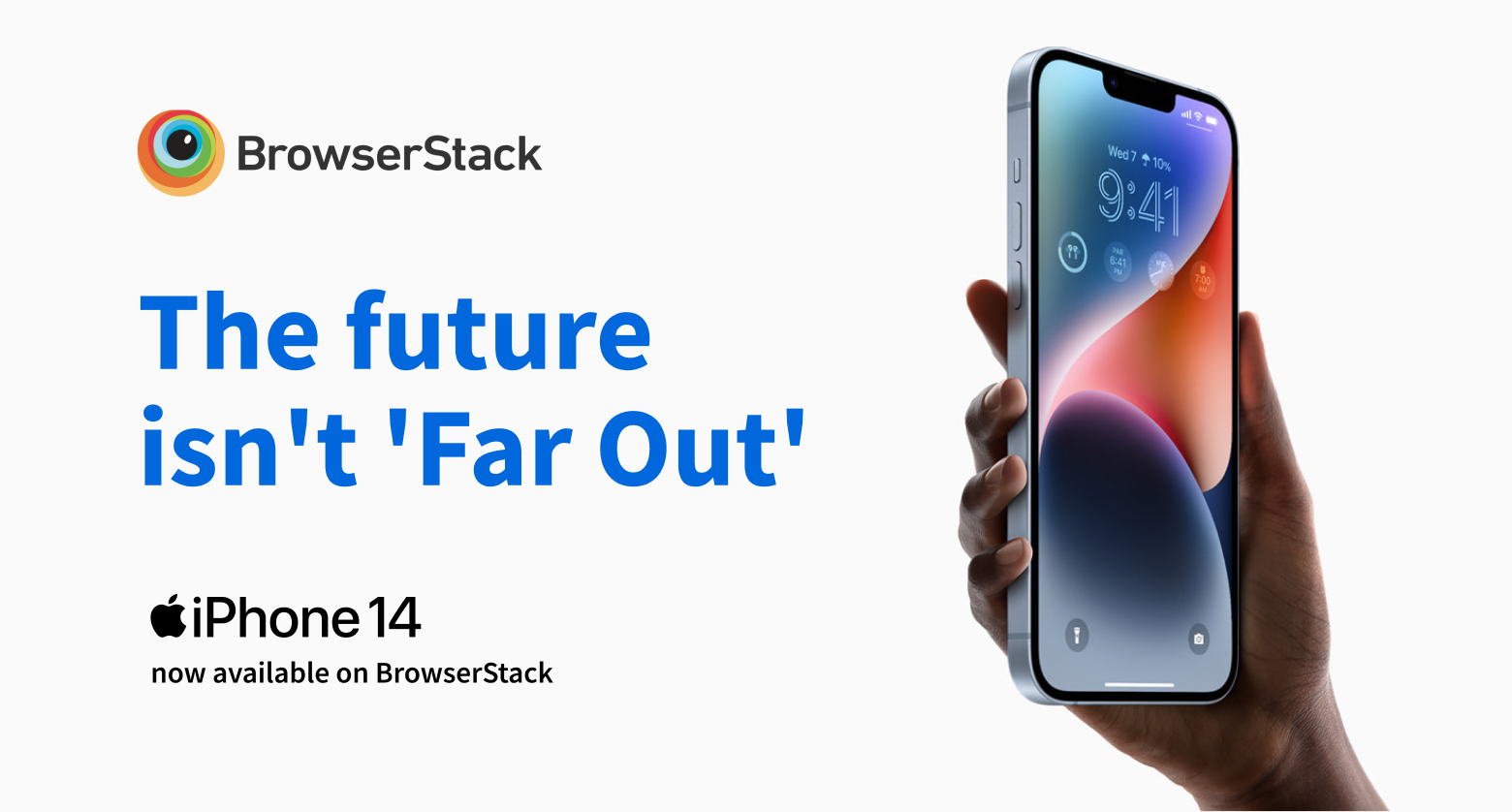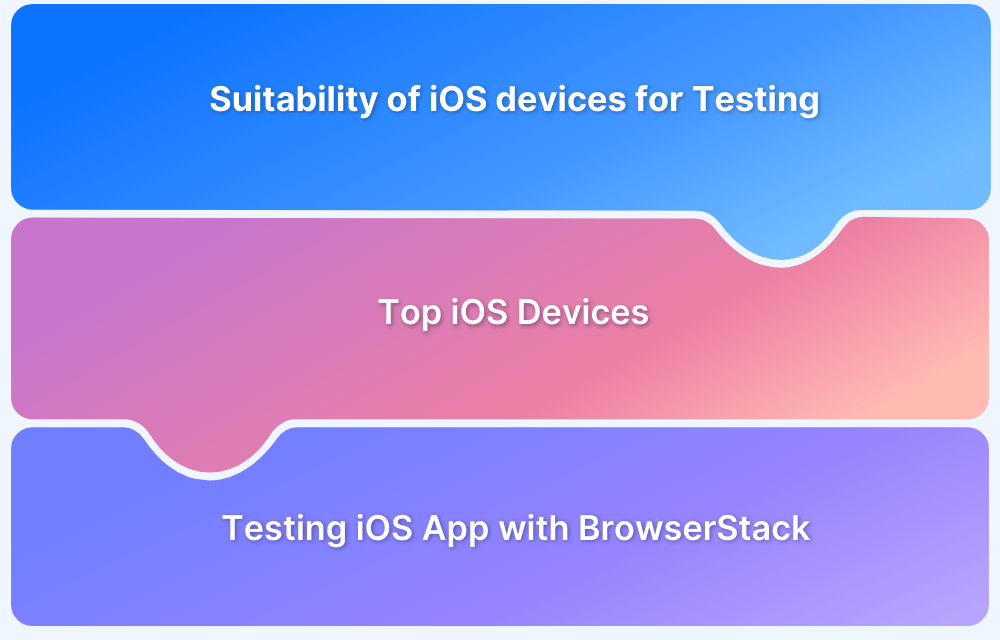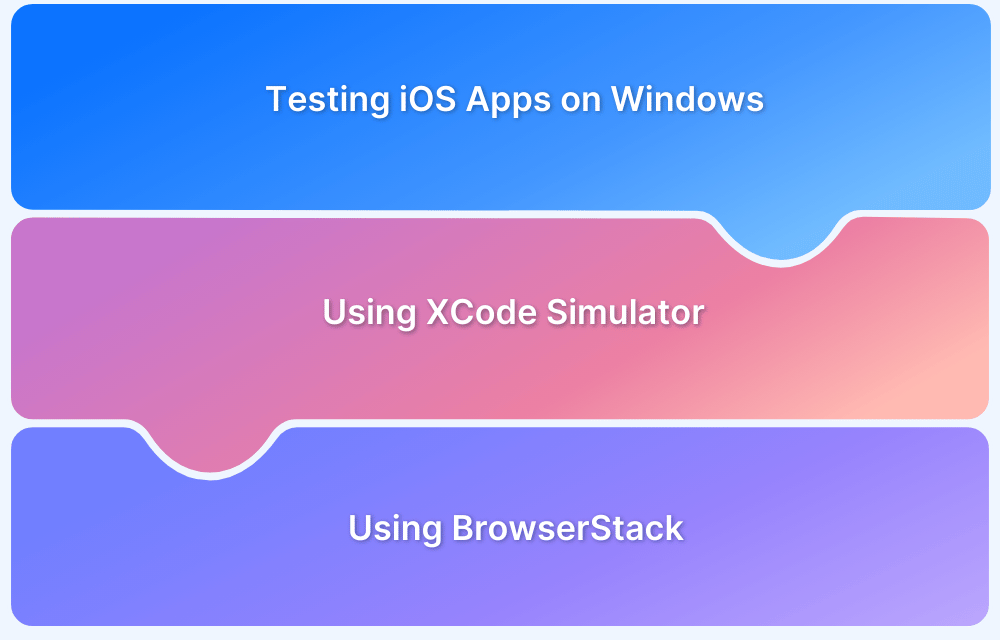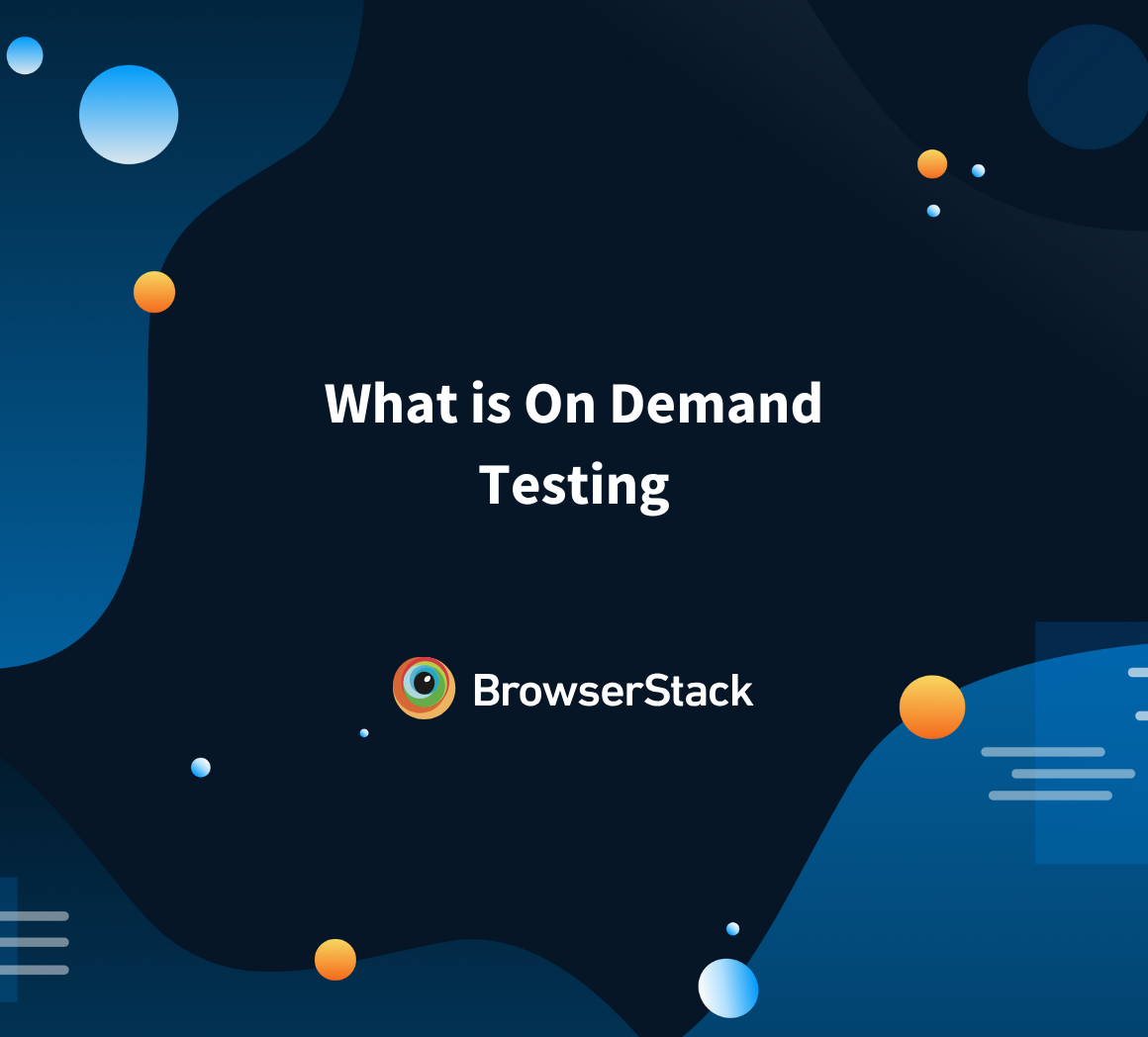When it comes to mobile devices, operating systems, programming paradigms, and development frameworks we are seeing a highly competitive market where tech giants are going head to head competing not only for users but also for developers and market shares for programming languages and tools.
Apple and Microsoft have been fierce competitors in the desktop OS and software products market for decades. In the area of mobile devices, Apple has knocked Microsoft out of the park with their iPhones and iOS. However, this means that devs working on Windows have to find workarounds for setting up efficient virtual iPhone and iOS test environments.
Source: OS distribution for software development worldwide
Ways in which iOS testing on Windows can be approached:
| Type / Supported Features | Device Interface | Operating System | Device Hardware |
| Real Device | Y | Y | Y |
| Simulator | Y | N | N |
| Emulator | Y | Y | N |
In this guide, we will understand the different iPhone simulator options Windows users can access and the advantages of switching to real device cloud testing.
Run macOS on Windows
Suppose you have enough memory and computational capacity. In that case, you can simulate the whole macOS on your Windows and then conduct Xcode UI testing just like you would on an Apple computer.
Here is how you can do that:
- Use any virtual machine software like VMware or VirtualBox.
- Get a copy of the macOS installer from Apple from the Mac App Store or any other source.
- Use the virtual machine software to create a new virtual machine and install macOS on it.
- Once the installation is complete, you can launch Xcode and use it just like on a real Macintosh computer.
Despite heavy resource consumption, this option remains reliable in most situations, at least when the minimum requirements for performance hardware are covered. However, simulating a simulation inside a physical computer is a very cumbersome way to approach this problem.
Also, another big issue is the fact that emulating/simulating a macOS environment is against the terms of service of the operating system, so you might want to consult with your legal team before you adopt this.
Using a Third-party iPhone Simulator on Windows
If you are an experienced developer, you are used to spinning up simulated environments and testing changes with your builds. On Windows, you can do this perfectly for Android development but for iOS, it is a bit painful. If you still want to go this route, your easiest option is to use a third-party simulation/emulation product.
Many companies provide iPhone and iOS simulators or Windows and all its different versions. Here is one you could consider:
Xamarin Testflight
iOS apps can be tested using Xamarin Testflight. This is a tool that allows for beta testing of apps on iOS devices. Testflight can be used to test apps on iPhone, iPad, and iPod touch devices. To use Testflight, you will need to have a valid Apple ID. Once you have a valid Apple ID, you can follow the instructions to beta-test an app.
- TestFlight is a free platform provided by Apple that allows you to test your iOS applications on real devices. It is integrated with the Apple Developer Portal, so you can use it to manage your beta testers and collect feedback from them.
- To get started, you need to have a valid Apple Developer account by signing up for one at the Apple Developer website.
Accessing iPhone/iOS on a Real Device Cloud
A rather simple solution to simulators and other market alternatives would be BrowserStack App Live for iPhone testing.
BrowserStack’s Real Device Cloud can help Windows developers test iPhone applications by providing access to a wide range of real devices on the cloud that can be used for testing. This includes a wide range of iPhones, iPads, and different versions of macOS. This means that developers can test their iOS apps on many device-browser-OS combinations, ensuring that they work as intended on all of them.
Step 1 – Sign up for a free trial of BrowserStack and log in using your credentials.
Once logged in, you will be able to see a list of all the available real devices and the options to install from the App Store, upload app binary, etc.
Step 2 – Select the device you want to test on and start testing your application.
This is by far the most effective way of getting access to Apple’s iOS, iPadOS, and MacOS. BrowserStack’s cloud infrastructure provides a fast and feature-rich Web interface for you to be able to adjust any variable like location, language, network condition, etc.
QA can even toggle features such as Dark Mode, Device Passcodes, Offline Mode, and Assistive Touch for real user condition testing that is not achievable on simulators.
It also provides multi-layered feedback for logs and other device stats.
On top of all this, you get the ability to:
- Automate: Use your favorite test framework to build an effective collaborative automation workflow for all your test suites in one place using App Automate.
- Collaborate: With an array of bug tracking options you can build a bug tracking workflow that suits your needs perfectly. With support for tools like Jira, Github, Slack, etc. you can make sure that your teams are always in sync.
- Integrate: After you are happy with your testing set up you can easily move on to complete integration with your continuous delivery pipeline.
UPDATE – iPhone 14 access is now available to all paying customers of Live and App Live
Start Testing iPhone 14 on BrowserStack
In conclusion, we can say that although it is a challenge no one needed in their work life, having to navigate tech hardware and software constraints during SDLC is a daunting task because of new devices and software updates affecting the market consistently. Having access to the BrowserStack device cloud can help save resources and improve overall efficiency.