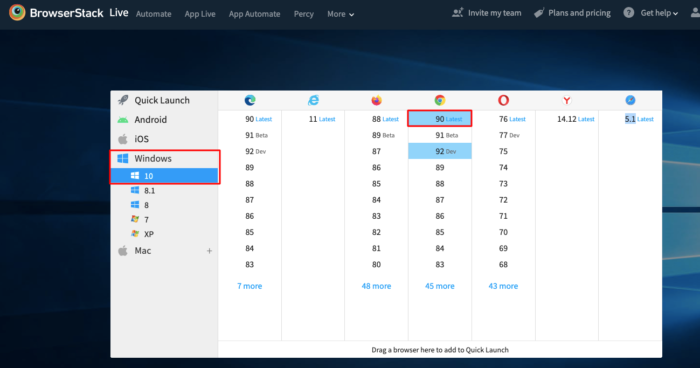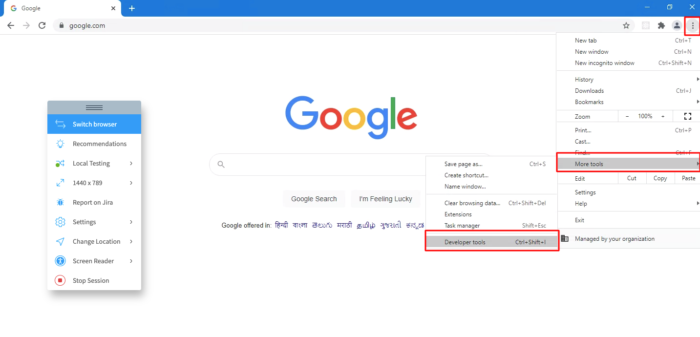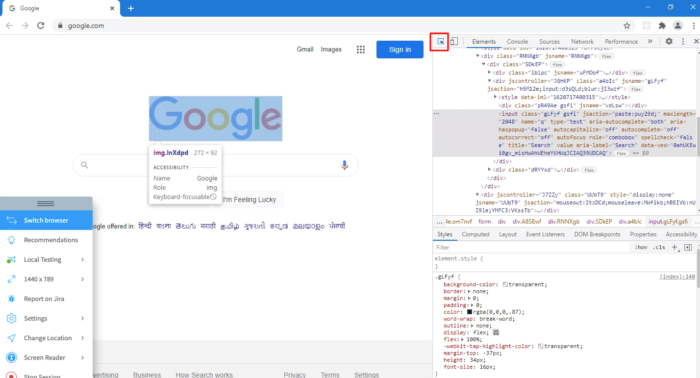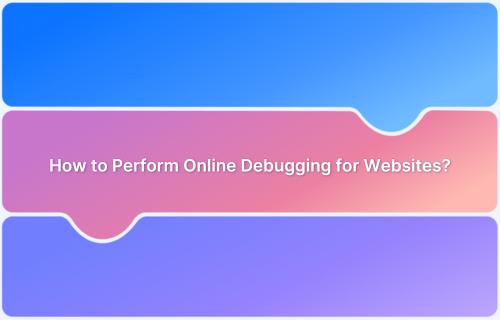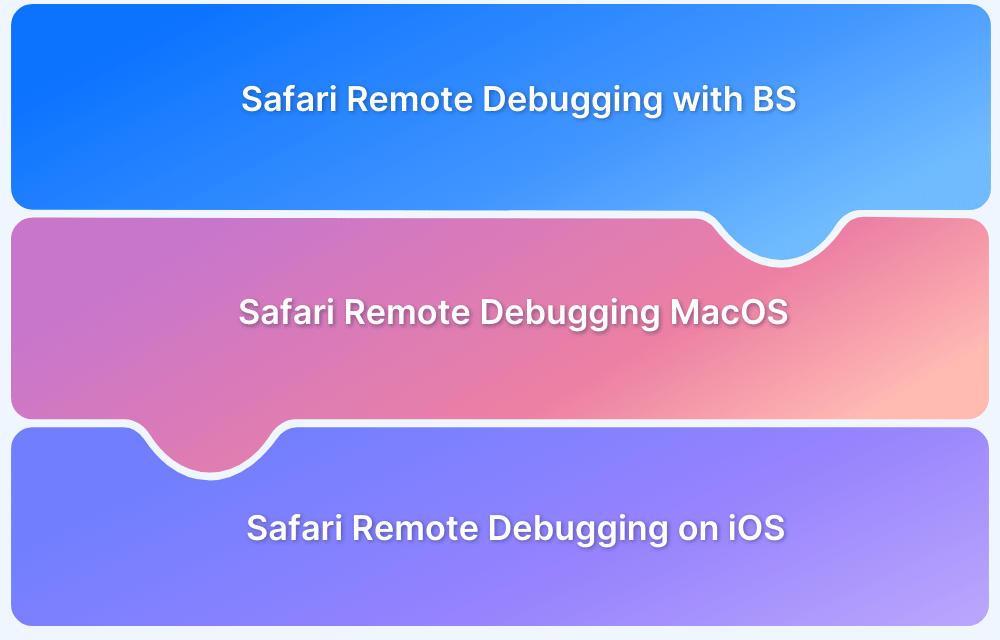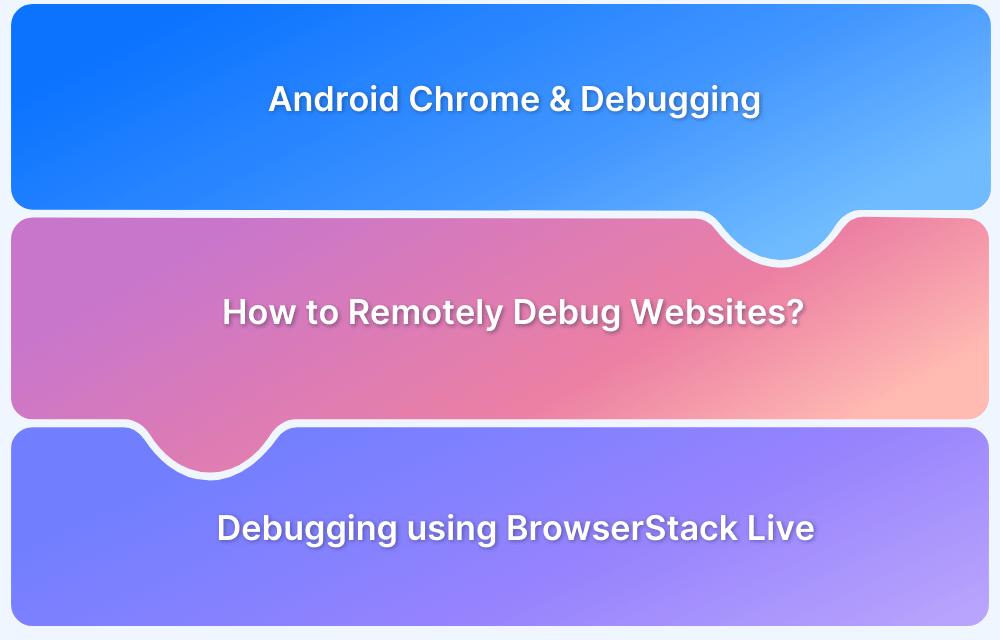Remote debugging in Chrome is a feature that lets you inspect and troubleshoot web pages on remote devices in real time.
Overview
How to Enable Remote Debugging in Chrome
Method 1:Chrome DevTools
- Activate Developer Mode on your Android device
- Use USB or network to connect the development machine and the target device.
- Launch Chrome with Debugging
- Use Chrome’s integrated toolset – Chrome DevTools for debugging
Method 2: BrowserStack Live
- Sign up on BrowserStack Live
- Navigate to the Live dashboard
- Choose the desired OS platform to test on
- Select the version of Chrome on which the website needs to be debugged
- Start Debugging using Chrome DevTools
Benefits of Remote Debugging in Chrome for Developers
Cross-Device Testing: Debug websites across various devices, browsers and OS to ensure consistent behavior.
Access Real User Conditions: Test web apps under real device and network conditions.
Collaborative Debugging: Share debugging sessions with your team to collaborate and debug.
Learn how to enable and perform remote debugging in Chrome in detail, along with the best practices.
What is Remote Debugging in Chrome?
Chrome Remote Debugging is a feature that allows developers to inspect and troubleshoot web pages on remote devices in real time. This tool eliminates the need for physical access to devices, enabling developers to test their websites across various platforms, screen sizes, and operating systems seamlessly.
By providing detailed insights into the behavior of a website on different devices, remote debugging ensures that developers can optimize user experiences efficiently.
This capability is crucial in addressing compatibility and performance issues. Developers can use it to debug responsive designs, resolve browser-specific errors, and test live code changes without switching between devices. Chrome Remote Debugging simplifies cross-platform testing, ensuring websites function consistently and perform well across diverse environments.
Why perform Remote Debugging in Chrome
Below are the key reasons why you should perform remote debugging in Chrome:
- Cross-Device Testing: Enables developers to debug websites across multiple devices remotely, ensuring a seamless experience on various platforms without physical device access.
- Real-Time Updates: Allows live inspection and editing of DOM, CSS, and JavaScript, providing immediate feedback to resolve issues quickly.
- Performance Optimization: Facilitates analysis of network activity, resource usage, and performance bottlenecks, critical for enhancing user experiences, especially on resource-constrained devices.
- Advanced Debugging Tools: Offers capabilities like setting breakpoints and profiling JavaScript execution for resolving intricate issues with precision.
- Streamlined Workflow: Reduces the need for switching devices during testing, saving time and increasing efficiency in development and debugging processes.
Remote Debugging on Chrome for Websites
Here are two methods with which you can perform Remote Debugging on Chrome for Websites.
Method 1. Using Chrome DevTools
Remote debugging in Chrome allows developers to inspect and debug web applications on remote devices using Chrome DevTools.
Below are the prerequisites, key components, and steps to perform remote debugging on Chrome for websites.
Prerequisites to Perform Remote Debugging in Chrome
Here are the key components and prerequisites to perform remote debugging in chrome:
- Enable USB Debugging: Activate Developer Mode on your Android device and enable USB debugging.
- Chrome DevTools: Use Chrome’s integrated toolset, including Elements, Console, Network, and Sources panels, for debugging and analysis.
- Target Device: The Android device or system running the application to be debugged.
- Communication Channel: Establish a connection between the development machine and the target device via USB or a network.
- Launch Chrome with Debugging: Open your terminal or command prompt and execute
chrome.exe --remote-debugging-port=9222.
- Configure Chrome: Navigate to chrome://inspect in the desktop browser, add the target device’s IP address, and click “Inspect” to start debugging.
How to Use Chrome DevTools for Remote Debugging
After configuring Chrome remote debugging, developers can utilize Chrome DevTools to analyze and debug their web applications.
Below is an overview of its key features and their practical applications:
- Elements Panel: Modify the DOM and CSS in real-time to test changes and observe results immediately.
- Console Panel: Execute JavaScript, view logs, and identify runtime errors.
- Network Panel: Monitor API requests and analyze network performance to locate bottlenecks.
- Sources Panel: Debug JavaScript with breakpoints, step-through functionality, and variable monitoring.
- Application Panel: Manage cookies, local storage, and session storage for better app data handling.
Method 2. Using BrowserStack Live
BrowserStack’s real device cloud lets developers and QAs remotely debug websites on mobile or desktop Chrome with minimal effort.
Teams or individual testers get instant access to Chrome for Windows, macOS, Android, and iOS. They can choose to test across legacy and latest versions of Chrome right from version 37 to version 90.
Additionally, developers get instant access to Chrome DevTools on their chosen device-browser-OS combination. This makes it easy for devs to perform remote Chrome debugging on real devices.
Steps to Perform Remote Debugging in Chrome with BrowserStack Live
Follow the steps below to get started with remote debugging on Chrome:
- Signup for a free trial on BrowserStack Live.
- Log in. Navigate to the Live dashboard.
- Choose the desired OS platform to test on (Windows, macOS, Android, iOS). Let’s consider Windows 10 as an example in this case.
- Select the version of Chrome on which the website needs to be debugged.
- A new Live session will be initiated for Chrome in a real Windows 10 environment.
- Navigate to the website that needs to be tested (In this case, Google) and start debugging using Chrome DevTools.
- Open DevTools from Chrome settings as shown in the image above or directly right-click on the screen and click on Inspect element.
That’s how effortlessly one can debug on Chrome (multiple versions of Chrome) directly from their browsers without any complex setup. As developers and individuals get remote access to Chrome DevTools operating in real user conditions, debugging on Chrome becomes faster and more efficient. Simply sign up, choose the desired OS and Chrome version, and start remote chrome debugging.
Try Remote Debugging on Chrome
Note: One can also remotely perform chrome debugging for websites under development or behind a firewall using BrowserStack’s Local Testing feature. Refer to this complete documentation on Local Testing to get started. Debugging in the initial stages helps developers avoid critical bugs later.
Challenges of Chrome Remote Debugging
Below are some common issues of Chrome remote debugging and how you can solve them:
- Device Not Detected: Ensure USB debugging is enabled and check the device connection. Restart both the device and computer if necessary. Make sure the USB drivers are up to date.
- Connection Timeouts: Verify your network is stable and ensure the remote debugging port (9222) isn’t blocked by firewalls. Double-check the IP address configuration for the target device.
- DevTools Not Loading: Clear the browser cache and cookies, or try using incognito mode to avoid conflicts with extensions. Disabling extensions may also help resolve loading issues.
- Laggy Performance: Close unnecessary tabs to free up resources, check the target device’s resource usage, and ensure both networks have sufficient bandwidth for smooth debugging.
- Cross-Device Compatibility Issues: Test on multiple devices and OS versions to identify compatibility issues that could affect how your web app functions across different environments.
Best Practices of Chrome Remote Debugging
Here are some best practices to improve Chrome remote debugging:
- Use Stable Connections: Ensure a reliable network connection to avoid disruptions. A stable connection prevents interruptions and data loss during debugging.
- Keep Chrome Updated: Regularly update Chrome to access new features, improvements to DevTools, and bug fixes that can enhance your debugging experience.
- Secure Your Remote Debugging Setup: Use secure connections, such as VPNs or SSH tunnels, when debugging over the internet to protect data and prevent unauthorized access.
- Document Your Debugging Process: Maintain a log of debugging steps, findings, and solutions. This helps streamline collaboration and provides a reference for future debugging sessions.
- Automate Repetitive Tasks: Leverage tools like Puppeteer or Selenium to automate repetitive tasks, allowing you to focus on complex debugging and issue resolution.
Also Read: How to Perform Remote Firefox Debugging
Conclusion
Bear in mind that web users across the globe use different versions of Chrome to access the internet. It’s not possible for every user to migrate to the latest version of Chrome immediately, every time a new version is released. Given this, it becomes very important for developers to ensure that their website is optimized for both the latest and legacy versions of Chrome.
Remote debugging on Chrome (including its latest and legacy versions) for Windows and macOS requires a comprehensive real device lab. Such labs demand enormous financial investment. Moreover, updating and maintaining device labs is an effort-intensive task. To avoid these overheads, adopting a real device cloud proves to be a cost-effective and convenient alternative.
BrowserStack’s extensive cloud infrastructure empowers testers by providing them with the flexibility to debug on Chrome remotely. Teams do not need to worry about investing huge amounts or setting up complex device labs. They just need to sign up for free, choose the desired operating system and Chrome version and start testing.