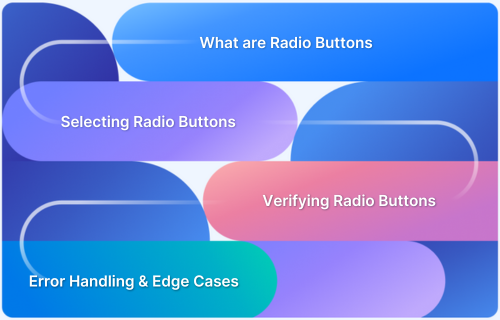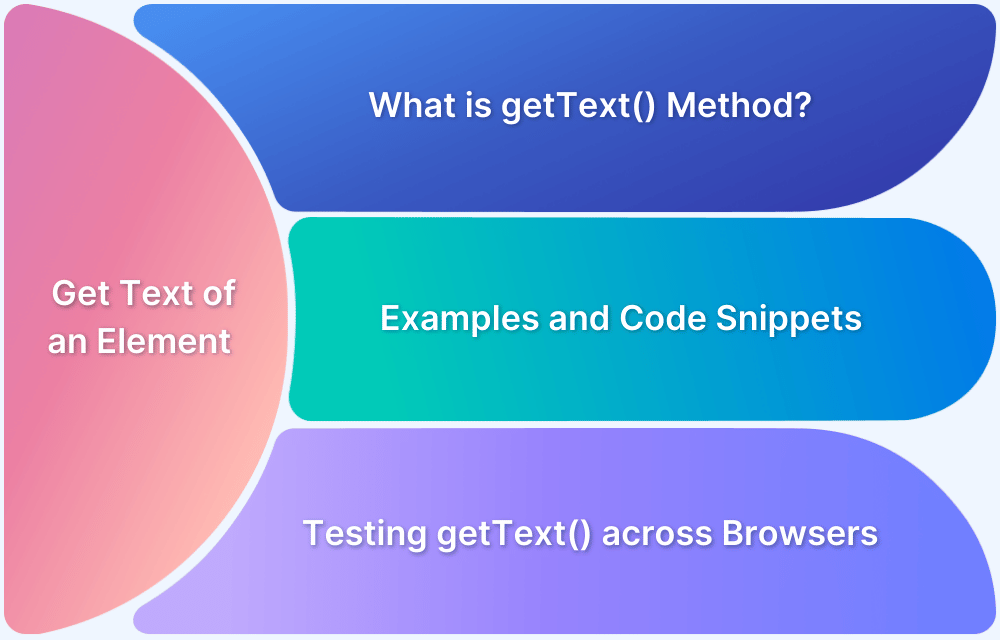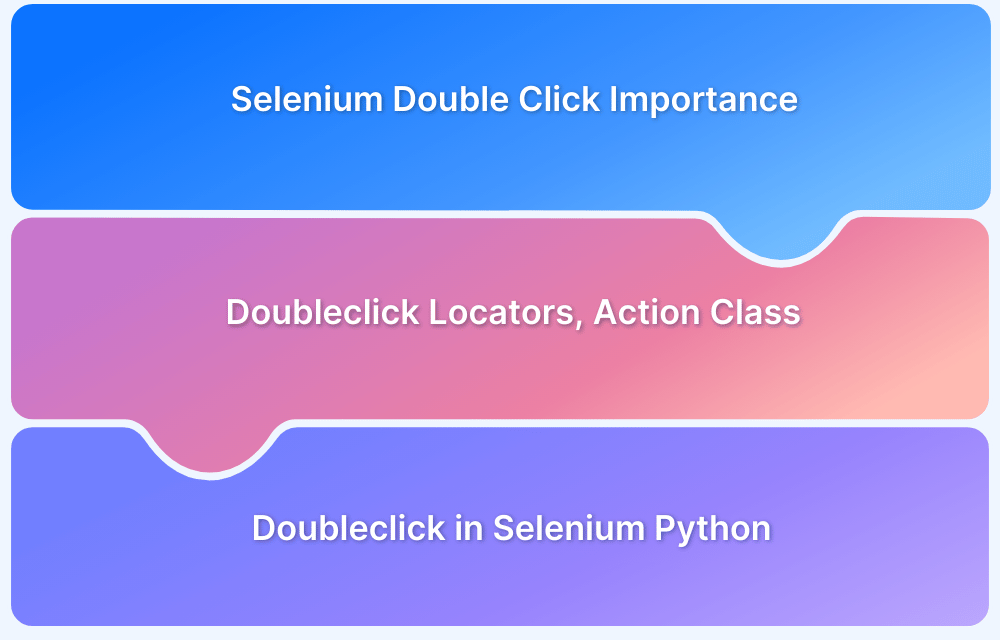Selenium is a versatile tool for automating web interactions. It enables testers to replicate user actions like clicks, typing, and navigation. Its ability to handle various web elements makes it indispensable for creating robust test scripts.
Overview
What are Radio Buttons?
Radio buttons are form elements that allow users to select one option from a predefined group. They are commonly used for single-choice inputs, such as selecting a payment method or gender.
How to Select Radio Buttons Using Selenium?
Selenium provides the click() method to select a radio button. You can locate the element using locators like id, name, XPath,or CSS Selector and then interact with it programmatically.
How to Verify Radio Buttons Using Selenium?
You can verify the state of a radio button using the is_selected() method and through attribute values. This helps check whether a specific radio button is selected or not during testing.
Among these elements, radio buttons are particularly important. They are often used in forms and decision-making workflows where users must select one option from a group. Automating radio button selection and verification ensures these critical interactions work as intended, enhancing the reliability of your application.
What are Radio Buttons in Selenium?
Radio buttons in Selenium are web elements that allow users to select a single option from a predefined group. They are commonly used in forms where only one choice is valid, such as selecting a gender, payment method, or subscription plan.
Selenium’s powerful locators make it easy to identify and interact with these elements during test automation.
Common Use Cases for Radio Buttons in Forms
Radio buttons are widely used in forms to streamline user input where only one option is valid. Common use cases include:
- User Preferences: Selecting options like gender, marital status, or subscription type.
- Payment Methods: Choosing a payment option, such as credit card, PayPal, or net banking.
- Surveys and Feedback: Indicating satisfaction levels or preferences in a questionnaire.
- Shipping Options: Selecting delivery speed, such as standard, expedited, or overnight shipping.
By automating these scenarios, testers ensure smooth and error-free interactions for end users.
Read More: How to handle Checkbox in Selenium
Differences between Radio Buttons and Checkboxes
Radio buttons and checkboxes may look similar, but they serve distinct purposes in web forms. Here are the key characteristics that differentiate them:
- Selection Rules: Radio buttons allow selecting only one option within a group, while checkboxes support selecting multiple options independently.
- Behavior: When a radio button is selected, any previously selected option in the same group is automatically deselected. Checkboxes, on the other hand, don’t affect other selections.
- Use Case: Radio buttons are ideal for single-choice inputs, such as selecting a payment method, while checkboxes are used for multi-choice inputs, like picking interests or preferences.
- Visual Indicators: Radio buttons are typically circular, whereas checkboxes are square, with a checkmark indicating selection.
| Characteristic | Radio Buttons | Checkboxes |
|---|---|---|
| Selection Rules | Allow selecting only one option within a group. | Support selecting multiple options independently. |
| Behavior | Selecting one option automatically deselects any previously selected option. | Each selection is independent and doesn’t affect others. |
| Use Case | Ideal for single-choice inputs, such as selecting a payment method. | Suitable for multi-choice inputs, like picking interests or preferences. |
| Visual Indicators | Typically circular in design. | Usually square with a checkmark indicating selection. |
Understanding these differences helps in automating them effectively and ensures proper test coverage.
Read More: Locators in Selenium: A Detailed Guide
How to Select a Radio Button in Selenium?
Selenium WebDriver provides several methods to locate and interact with radio buttons on a web page. These methods include locating by ID, Name, XPath, or CSS Selectors.
Here are examples of how to use each method for selecting radio buttons in Selenium using Python code:
1. By ID
Using ID is one of the most straightforward and reliable ways to locate a radio button, as IDs are usually unique to each element.
from selenium import webdriver
from selenium.webdriver.common.by import By
driver=webdriver.Chrome()
driver.get('https://exapmle.com/radio-button')
# Locate and select the radio button by ID
button=driver.find_element(By.ID, 'yesRadio')
button.click()
driver.quit()2. By Name
When multiple radio buttons are grouped under the same name attribute, you can use name to select one of the buttons in that group. This method is helpful when the buttons have the same name but different values.
# Locate and select the radio button by Name button=driver.find_element(By.NAME, 'like') button.click()
3. By XPath
XPath offers a flexible and powerful way to locate radio buttons, especially when other attributes like id or name aren’t available. You can also combine conditions in XPath for more precise targeting.
button=driver.find_element(By.XPATH, "(//input[@id='yesRadio'])[1]") button.click()
4. By CSS Selector
CSS selectors are another efficient method for locating radio buttons. You can use them to target radio buttons based on their attributes such as type and value.
button=driver.find_element(By.CSS_SELECTOR, '#yesRadio') button.click()
How to Verify the Selection of a Radio Button
Once a radio button is selected, it’s important to verify whether the correct option was chosen. Selenium provides various techniques to confirm if a radio button is selected, ensuring the accuracy of your automation tests.
Techniques to Confirm if the Correct Radio Button is Selected:
1. Using isSelected() Method
The isSelected() method is the most straightforward way to check if a radio button is selected. This method returns True if the radio button is selected, and False otherwise.
button=driver.find_element(By.ID, 'yesRadio')
if button.is_selected():
print("Radio button is selected.")
else:
print("Radio button is not selected.")2. Validating Selection Through Attribute Values
Another way to verify the selection is by checking the checked attribute of the radio button. When selected, the radio button typically has a checked attribute.
button=driver.find_element(By.ID, 'yesRadio')
if button.get_attribute("checked") == "true":
print("Radio button is selected.")
else:
print("Radio button is not selected.")Read More: findElement and findElemnents in Selenium
Handling Dynamic Radio Buttons in Selenium
Dealing with dynamic web elements can be challenging, especially when the IDs or attributes of radio buttons change each time the page loads. However, Selenium provides strategies for handling such dynamic elements effectively by using relative XPath and CSS selectors.
Strategies for Identifying Radio Buttons with Dynamic IDs or Attributes:
When radio buttons have dynamic or changing IDs (for example, with numbers or random values), you can still locate them using more flexible strategies like XPath or CSS selectors.
1. Using Relative XPath
Relative XPath allows you to locate elements based on their relationships with other elements or certain attributes, rather than relying on static IDs. This is useful when radio buttons have dynamic attributes.
For example, you can identify a radio button based on its label text or other stable attributes:
# Use relative XPath to find radio button by label text button=driver.find_element(By.ID, "//label[text()='Option 1']/preceding-sibling::input[@type='radio']") button.click()
This approach locates the radio button next to a specific label, making it more reliable even if the IDs or class names change dynamically.
Read More: Relative Locators in Selenium
2. Using CSS Selectors for Dynamic Attributes
CSS selectors can also be effective for identifying dynamic radio buttons. You can use classes, types, and other attributes that remain constant, even when certain attributes change.
For example, you can target radio buttons with specific type and value attributes:
# Use CSS selector to find a radio button by its value button=driver.find_element(By.CSS_SELECTOR, "input[type='radio'][value='option1']") button.click()
Error Handling and Edge Cases for Radio Buttons in Selenium
Effective error handling and addressing edge cases for radio buttons in Selenium ensures robust and reliable test automation, even in complex scenarios.
Error Handling and Edge Cases:
- Handling Non-Clickable Radio Buttons
- Managing Disabled or Hidden Radio Buttons
- Strategies for Multiple Radio Button Groups
Dealing with Scenarios where the Radio Button is not Clickable
Sometimes, a radio button might be present in the DOM but is not clickable due to issues like overlapping elements or the page not being fully loaded. To handle this, you can:
- Wait for the element to be clickable: Selenium’s WebDriverWait combined with the expected_conditions module can help wait until the element is both visible and clickable.
from selenium.webdriver.support.ui import WebDriverWait from selenium.webdriver.support import expected_conditions as EC button=WebDriverWait(driver, 10).until(EC.element_to_be_clickable((By.ID, "yesRadio"))) button.click()
This ensures the radio button is interactable before attempting to click.
Managing Radio Buttons that are Disabled or Hidden
Radio buttons might be disabled or hidden from view, making it impossible to interact with them directly. Here’s how to handle such cases:
- Check if the radio button is enabled: You can use the is_enabled() method to check whether the button is enabled.
radio_button = driver.find_element(By.ID, "yesRadio")
if radio_button.is_enabled():
radio_button.click()
else:
print("Radio button is disabled.")- Handling hidden radio buttons: Hidden elements won’t be clickable. If you need to interact with a hidden radio button, ensure it’s made visible or use JavaScript to trigger the click action.
radio_button = driver.find_element(By.ID, "yesRadio")
# Click using JavaScript if the element is hidden
driver.execute_script("arguments[0].click();", radio_button)Strategies for Multiple Radio Button Groups on a Single Page
When multiple groups of radio buttons are present on the same page, it’s important to select the correct one. You can handle this by narrowing down the group using specific locators or conditions:
- Selecting a radio button in a specific group: If you have multiple radio button groups (e.g., gender and payment options), locate the group by its container or a unique identifier, then select the desired radio button.
# Example: Select a radio button from a specific group gender_group = driver.find_element(By.NAME,"gender") # Locate the group male_radio = gender_group.find_element(By.XPATH,".//input[@value='male']") # Locate the 'male' option male_radio.click()
- Selecting radio buttons based on index: If the groups are similar but have different options, you can select a radio button by its index in the group.
# Example: Select the second radio button from a group radio_buttons = driver.find_elements(By.NAME, "payment_option") radio_buttons[1].click() # Select the second option
Best Practices for Testing Radio Buttons in Selenium
When testing radio buttons in Selenium, following best practices ensures the clarity, maintainability, and effectiveness of your tests. Implementing these practices also helps improve the robustness of your automation scripts.
1. Use Descriptive Locators for Clarity and Maintainability
Descriptive locators make your code more readable and easier to maintain. Instead of using generic locators like id or class, try to use meaningful attributes, such as labels or values, that clearly indicate the button’s purpose. This approach improves your ability to update or extend tests without confusion.
For example, use labels or custom attributes for more precise identification:
radio_button = driver.find_element(By.XPATH, "//input[@type='radio' and @value='option1']") radio_button.click()
2. Automate Validations for All States of Radio Buttons (Selected, Unselected, Disabled)
Automating validations for all possible states of radio buttons is critical. Ensure you verify whether a radio button is selected, unselected, or disabled, depending on the test scenario. This helps ensure your tests cover all interaction possibilities and behaviors.
You can automate the validation of each state using the isSelected() and isEnabled() methods:
# Validate if the radio button is selected assert radio_button.is_selected() == True # Validate if the radio button is disabled assert radio_button.is_enabled() == False
3. Modularize Code for Reusable Radio Button Interaction Functions
Modularizing your code for interactions with radio buttons makes your tests more maintainable and reusable. By creating functions for selecting and verifying radio buttons, you avoid repeating the same code in multiple test cases.
For example, a reusable function for selecting a radio button might look like this:
def select_radio_button(driver, radio_button_id): radio_button = driver.find_element(By.Namradio_button_id) if not radio_button.is_selected(): radio_button.click() # Usage select_radio_button(driver, "radio_option_1")
4. Ensure Cross-Browser Compatibility in Radio Button Tests
Different browsers may handle radio buttons slightly differently. To ensure consistent behavior, you must run your tests across multiple browsers (Chrome, Firefox, Safari, etc.). You can achieve this using Selenium Grid or BrowserStack for cross-browser testing.
Common Challenges and Solutions when using Radio Buttons in Selenium
When testing radio buttons in Selenium, you might encounter several challenges that can complicate your automation efforts.
Here are some common challenges when using Radio Buttons in Selenium:
- Handling AJAX or Delayed Loading of Radio Buttons
- Automating Testing for Mobile-Responsive Forms with Radio Buttons
- Handling Radio Buttons within Frames or iFrames
1. Handling AJAX or Delayed Loading of Radio Buttons
One of the most common challenges is dealing with radio buttons that are dynamically loaded via AJAX. In such cases, the radio buttons may not be available immediately when the page loads, causing Selenium to fail when trying to interact with them.
Solution: To handle delayed loading, use explicit waits to wait until the radio button is visible or clickable before interacting with it. This ensures that Selenium only attempts to click the button once it is available
from selenium.webdriver.common.by import By from selenium.webdriver.support.ui import WebDriverWait from selenium.webdriver.support import expected_conditions as EC # Wait for the radio button to be clickable after AJAX loading radio_button = WebDriverWait(driver, 10).until( EC.element_to_be_clickable((By.ID, "radio_option_1")) ) radio_button.click()
This approach makes the script more resilient to AJAX-driven delays and ensures that the button is interacted with only when ready.
2. Automating Testing for Mobile-Responsive Forms with Radio Buttons
In mobile-responsive applications, the appearance and layout of radio buttons can change based on screen size. Handling these variations can be tricky, especially when buttons are hidden, resized, or rearranged on different devices.
Solution: To test mobile-responsive forms effectively, use Selenium in combination with tools like BrowserStack or Appium to test the responsiveness across various screen sizes and devices. Ensure your locators are flexible enough to adapt to changes in layout and design. You can also use viewport resizing to simulate different device sizes.
# Resize the browser window to simulate a mobile device screen driver.set_window_size(375, 667) # For an iPhone 6 resolution # Interact with the radio button radio_button = driver.find_element(By.ID, "radio_option_1") radio_button.click()
For even better handling, you can use Appium for mobile app testing, which allows you to run Selenium scripts on real mobile devices to verify behavior under various conditions.
Read More: Basics of Responsive Design Testing
3. Handling Radio Buttons within Frames or iFrames
Sometimes, radio buttons might be inside an iframe or frame, which can make them difficult to interact with directly. Selenium cannot interact with elements inside a frame unless it switches to that frame first.
Solution: To handle radio buttons inside frames, you need to switch the context to the iframe before interacting with the element. Once done, you can switch back to the main document.
# Switch to the iframe containing the radio button iframe = driver.find_element(By.ID, "iframe_id") driver.switch_to.frame(iframe) # Interact with the radio button inside the iframe radio_button = driver.find_element(By.ID, "radio_option_1") radio_button.click() # Switch back to the main document driver.switch_to.default_content()
Read More: How to handle iFrames in Selenium
Code Examples for Real-World Scenarios
In real-world automation testing, handling radio buttons goes beyond just selecting or clicking them. Here are some practical scenarios with code examples to handle common use cases.
1. Selecting a Default Radio Button
In many forms, one of the radio buttons might be selected by default. To test the default selection, you can check if the radio button is already selected upon page load and automate this validation.
# Check if the default radio button is selected default_radio_button = driver.find_element(By.ID, "default_radio") assert default_radio_button.is_selected()
If you want to simulate the selection of a default radio button, you can interact with it as needed:
# If not selected, click the default radio button if not default_radio_button.is_selected(): default_radio_button.click()
2. Switching Between Radio Button Options
Often, you need to switch between different radio button options during test execution. You can automate this by selecting each radio button option in sequence and verifying that the previous one becomes unselected.
# Switch from first to second radio button first_radio_button = driver.find_element(By.ID, "radio_option_1") second_radio_button = driver.find_element(By.ID, "radio_option_2") # Select the first radio button if not first_radio_button.is_selected(): first_radio_button.click() # Verify the second radio button is unselected assert not second_radio_button.is_selected(), "Second radio button should not be selected" # Switch to the second radio button if not second_radio_button.is_selected(): second_radio_button.click() # Verify the first radio button is unselected assert not first_radio_button.is_selected(), "First radio button should not be selected"
3. Testing Validation Messages Based on Radio Button Selection
Many forms display validation messages based on the selected radio button. For example, if no option is selected, the form might show a warning message. You can automate the testing of validation messages after selecting a radio button or leaving it unselected.
# Select a radio button and submit the form submit_button = driver.find_element(By.ID, "submit_button") radio_button = driver.find_element(By.ID, "radio_option_1") if not radio_button.is_selected(): radio_button.click() submit_button.click() # Validate if the success or error message appears based on the radio button selection success_message = driver.find_element(By.ID, "success_message") error_message = driver.find_element(By.ID, "error_message") if radio_button.is_selected(): assert success_message.is_displayed(), "Success message should be displayed" else: assert error_message.is_displayed(), "Error message should be displayed"
These examples simulate real-world scenarios and help you ensure that radio button interactions are handled correctly in various test cases, such as default selections, switching between options, and validating form messages based on user input.
Why choose BrowserStack to execute Selenium Tests?
BrowserStack Automate offers a powerful platform for executing Selenium tests across real devices and browsers, ensuring accurate cross-browser and cross-device testing.
Here’s why it stands out:
- Real Device Cloud: Run tests on actual devices for true user experience, not emulators.
- Cross-Browser Testing: Test on multiple browsers like Chrome, Firefox, Safari, and mobile devices.
- Parallel Test Execution: Speed up testing with parallel execution, reducing test times.
- Easy Integration: Simple setup and integration with CI/CD tools like Jenkins and GitHub Actions.
- Real-Time Debugging: Access logs, screenshots, and video recordings for easier debugging.
BrowserStack ensures reliable, scalable, and fast test execution, enhancing the effectiveness of your Selenium automation.
Conclusion
Handling radio buttons in Selenium is a crucial aspect of web UI automation. By understanding the different methods to select, verify, and interact with radio buttons, along with best practices and real-world examples, you can ensure robust test automation.
BrowserStack Automate offers the perfect platform to run these tests across multiple devices and browsers, helping you identify issues faster and improve the overall quality of your applications. With Selenium’s flexibility combined with BrowserStack’s powerful features, you can streamline your testing process and deliver a flawless user experience.