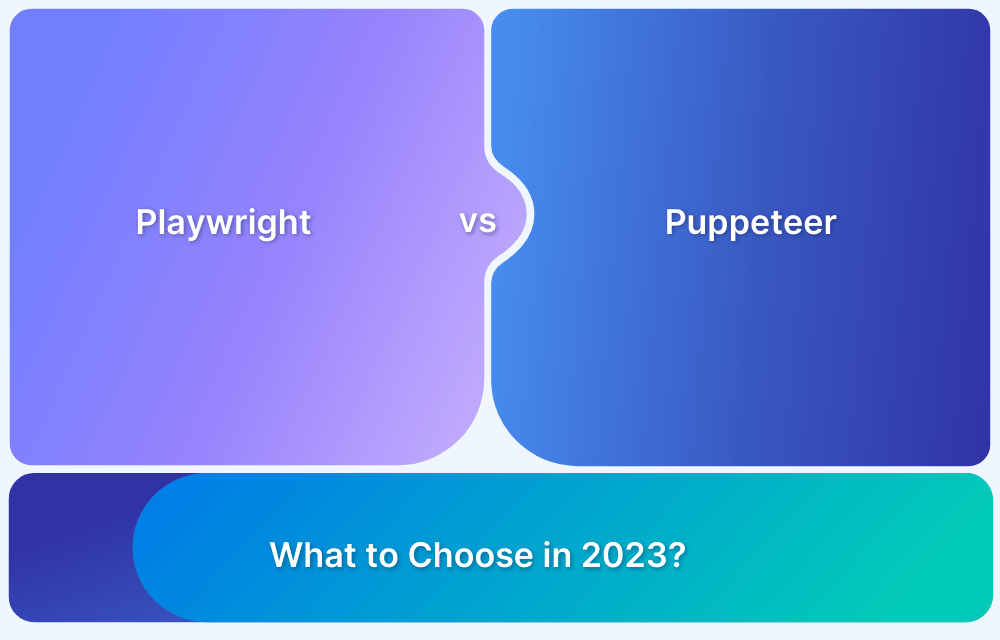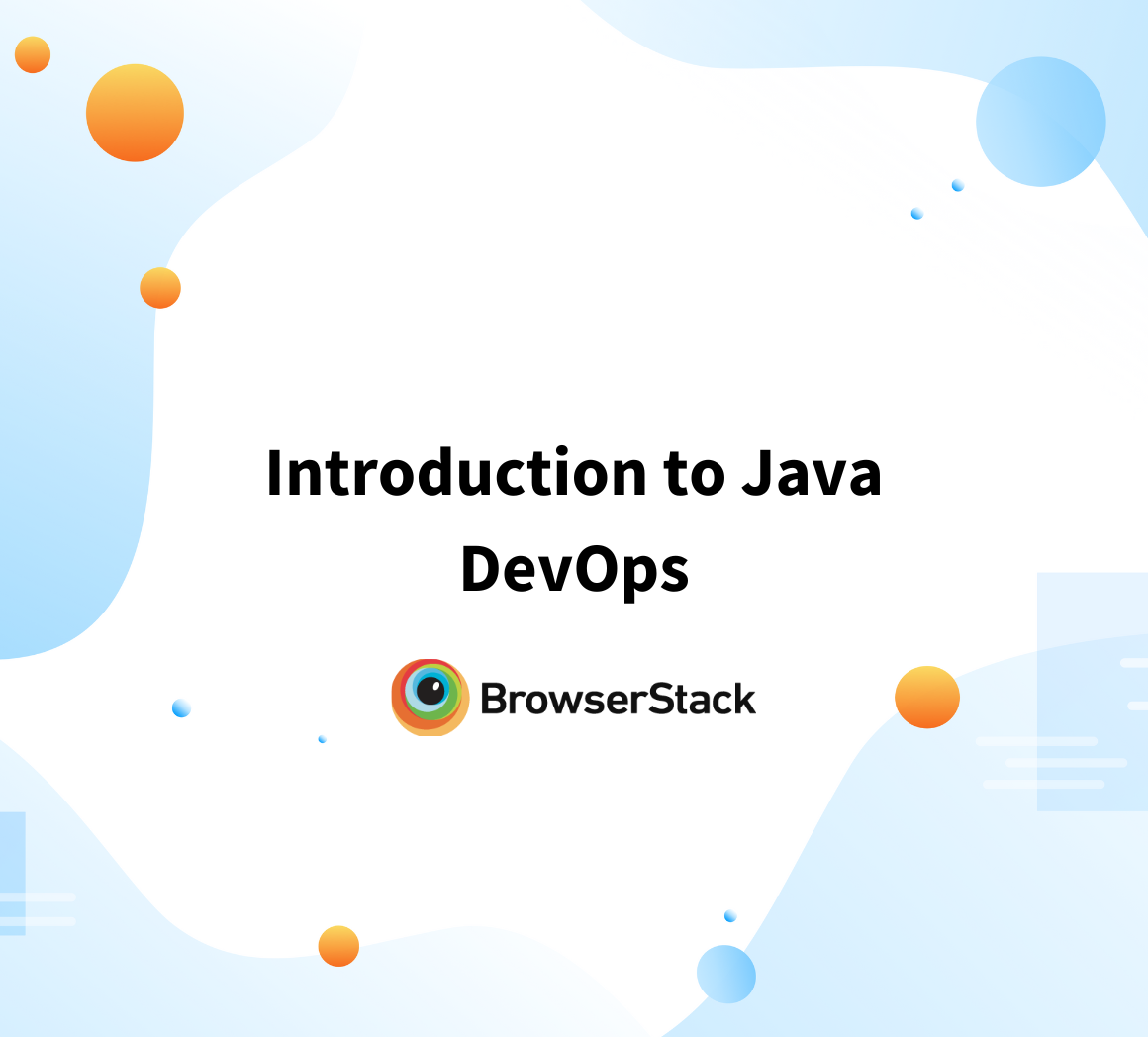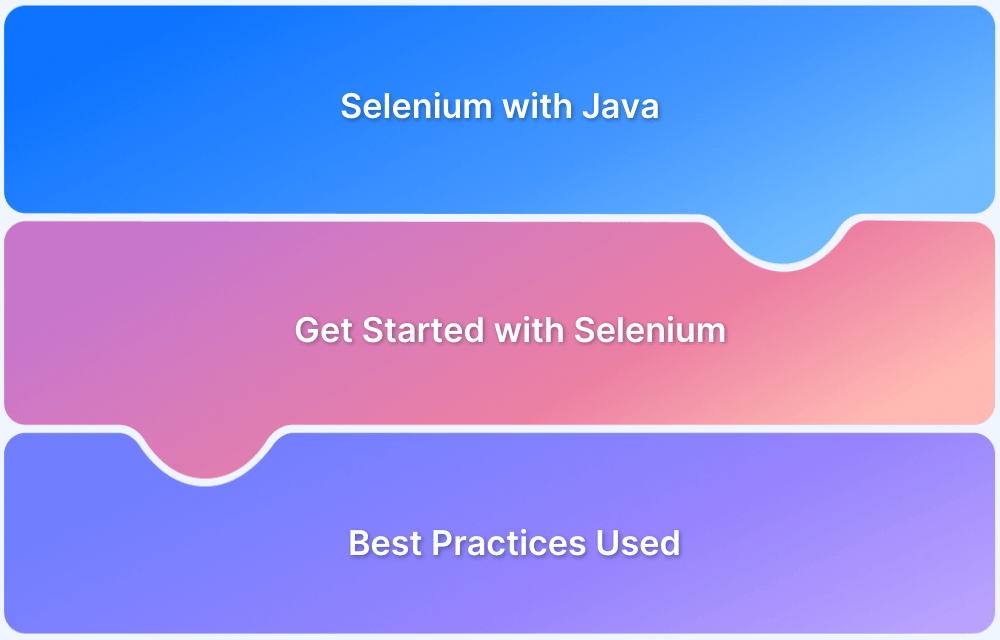Mastering Test Automation with Playwright Java
By Hamid Akhtar, Community Contributor - June 1, 2023
Combining Playwright with Java amplifies their capabilities, making your test automation endeavors more powerful. With Java’s versatility and robustness, coupled with Playwright’s advanced features, you have a winning combination.
Playwright for Java is a cross-browser automation library for testing web applications. It supports Chromium, Firefox, and WebKit browsers using a single API. The Docker image, mcr.microsoft.com/playwright/java:v1.32.0-jammy, contains all the necessary dependencies, including browser launchers and Java runtime, for executing your tests.
- What is Playwright Java?
- Can Playwright be used with Java?
- Benefits of Test Automation with Playwright and Java
- Java and Playwright Integration
- Set up Playwright and Java
- Creating your first Playwright-Java Test
- Advanced Test Automation Techniques with Playwright and Java
- Reporting and Debugging
- Best Practices for Playwright Java Test Automation
What is Playwright Java?
Playwright Java is an amazing tool for automating web application testing. It’s an open-source library that developers can use to create reliable web apps. Whether you’re testing a simple single-page or complex multi-page application, Playwright has got you covered.
So, what makes Playwright stand out? Well, it’s designed to make your life easier, as we’ll see in the following sections of this Playwright Java Tutorial.
- Playwright allows you to test your app on macOS, Linux, and Windows without making code changes.
- It supports popular browsers like MS Edge, Chrome, Firefox, and Safari, ensuring a seamless experience across all platforms.
- It integrates smoothly into your CI/CD pipeline, enabling automatic test execution at different stages of the software development process.
- You can easily select elements on a page and perform actions on them using its user-friendly API.
- Managing browser contexts becomes a piece of cake with Playwright, allowing you to test complex scenarios involving multiple tabs or windows.
- Playwright also lets you perform visual regression testing, comparing snapshots of pages across different browsers to catch any visual changes.
- You can automate real-time interactions like clicking, typing, and scrolling, test your APIs, and measure performance metrics.
- It’s a versatile tool offers great flexibility and compatibility with popular platforms like Docker, GitHub Actions, Azure, and more.
What’s impressive is that Playwright supports multiple programming languages, including Java, and provides an intuitive configuration setup. You can generate code based on your interactions, saving time and effort in writing tests.
Can Playwright be used with Java?
It offers Java, Python, C#, and NodeJS support, making it versatile for developers.
With its Apache 2.0 License, Playwright is particularly popular with NodeJS using Javascript/Typescript.
Benefits of Test Automation with Playwright and Java
- Element Locators: Easily identify web elements using CSS selectors, XPath, and text content, among others. This simplifies interaction with specific elements on a page.
- Assertions: Verify expected results with assertion methods, including checking element presence, attributes, and values.
- Interacting with Web Elements: Seamlessly interact with elements using intuitive API methods for clicking, typing, selecting, and scrolling.
- Handling Wait Times: Built-in methods handle wait times, such as waiting for element visibility, page navigation, and network requests to complete.
Java and Playwright Integration
Setting up and configuring Java with Playwright is seamless, involving creating a Maven project, incorporating the Playwright dependency in the POM.xml file, and crafting Java code to initiate the browser and browse web pages.
This streamlined configuration and setup establish Java and Playwright as an unbeatable duo for effective web testing, enabling developers to dive into test automation swiftly and effortlessly.
Setting up Java and Playwright Integration
Here, we are going to set up a Playwright Java example and demonstrate using Eclipse IDE.
Maven Setup:
- Create a new Maven project by clicking on “New” -> “Project”.
- Choose “Maven Project” and proceed to the next step.
- Select the “Quickstart” archetype, provide a project name, and click “Finish”.
POM Configuration:
Add the following dependency to your project’s POM.xml file:
<dependencies> <dependency> <groupId>com.microsoft.playwright</groupId> <artifactId>playwright</artifactId> <version>1.10.0</version> </dependency> </dependencies>
Save the XML file.
Playwright Java Example Code:
import com.microsoft.playwright.Playwright; public class Play { public static void main(String[] args) { try (Playwright playwright = Playwright.create()) { Browser browser = playwright.chromium().launch(); Page page = browser.newPage(); page.navigate("http://www.browserstack.com/user/login"); System.out.println(page.title()); } } }
- The code creates a Chromium browser instance and a new page within that instance.
- You navigate to the specified website using the page.navigate() method.
- Finally, we print the page title to confirm that Playwright is installed and functioning as expected.
Writing Test Cases in Java
- Playwright has specialized assertions tailored for the dynamic web, automatically retrying checks until the conditions are met.
- It also incorporates auto-wait functionality, waiting for elements to become actionable before executing actions.
- Additionally, Playwright provides “assertThat” overloads for conveniently writing assertions.
Here’s an example test showcasing the usage of web-first assertions, locators, and selectors
package org.example; import java.util.regex.Pattern; import com.microsoft.playwright.*; import com.microsoft.playwright.options.AriaRole; import static com.microsoft.playwright.assertions.PlaywrightAssertions.assertThat; public class App { public static void main(String[] args) { try (Playwright playwright = Playwright.create()) { Browser browser = playwright.chromium().launch(); Page page = browser.newPage(); page.navigate("https://www.browserstack.com/guide/writing-cypress-tests"); assertThat(page).hasTitle(Pattern.compile("Playwright")); // create a locator Locator getStarted = page.getByRole(AriaRole.LINK, new Page.GetByRoleOptions().setName("Get Started"));
When using Playwright, you can use “assertThat” overloads with a built-in waiting mechanism. This means the assertion will patiently wait until the expected condition is fulfilled before proceeding.
It ensures that you can rely on Playwright to handle your tests’ timing and synchronization aspects effortlessly.
import java.util.regex.Pattern; import static com.microsoft.playwright.assertions.PlaywrightAssertions.assertThat; assertThat(page).hasTitle(Pattern.compile("Playwright"));
To enhance your testing capabilities, Playwright offers the flexibility to create custom locators using the Page.locator() method. Access to a wide range of locators, such as role, text, test ID, and more.
import static com.microsoft.playwright.assertions.PlaywrightAssertions.assertThat; assertThat(page.locator("text=Installation")).isVisible();
Set up Playwright and Java
To set up Playwright with Java, you need to install Java and then proceed with setting up Playwright.
Here are the steps to install Java and set up Playwright in Java:
Installing Java
- You should start by visiting the official Java website. Choose the version of the Java Development Kit (JDK) that matches your OS.
- Once you’ve found the right version, it’s time to accept the license agreement and download the JDK installer file. Make sure to read and understand the terms before proceeding.
- With the JDK installer file, you can run it and follow the on-screen instructions. The installer will guide you through installing Java on your system. Just keep following the prompts, and you’ll be good to go.
- After the installation, it’s time to verify that Java is properly installed. Open a command prompt or terminal window and type java -version.
- If everything went smoothly, you should see information about the Java version displayed. This confirms that Java is successfully installed on your system.
Following these simple steps, you’ll have Java up and running, ready to be used with Playwright. Now you’re all set to dive into the exciting world of Playwright and unleash its power in your Java projects.
Setting up Playwright
If you want to leverage the power of Playwright in your project, here’s how you can easily set it up with Maven:
- You just need to add a single dependency to your project’s pom.xml file. This will make Playwright modules available for use in your project.
- If you’re new to Maven, don’t worry! You can refer to Maven’s documentation to better understand how it works. It’s a great tool for managing dependencies and building Java projects.
Creating your first Playwright-Java Test
To run your first Playwright-Java test, let’s go through the steps together:
- First, ensure you have set up your Java environment and installed Playwright Java. You can refer to the Playwright Java documentation for detailed instructions on how to do this.
- Create a new Java project in your favorite IDE (Integrated Development Environment). This will be the workspace for your Playwright-Java test.
- Create a new Java class inside your project and import the necessary Playwright Java libraries. This will allow you to use Playwright’s functionality in your code. Here’s an example of the import statement you can add at the top of your Java class:
import com.microsoft.playwright.*;
- Within your Java class, define a main method. This method will serve as the entry point for your Playwright-Java test.
- Inside the main method, initialize a new instance of Playwright using the Playwright.create() method. This will give you access to the Playwright API.
Playwright playwright = Playwright.create();
- Next, create a new browser instance using the Playwright object. You can choose the browser you want to automate, such as Chromium, Firefox, or WebKit.
Here’s an example using Chromium:
Browser browser = playwright.chromium().launch(); BrowserContext context = browser.newContext();
- Once you have a browser instance, create a new page object using the browser.newPage() method. This will represent a new browser tab or window.
Page page = browser.newPage();
- Now you can perform various actions on the page, such as navigating to a URL, interacting with elements, and asserting results. Here’s an example of navigating to a website:
page.navigate("https://www.browserstack.com/");
- After you have executed your test code, make sure to close the browser and Playwright instances to clean up resources. This can be done using the close() method.
page.close(); browser.close(); playwright.close();
- Finally, you can run your Playwright-Java test by executing the Java class from your IDE or using build tools like Maven or Gradle.
Advanced Test Automation Techniques with Playwright and Java
Using Java’s object-oriented nature, you can write modular and reusable test scripts, while Playwright enables you to simulate complex user interactions effortlessly. Together, they enable you to build scalable and maintainable test automation frameworks.
The extensive ecosystem of Java libraries and frameworks further enriches your automation efforts. Experience the seamless handling of pop-ups, effortless drag-and-drop actions, and efficient testing of multiple browser tabs.
Let’s understand more advanced techniques for Playwright and Java: a dynamic duo for advanced test automation.
1. Customizing Test Automation Framework
When it comes to customizing a test automation framework, Playwright is a compelling choice. Its extensive language support and powerful capabilities offer a seamless transition for those migrating from Selenium.
Playwright leverages the DevTools protocol, enabling robust and stable automated tests that provide deeper insights into the browser and more realistic user scenarios.
2. Managing Multiple Environments
Have you ever needed to test your application across different environments like development, staging, and production? With Playwright, you have the power to manage multiple test environments effortlessly.
- You can easily configure Playwright to switch between different environments, ensuring that your tests are executed consistently against the right setup every time.
- Replicate real-world scenarios in different environments, catching potential issues and ensuring a seamless user experience.
- Playwright provides a flexible and intuitive way to handle environment-specific configurations such as URLs, credentials, and API endpoints.
- With just a few lines of code, you can seamlessly run your tests across various environments, adapting them to different setups.
- No more manual modifications of your test scripts whenever you want to switch environments.
- By effectively managing multiple environments with Playwright, you can save valuable time and effort, focusing more on delivering high-quality software.
3. Parallel Test Execution
When it comes to parallel testing, Playwright plays a crucial role in executing multiple tests simultaneously across different browsers, saving you valuable time and effort. By harnessing the parallel testing capabilities of Playwright, you can run cross-browser tests effortlessly and ensure comprehensive test coverage.
Reporting and Debugging
- Test Result Reporting: With Playwright, you can effortlessly generate comprehensive reports, giving detailed insights into test cases. You have complete visibility into their pass or fail status, along with crucial logs and screenshots. This empowers you to swiftly identify issues, track progress, and confidently share results with all stakeholders.
- Debugging in Playwright and Java: You possess many powerful debugging tools when writing tests in Java using Playwright. Set breakpoints, seamlessly navigate your code, inspect variables, and efficiently troubleshoot any obstacles. Playwright’s debugging features act as your trusty companions, aiding you in swiftly identifying and resolving problems during both development and test execution.
- Error Handling: Playwright equips you with robust error-handling mechanisms to tackle exceptional situations during test execution gracefully. Leverage try-catch blocks and other proven error-handling techniques in your Java code to effectively manage errors and exceptions encountered during web page interactions and browser automation tasks. Proper error handling ensures that your tests can gracefully recover from failures, ensuring uninterrupted execution.
Unleash the full potential of your test automation with Playwright and BrowserStack Automate!
- Experience seamless end-to-end testing across major browsers using Playwright’s powerful features.
- Tap into BrowserStack Real Device Cloud for instant and on-demand testing.
- Streamline your testing workflow by effortlessly integrating with popular CI/CD tools.
- Swiftly identify and resolve bugs with the help of built-in debugging tools.
- Say goodbye to complex setups as you run parallel Playwright tests.
Run Playwright Tests on the Cloud
Best Practices for Playwright Java Test Automation
By following these 8 practices, you can validate user behavior effectively, improve maintainability and overall test quality in Playwright Java test automation.
1. Test User-Visible Behavior
- Verify application code from the end user’s perspective.
- Interact with rendered output and user-facing elements.
2. Isolate Tests
- Ensure each test runs independently with its own local storage, cookies, and data.
- Enhance reproducibility, simplify debugging, and prevent cascading failures.
3. Utilize Before and After Hooks
- Eliminate repetition and set up common test conditions.
- Before hooks perform actions like navigating to a specific URL or logging into the application.
4. Avoid Testing Third-Party Dependencies
- Concentrate on testing what you control.
- Use Playwright’s Network API to mock responses for reliable testing.
5. Testing with a Database
- Test against a stable staging environment.
- Maintain consistency in the operating system and browser versions.
6. Naming Conventions
- Adopt consistent and descriptive naming conventions for tests and test methods.
- Improve code comprehension and identify failing tests easily.
7. Code Reusability
- Leverage helper functions, utility classes, and test data management techniques.
- Encapsulate common functionalities in reusable methods to enhance maintainability.
8. Test Case Design
- Design modular, independent test cases focused on specific functionality.
- Follow the Arrange-Act-Assert (AAA) pattern for logical and readable tests.