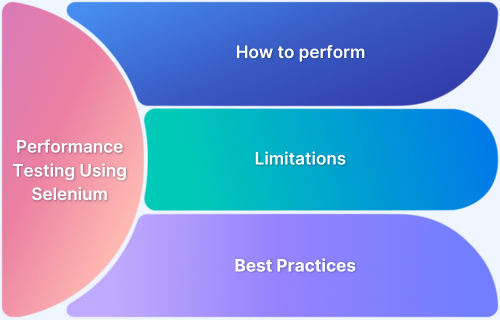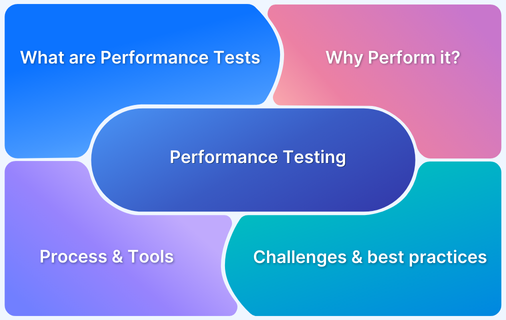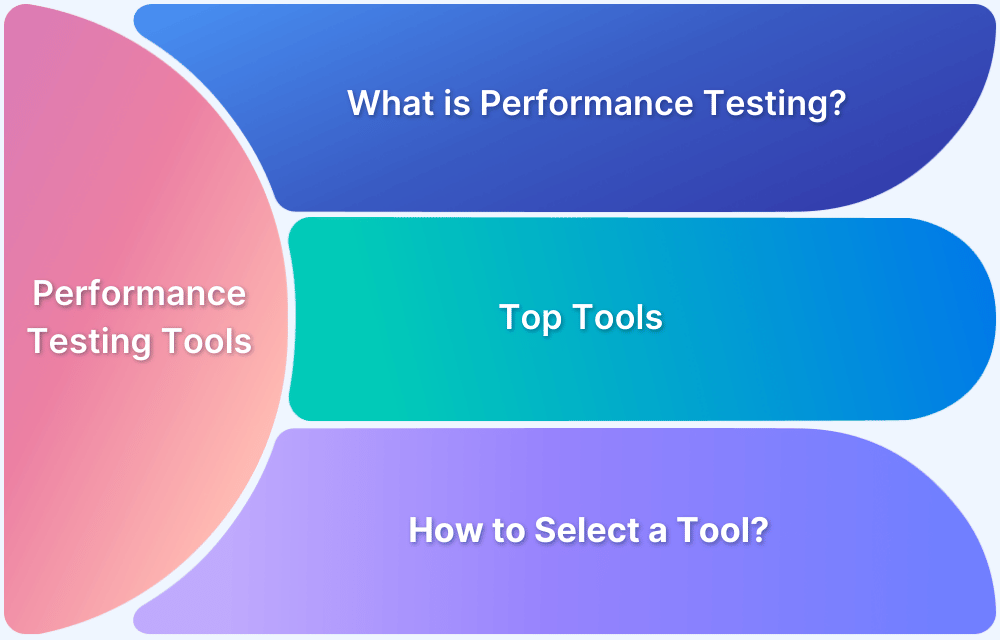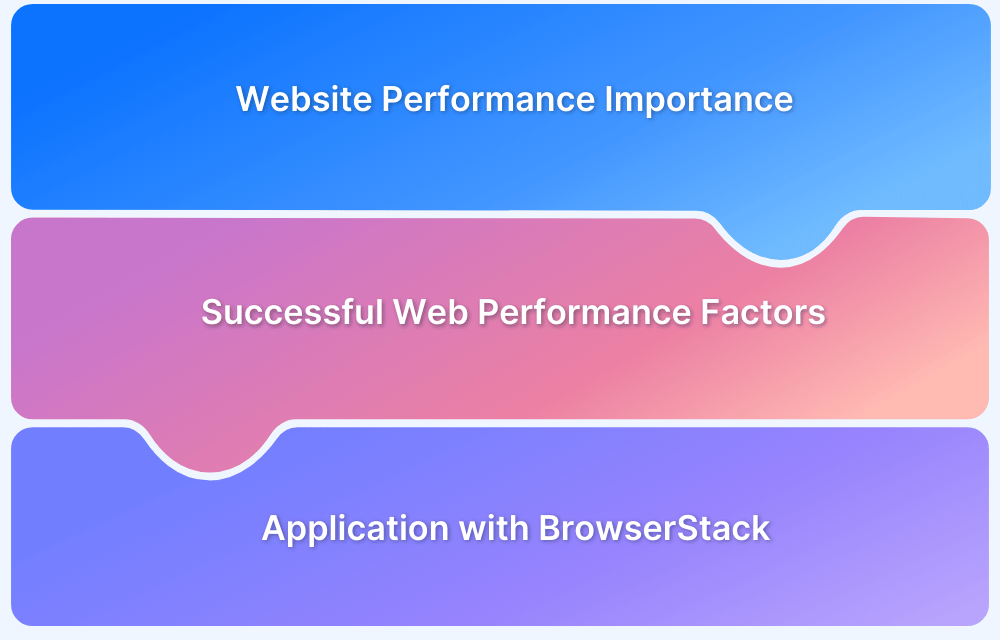Performance testing checks how well an application performs under different user loads and stressful conditions, ensuring it stays stable and responsive. While Selenium is mainly used for functional testing, it can also be used for basic performance testing, helping developers measure their app’s speed and efficiency with a familiar tool.
Can Selenium Be Used for Performance Testing?
Selenium is primarily used for functional testing but can also measure basic performance aspects like page load times and response times. However, it has limitations for full performance testing. What to consider during Web Performance Testing?
Selenium runs full browser instances, making it difficult to simulate high user loads, and lacks multithreading features needed for realistic traffic testing. For more accurate load testing, specialized tools are better suited to handle large numbers of users and analyze system performance under stress.
Pro Tip: Use BrowserStack App Performance to track key metrics like FPS and app loading times, helping you quickly identify performance issues and optimize user experience across real devices.
How to Use Selenium for Performance Testing
Selenium isn’t primarily designed for performance testing, but you can integrate it with tools like JMeter or LoadRunner to simulate user interactions and measure application performance under load during functional tests.
1. Measuring Page Load Times
One simple way to measure performance with Selenium is by calculating how long a page takes to load. Selenium can access the browser’s timing data to determine this, helping understand how quickly web pages appear to users.
In the snippet below the site being tested is bstackdemo.com. The time.time() function captures the current time before and after loading the page. The difference between these times gives the page load time in seconds.
from selenium import webdriver import time # Initialize the WebDriver driver = webdriver.Chrome() # or use any other browser driver.get("https://www.bstackdemo.com") # Open the page # Start the timer to measure load time start_time = time.time() # Wait for the page to load driver.get("https://www.bstackdemo.com") # Measure the load time load_time = time.time() - start_time print(f"Page Load Time: {load_time} seconds") # Close the driver driver.quit()
2. Combining Selenium with JMeter
Selenium and Apache JMeter can be combined for advanced performance testing. JMeter simulates high traffic by generating many virtual users, stressing the website’s backend. Meanwhile, Selenium checks that the user interface functions correctly under this load.
For example, testing bstackdemo.com involves JMeter simulating heavy traffic while Selenium ensures pages load properly and the site remains responsive. This combination provides a comprehensive view of the website’s performance under stress.
Steps to Integrate Selenium with JMeter
1. Set up JMeter:
- Install Apache JMeter on your machine.
- Download and install JMeter WebDriver Plugin (this is required to run Selenium scripts within JMeter).
- Open JMeter and create a new test plan.
2. Create a WebDriver Sampler in JMeter:
- In JMeter, right-click on Test Plan and select Add > Threads (Users) > Thread Group.
- Inside the Thread Group, right-click and select Add > Sampler > WebDriver Sampler.
- In the WebDriver Sampler, you will write the Selenium script to interact with the website and perform checks.
Sample Selenium Code in JMeter WebDriver Sampler
This code will visit https://www.bstackdemo.com, perform a simple login action, and validate the page’s title.
Selenium WebDriver is used inside the WebDriver Sampler to control the browser. The script opens https://www.bstackdemo.com, clicks the login button, checks the page title, and logs the result. After the test is finished, it closes the browser with driver.quit().
// Import WebDriver classes var webdriver = org.openqa.selenium.WebDriver; var By = org.openqa.selenium.By; var WebElement = org.openqa.selenium.WebElement; var chrome = org.openqa.selenium.chrome.ChromeDriver; var firefox = org.openqa.selenium.firefox.FirefoxDriver; // Initialize the WebDriver (Chrome in this example) var driver = new chrome(); // Navigate to the website driver.get("https://www.bstackdemo.com"); // Perform actions: Find the login button and click it var loginButton = driver.findElement(By.id("login")); loginButton.click(); // Validate page title (this can be any check based on your needs) var title = driver.getTitle(); if (title == "BSstackDemo") { log.info("Page title is correct: " + title); } else { log.error("Page title is incorrect"); } // Close the browser after test driver.quit();
3. Using Selenium Grid for Load Testing
Selenium Grid can be used to run tests in parallel across different browsers and systems, simulating multiple users at once.
The example demonstrated here tests how bsstackdemo.com performs when accessed by users on various browsers like Chrome, Firefox, and Safari at the same time.
Steps to use Selenium Grid for Load Testing
- Set up Selenium Grid with multiple Hub and Node machines to run tests in parallel.
- Run the Selenium tests across different browsers simultaneously, simulating real-world usage by multiple users.
This code runs the same test in parallel on different browsers (Chrome, Firefox, and Safari).
from selenium import webdriver from selenium.webdriver.common.by import By from selenium.webdriver.common.desired_capabilities import DesiredCapabilities from selenium.webdriver.remote.webdriver import WebDriver # Define the desired capabilities (browsers and systems to test) capabilities = [ DesiredCapabilities.CHROME, DesiredCapabilities.FIREFOX, DesiredCapabilities.SAFARI ] # Set up the Selenium Grid hub URL grid_url = "http://<your-grid-hub-url>:4444/wd/hub" # Replace with actual hub URL # Run tests in parallel for capability in capabilities: driver = webdriver.Remote( command_executor=grid_url, desired_capabilities=capability ) # Test scenario: Visit the bstackdemo page driver.get("https://www.bstackdemo.com") # Example: Check the login button is visible assert driver.find_element(By.ID, "login").is_displayed() print(f"Test passed on {capability['browserName']}") # Quit the browser driver.quit()
Read More: Parallel Testing with Selenium
Best Practices for Performance Testing with Selenium
Here are the best practices for Performance Testing in Selenium:
- Use Headless Browsers: Running tests in headless mode means the browser doesn’t display any graphics, which saves resources and speeds up testing by skipping the rendering process.
- Separate Performance Tests: Keep performance testing separate from functional testing. This helps focus solely on how the app performs under load without mixing it with functionality checks.
- Monitor System Metrics: Track system performance, like CPU usage, memory consumption, and network bandwidth, during tests. This helps understand how the app behaves under stress and ensures it performs well in real-world conditions.
Limitations of Using Selenium Alone
Selenium is great for testing the functionality of web applications, but it’s not designed for high-scale load testing. It can’t simulate a large number of users or stress test the backend effectively. For more detailed performance analysis, it’s best to integrate Selenium with dedicated tools like JMeter or LoadView, which are built to handle high user loads and provide deeper insights into how an app performs under stress.
BrowserStack and Performance Testing
BrowserStack boosts performance testing with its cloud platform, supporting Selenium tests on over 3,500 browsers and devices. This allows for cross-browser testing to ensure apps perform consistently across different environments.
With parallel testing, BrowserStack lets multiple tests run at once, speeding up testing and simulating high traffic. It also offers app performance tools to track key metrics like loading times and FPS, and helps debug issues with session replays and graphs. For web apps, BrowserStack provides logs, screenshots, and video recordings to quickly identify and fix performance problems.
Conclusion
Selenium can measure basic performance metrics, but for comprehensive testing, combining it with tools like JMeter and platforms like BrowserStack provides a more powerful and efficient strategy. BrowserStack allows seamless integration of functional and performance testing workflows, ensuring your app performs well across various environments and devices.