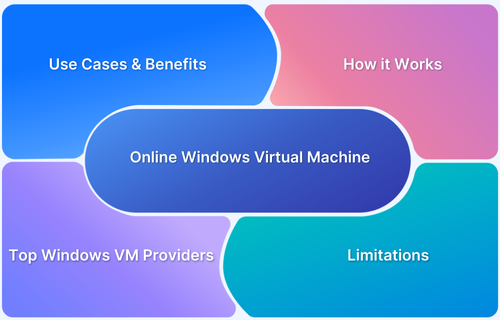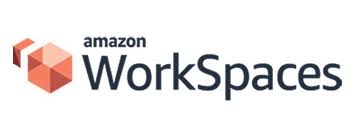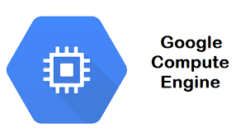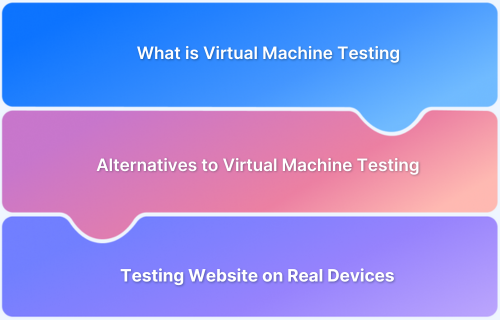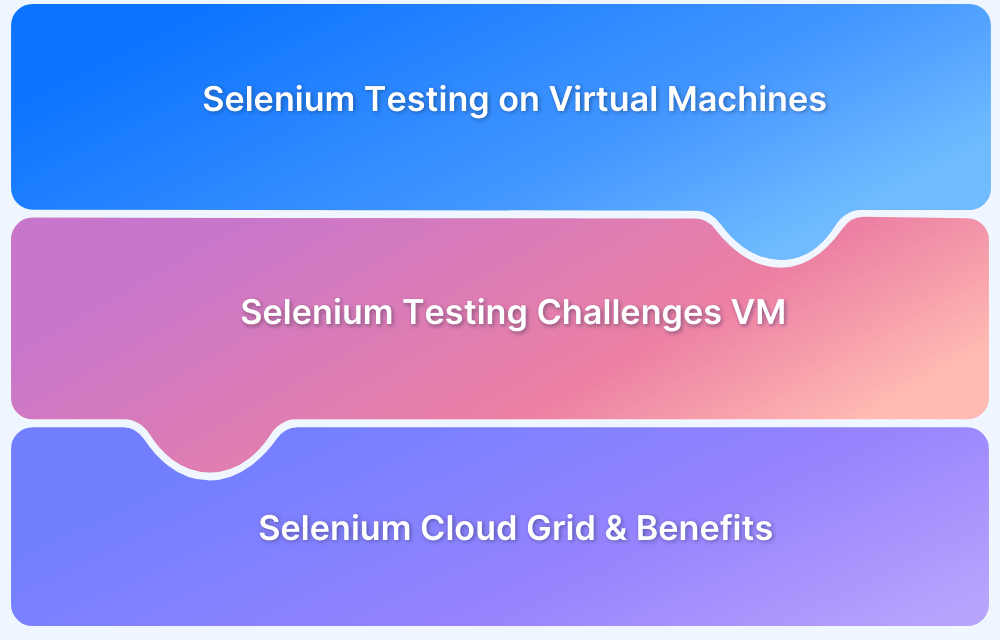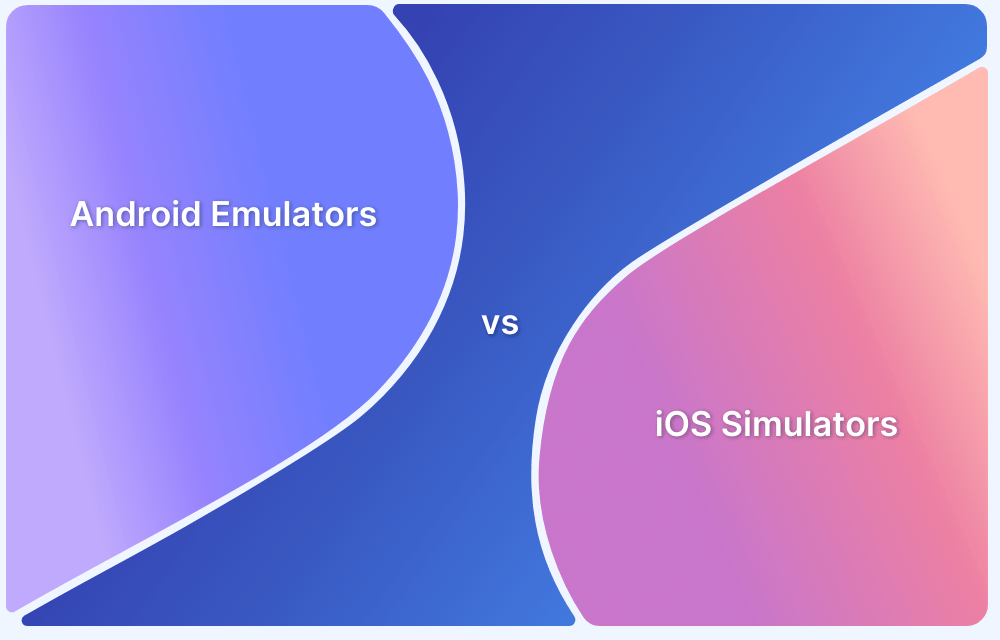Businesses and individuals increasingly turn to cloud-based solutions to improve efficiency, reduce costs, and enhance flexibility. One such solution gaining significant attention is the Windows Virtual Machine (VM).
It provides users a fully functional Windows environment hosted online through cloud platforms such as Microsoft Azure, Amazon Web Services (AWS), and others.
Overview
What is a Windows Virtual Machine?
A Windows Virtual Machine is essentially a virtualized version of a physical Windows computer, operating on cloud infrastructure instead of local hardware. This allows users to access their Windows environment from virtually any device with an internet connection.
Benefits of Windows VMs
- Access Windows environments from anywhere.
- Cost-effective compared to physical hardware.
- Scalable resources for development, testing, and data processing.
- Enables running legacy applications.
Popular Providers of Online Windows VMs
- Microsoft Azure Virtual Desktop (AVD)
- Amazon Web Services (AWS)
- Google Cloud Platform (GCP)
- VMware Horizon
- Parallels Remote Application Server (RAS)
- Citrix Virtual Apps & Desktop
Challenges and Limitations of Online Windows VMs
- High dependency on internet connectivity.
- Potential performance lags in resource-intensive tasks.
- Licensing costs can add up over time.
- Security risks with improper configurations.
This article explores the key use cases, benefits, and limitations of Windows Virtual Machines.
What is an Online Windows Virtual Machine?
An online Windows Virtual Machine (VM) is a virtualized instance of a Windows operating system that runs on cloud infrastructure rather than on physical hardware.
It functions similarly to a traditional Windows PC but is hosted, managed, and maintained by a cloud provider such as Microsoft Azure or AWS. Users can access the VM from any device with an internet connection to run applications, manage files, and complete tasks, just as they would on a local desktop or laptop.
For example, a developer working on a software project can quickly provision a Windows VM on Azure to test their application in a specific Windows environment, removing the need for dedicated physical hardware and mitigating concerns about local machine capabilities.
Benefits of using an Online Windows Virtual Machine
Online Windows Virtual Machines offer several advantages for both individuals and businesses. These benefits make them an attractive choice for those looking for a flexible, cost-effective solution to meet their computing needs.
- Cost-Effective: Instead of investing in and maintaining physical hardware, users can rent cloud resources on-demand, paying only for what they consume.
- Scalability: Cloud-based VMs allow users to quickly adjust resources like CPU, memory, and storage to meet their evolving needs, providing the flexibility to scale up or down as required.
- Remote Access: With an internet connection, users can access their Windows environment from virtually anywhere, making it ideal for remote work, distributed teams, and flexible computing scenarios.
- Built-in Security: Cloud providers typically offer robust security features, including data encryption, identity management, and automated patching to safeguard user data and ensure compliance with industry standards.
- Automatic Maintenance: Cloud services handle updates, patches, and system health checks automatically, so users don’t need to worry about maintaining the system themselves.
- Reliability: Cloud providers often offer high availability and disaster recovery options, ensuring data integrity and minimizing downtime in case of unforeseen disruptions.
Common Use Cases for Online Windows VMs
Online Windows Virtual Machines offer a wide range of applications, making them ideal for various tasks across different industries. Some common use cases include:
- Remote Work: Employees can access a secure, standardized Windows environment from anywhere, facilitating collaboration and productivity.
- Software Development and Testing: Developers can run different versions of Windows to test their software in multiple environments without needing separate physical machines.
- Running Legacy Applications: Businesses that rely on older software that only runs on specific Windows versions can use VMs to continue supporting those applications without maintaining outdated hardware.
- Education and Training: Online Windows VMs can provide students access to Windows-based tools and applications for virtual classrooms or labs.
- Disaster Recovery: Cloud-hosted Windows VMs can be used as part of a business continuity plan, offering quick recovery in the event of a hardware failure.
- Data Processing: Users with high computing needs, such as running complex simulations or data analysis, can take advantage of scalable resources on a Windows VM.
- Cross-Browser Testing: Test web applications across various browsers and versions on Windows VMs to ensure compatibility and performance.
How Online Windows Virtual Machines Work
An Online Windows Virtual Machine operates by running a virtualized Windows environment on cloud infrastructure, which abstracts the underlying physical hardware. Here’s a breakdown of how they function:
- Virtualization: The VM runs on a hypervisor, which allows multiple virtual instances to be run on a single physical server, each with its own operating system.
- Remote Access: Users connect to the VM over the internet using a remote desktop protocol (RDP) or other connection methods, which gives them full access to their virtual Windows environment.
- Cloud Infrastructure: The virtual machine’s resources (CPU, memory, storage) are managed by the cloud provider, offering on-demand scaling based on the user’s needs.
- Operating System and Software: The VM runs the Windows OS, and users can install or run software just like they would on a physical PC, with the added benefit of centralized management and cloud-backed storage.
- Security and Backup: Cloud providers ensure that security measures such as encryption, firewall protection, and automated backups are in place to safeguard data and ensure the VM remains operational.
Read More: How to run iPhone SImulators on Windows
Emulators vs Simulators vs Online Virtual Machines
Here’s a comparison table to clearly distinguish between emulators, simulators, and online virtual machines:
| Feature | Emulators | Simulators | Online Virtual Machines |
|---|---|---|---|
| Purpose | Mimic the hardware or software of another device or OS | Replicate the behavior of a system or environment | Provide a full operating system environment remotely |
| Use Case | Running software made for a different platform (for example,mobile apps on a desktop) | Testing the behavior of an application in a specific environment | Running a full OS for tasks like software development or remote work |
| Performance | Can be slower as they replicate hardware | Often faster but less accurate than emulators | Performance varies based on cloud resources and configurations |
| Access | Usually requires installation on a local device | Typically used for software testing or educational purposes | Accessed remotely via the internet from any device |
| Hardware Emulation | Emulates both hardware and software | Primarily focuses on software behavior | Does not emulate hardware; runs on cloud infrastructure |
| Resource Usage | It can be resource-intensive due to hardware simulation | Generally lighter, focusing on software behavior | Resources are provided by the cloud and are adjustable |
| Examples | Android Emulator, iOS Simulator | Xcode Simulator, Web Browsers in Testing | Windows VM on AWS, Microsoft Azure VM |
Read More: Difference between Emulator and Simulator
Popular Providers of Online Windows Virtual Machines
The platforms mentioned below offer a diverse set of virtual desktop and application delivery solutions, each with strengths in various areas such as scalability, security, and ease of use.
1. Microsoft Azure Virtual Desktop (AVD)
Microsoft Azure Virtual Desktop (formerly known as Windows Virtual Desktop) is a comprehensive desktop and application virtualization solution that enables users to run full Windows desktops in the cloud.
AVD is ideal for businesses reliant on Microsoft software, offering scalability, security, and simplified management through integration with Azure and Microsoft 365.
Key Features:
- Seamless integration with Microsoft 365 and Azure Active Directory for identity and access management
- Virtualized desktops with Windows 10/11, including multi-session support for Windows 10 (allowing multiple users to share a single virtual machine) and Windows 11 support
- Security and compliance backed by Azure security infrastructure
- Customizable virtual machines with varying resource configurations
- Enhanced remote app delivery and Windows 365 integration for hybrid work scenarios
Pros:
- Tight integration with Microsoft tools like Office 365, Teams, and OneDrive
- Strong security features with Azure’s comprehensive compliance certifications
- Scalable for businesses of all sizes, from small startups to large enterprises
- Centralized management via Azure Portal
- Expanding capabilities to Windows 11 environments and ongoing platform improvements
Cons:
- Can be complex to configure, particularly for organizations unfamiliar with Azure
- Costs can increase with high usage, especially if many virtual machines or advanced configurations are needed
- Primarily suited for Windows-centric environments, which may not be ideal for highly diverse tech stacks
2. Amazon WorkSpaces
Amazon WorkSpaces is a fully managed, secure desktop-as-a-service (DaaS) solution from AWS, enabling businesses to provision cloud-based Windows or Linux desktops. It’s ideal for remote workforces, contractors, or organizations requiring rapid scalability and integration with the AWS ecosystem.
Key Features:
- Support for both Windows and Linux desktops
- Customizable storage and compute resources to fit user needs
- Secure access from any device (Windows, macOS, iOS, Android)
- Integration with the AWS ecosystem, making it highly scalable
- Directory integration with AWS Directory Service and Active Directory
Pros:
- Flexible pay-as-you-go pricing with hourly or monthly billing options
- Easy to set up and manage via the AWS Management Console
- Scalable infrastructure with high availability and GPU options for high-performance workloads
- Integration with AWS services makes it ideal for developers and cloud-first environments
Cons:
- Requires familiarity with the AWS ecosystem for full customization
- More limited in terms of out-of-the-box desktop virtualization features compared to platforms like Azure
3. VMware Horizon
VMware Horizon remains a leading virtual desktop infrastructure (VDI) solution, offering businesses a reliable, flexible platform for virtual desktops and applications. It’s widely used by organizations requiring advanced customization in both cloud and on-premises environments.
Key Features:
- Supports Windows and Linux desktops with flexible configurations
- Built-in features for virtual applications and desktop pooling
- Integration with VMware vSphere for resource management and optimization
- High performance with GPU support for graphics-intensive applications
- Unified management through VMware’s admin console for simplified administrative tasks
Pros:
- A reliable, established solution with a broad user base
- Strong integration with VMware environments, enhancing resource management and virtualization
- Highly customizable configurations for diverse use cases
- Supports cloud and on-premises deployments, offering flexibility
Cons:
- Requires VMware infrastructure and licensing, adding to costs
- Setup and management can be complex, especially for organizations new to VMware
- High initial setup costs and ongoing licensing fees
Read More: When to Choose Emulators over Real Devices?
4. Google Cloud Compute Engine
Google Cloud Compute Engine provides virtual machines running on Google’s high-performance cloud infrastructure, supporting Windows OS along with Linux. It’s ideal for businesses needing powerful computing resources with seamless integration into Google Cloud’s suite of tools.
Key Features:
- Wide selection of VM instance types, including preemptible VMs for cost savings
- Integration with Google Cloud’s machine learning and big data tools
- Highly scalable resources based on specific user requirements
- Advanced networking options with global reach via Google’s data centers
- Multi-layer security features to ensure data protection
Pros:
- Pay-per-use pricing with per-second billing for cost efficiency
- Highly customizable instances with broad configuration options
- Ideal for developers and businesses needing integration with Google Cloud tools
- Excellent global network with low latency for users around the world
Cons:
- Can be overwhelming for users unfamiliar with the Google Cloud platform
- Limited Windows-specific features compared to Azure or AWS, especially in desktop virtualization
- Fewer out-of-the-box solutions for desktop environments compared to Azure or AWS
5. Parallels Remote Application Server (RAS)
Parallels offers a cost-effective, cross-platform virtualization solution with a focus on remote desktop and application delivery, making it ideal for small-to-medium-sized businesses looking to scale their remote workforce with minimal infrastructure.
Key Features:
- Simple, scalable desktop and application delivery with minimal setup
- Supports Windows, macOS, Linux, and mobile devices
- Built-in load balancing and security features for enhanced performance and protection
- Centralized management via a web-based console for easy configuration and monitoring
- Optimized for low-bandwidth environments, making it ideal for remote workers
Pros:
- Easy deployment with minimal infrastructure needed
- Good performance in low-bandwidth environments, making it ideal for remote workers
- Multi-platform support, allowing diverse device access
- Cost-effective for small to medium-sized businesses
Cons:
- Limited advanced features compared to larger VDI solutions like VMware Horizon
- May not be suited for large-scale enterprise environments
- Primarily focused on remote application delivery rather than full desktop virtualization
Read More: How to Emulate iOS Environment on Windows
6. Citrix Virtual Apps and Desktops
Citrix is a leader in virtual desktop and application delivery, providing a comprehensive solution for businesses seeking secure and scalable virtualized desktops. Citrix Virtual Apps and Desktops supports both cloud and on-premises deployments, offering robust security, high availability, and disaster recovery capabilities.
Key Features:
- Full support for both Windows and Linux desktops and applications
- Secure remote access via Citrix Workspace for enhanced user experience
- Optimized for virtualizing demanding applications and workloads
- High availability and disaster recovery via Citrix Cloud
- Extensive integration with existing enterprise environments
Pros:
- Industry-leading security and compliance features, ideal for regulated industries
- Extensive customization options for enterprise-level environments
- Supports both cloud-based and on-premises virtual desktops
- High-performance delivery for complex applications and workflows
Cons:
- Complex licensing and pricing structure can be difficult to navigate
- Requires Citrix-specific expertise for setup and management
- Higher costs for small businesses compared to more basic solutions
Choosing the right solution depends on your organization’s size, infrastructure, and specific needs (for example,Windows-centric vs. Linux environments, simplicity vs. customization). Always check the latest updates from each provider to ensure you’re making the most informed decision.
Factors to consider when choosing an Online Windows Virtual Machine
When selecting an online Windows Virtual Machine, several factors need to be considered to ensure the VM meets your specific needs and requirements. Key factors include:
- Performance Requirements: Consider the CPU, memory, and storage capacity that the VM needs to support your workload. Some applications require high performance, while others may only need basic resources.
- Pricing and Billing Model: Different cloud providers offer various pricing structures, including pay-as-you-go or subscription-based models. Understanding the cost of different configurations and how billing works is crucial for budget management.
- Scalability: Evaluate how easily the VM can scale up or down in response to changing demands. If your workload fluctuates, you’ll want the flexibility to adjust resources as needed.
- Security Features: Ensure the cloud provider offers strong security measures such as encryption, firewall protection, and access controls to protect your data and virtual environment.
- Support and Maintenance: Check the level of customer support and the ease of managing and maintaining the VM. A provider offering automated updates and a solid support team can save time and reduce administrative effort.
- Geographical Location: The location of the data centers where the VM is hosted can impact latency and performance. Choose a provider with data centers close to your user base or business operations.
- Integration with Other Services: If you use other cloud-based services, look for a Windows VM that integrates seamlessly with those tools, whether for storage, analytics, or database management.
How to use an Online Windows Virtual Machine for Testing?
An online Windows Virtual Machine is a powerful tool for testing applications in various environments without the need for physical hardware. Here’s how to use it effectively for testing:
Step 1. Set Up the VM
Choose a cloud provider like Microsoft Azure or AWS and create a Windows VM instance. Select the appropriate version of Windows that aligns with the testing requirements.
Step 2. Install Required Software
Once the VM is set up, install the necessary testing tools, frameworks, and software. This could include IDEs, browsers, or any other software that is part of the testing environment.
Step 3. Create Test Environments
Set up different testing environments (for example,different versions of Windows, software configurations) on separate virtual machines, allowing you to test applications under various conditions.
Step 4. Perform Tests Remotely
Use remote desktop or other connection protocols to interact with the VM and perform your tests. This can include running unit tests, stress testing, or testing for compatibility with different versions of Windows.
Step 5. Monitor and Analyze Results
Many cloud providers offer built-in tools to monitor the VM’s performance during testing. Use these tools to gather data on resource usage, test results, and potential issues.
Step 6. Scale as Needed
If testing requires more resources (for example,for load testing), you can easily scale the VM by adding more CPU, RAM, or storage.
Step 7. Snapshot and Revert
Take snapshots of the VM before and after testing sessions. If anything goes wrong, you can quickly revert to a clean state and start the testing process over.
Challenges and Limitations of Online Windows Virtual Machines
While online Windows Virtual Machines offer numerous benefits, there are also some challenges and limitations to be aware of:
- Performance Variability: Since resources are shared across multiple users on the cloud platform, performance can vary depending on the provider’s infrastructure and overall demand.
- Internet Dependency: Accessing an online VM requires a stable and fast internet connection. Poor connectivity can lead to latency, slow performance, and an overall negative user experience.
- Security Risks: Although cloud providers invest in security, hosting sensitive data on a virtual machine requires proper configuration to ensure data protection. Misconfigurations or vulnerabilities could expose systems to potential threats.
- Cost Management: Without proper monitoring, cloud usage costs can spiral out of control. Over-provisioning resources or leaving VMs running unnecessarily can lead to high expenses.
- Limited Hardware Access: Unlike physical machines, virtual machines have limited access to specialized hardware (for example,GPU or specific peripherals). Certain high-performance tasks or applications that rely on specific hardware may not perform as well.
- Complexity of Management: While cloud providers offer management tools, configuring, maintaining, and troubleshooting virtual environments can be complex, especially for users with limited technical expertise.
- Latency Issues: For users with geographic distance from the cloud provider’s data centers, latency issues might arise, especially if real-time processing or low-latency applications are in use.
Best Practices for Optimizing an Online Windows Virtual Machine
To keep your Windows virtual machine (VM) running smoothly and cost-effectively, follow these tips:
Best Practices for Optimizing an Online Windows Virtual Machine
- Right-Size Your Resources
- Use Auto-Scaling
- Optimize Startup Settings
- Go for SSD Storage
- Create Snapshots
- Automate Updates
- Monitor Performance
- Secure Your VM
- Optimize Network Traffic
Here is a detailed explanation of each best practice:
- Right-Size Your Resources: Choose the right amount of CPU, RAM, and storage for your needs. Over-provisioning can lead to wasted costs, so keep an eye on your resource usage and adjust when necessary. Cloud platforms often offer tools to help analyze usage.
- Use Auto-Scaling: Set up auto-scaling, which automatically adjusts your VM’s resources based on demand. This ensures peak performance during busy times and saves money when things are quiet.
- Optimize Startup Settings: Only run the essential services and apps when your VM starts up. Turning off unnecessary programs helps speed up boot times and saves on system resources.
- Go for SSD Storage: SSDs (Solid-State Drives) are faster than traditional HDDs (Hard Disk Drives). They improve overall performance, especially for tasks that require lots of disk activity.
- Create Snapshots: Take regular snapshots of your VM so you can easily revert to a stable state if something goes wrong. It’s a quick way to recover without downtime.
- Automate Updates: Enable automatic updates for the operating system and software. This ensures your VM stays up to date with security fixes and performance improvements without you needing to manage it manually.
- Monitor Performance: Use built-in tools or third-party apps to keep track of important metrics like CPU, memory, and disk usage. Monitoring lets you catch any issues early before they cause bigger problems.
- Secure Your VM: Enable firewalls, use strong passwords, and set up multi-factor authentication (MFA) or Two-Factor Authentication. Regularly review access controls to ensure your VM stays secure.
- Optimize Network Traffic: Set up proper firewall rules, VPNs, and load balancing to reduce unnecessary network traffic. This boosts performance and strengthens security.
Why Test on Real Devices Instead of Virtual Machines?
While virtual machines are useful, testing on real devices offers some key benefits:
- Hardware-Specific Performance: Virtual machines don’t always match the performance of real hardware. Things like graphics, network connections, and storage might not perform the same way in a virtual environment.
- Real User Experience: Testing on actual devices gives you a true sense of how users will experience your app like touch sensitivity, battery life, and device-specific quirks which is something virtual machines can’t fully replicate.
- Spot Device-Specific Issues: Real devices can reveal hardware-related problems like driver issues or device malfunctions. Testing on physical devices ensures your app works well across different types of hardware.
- Performance Under Real User Conditions: Real devices let you see how your app performs with actual limitations, like battery life, varying network speeds, and CPU throttling. Virtual environments don’t always capture these real-world factors.
- Device Compatibility: For apps that need to work across a wide range of devices, real-device testing ensures compatibility with different screen sizes, operating systems, and hardware. Virtual machines can’t simulate all these variations.
- Network Behavior: Real devices can show you how your app behaves with different network conditions (like Wi-Fi or cellular), something that’s hard to replicate virtually.
Why choose BrowserStack for Testing on Real Windows Devices?
BrowserStack stands out as a leading platform for testing on real Windows devices. Here’s why it’s a smart choice for your testing needs:
- Live Testing on Real Windows Devices: With BrowserStack Live, you can test your application on a wide selection of real Windows devices and configurations. This ensures your app performs just as it would for real users, avoiding the pitfalls of emulators. You can interact with the device in real-time, just like you would with a physical machine.
- Automate for Scalable Testing: Automate allows you to run automated tests across real Windows devices at scale. Integrated with your CI/CD pipeline, it also helps in parallel testing on different devices and browsers, speeding up the testing process while maintaining quality across multiple Windows versions and browsers.
- Real Device Accuracy: Testing on actual devices is key for getting accurate performance data, including how your app behaves with specific hardware, device-specific features, and real network conditions. BrowserStack gives you access to a broad range of Windows devices, so you can be confident your app works across various environments.
- No Need for Hardware Maintenance: BrowserStack eliminates the need to maintain physical devices. You can instantly access real Windows machines through the cloud, cutting out the time and effort involved in device setup and upkeep.
- Cross Platform Testing: While testing on Windows devices, you can also test across other platforms like mobile, tablet, and desktop environments ensuring consistent app performance for all users.
Conclusion
While virtual machines are a viable solution for many tasks, including remote work and development, real device testing is still essential to accurately reflect how users interact with your application.
BrowserStack’s Live and Automate simplify the process of testing on real Windows devices, ensuring your app works flawlessly across different devices and browsers, saving you time and resources.
Whether using virtual machines or real devices for testing, choosing the right tools and platforms is key to getting the best results.