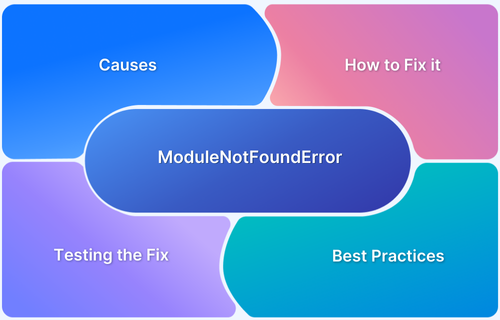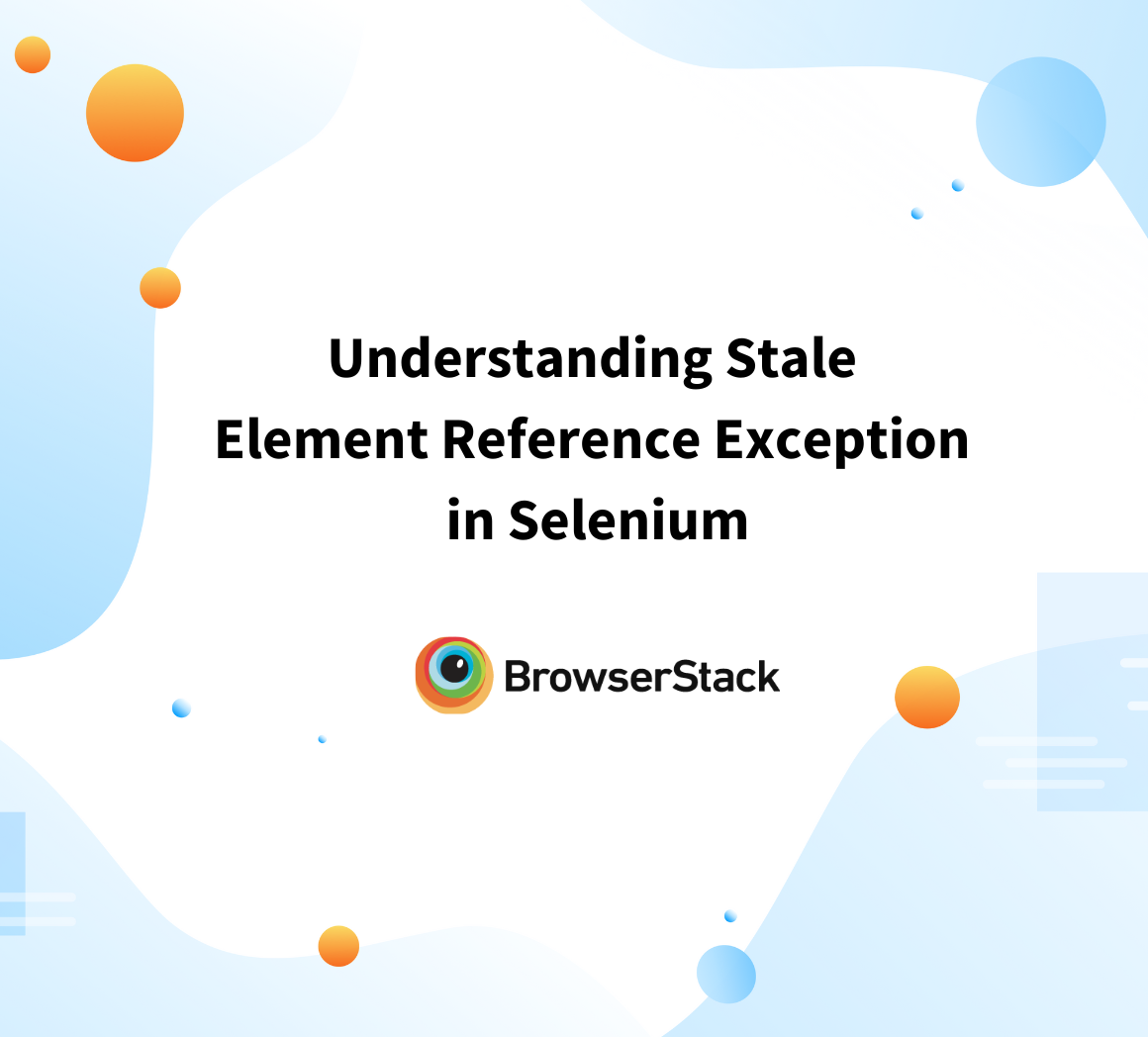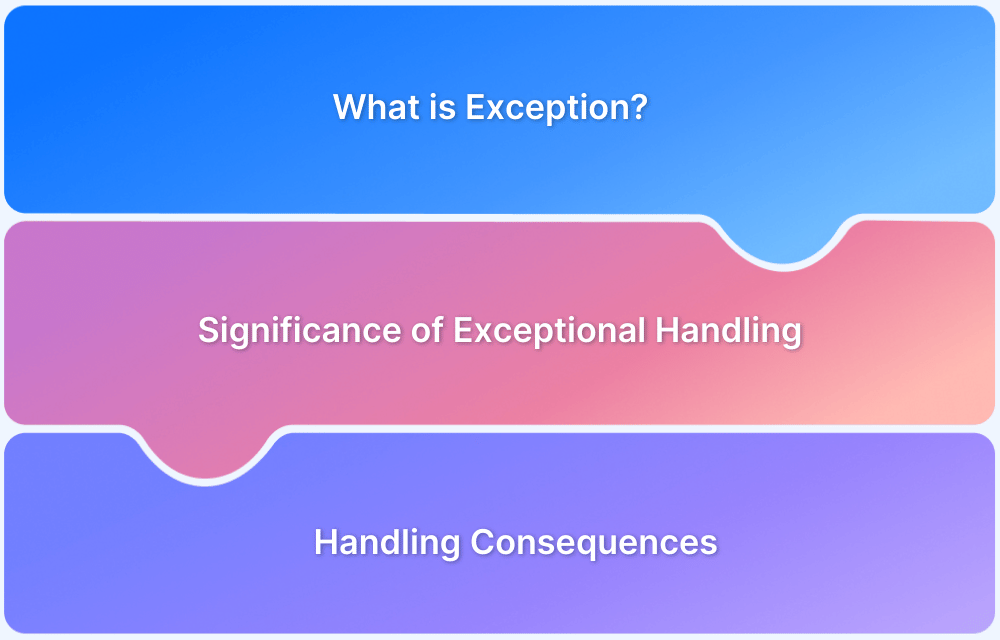The ModuleNotFoundError: No module named ‘Selenium’ is a common error faced by Python developers working with Selenium for web automation. This error typically occurs when the Selenium module is not installed or when there are issues with your Python environment.
Understanding the root causes and learning how to resolve this error is essential to ensure the smooth execution of your automation scripts.
Overview
What is ModuleNotFoundError: No module named ‘Selenium’?
The ModuleNotFoundError: No module named ‘Selenium’ occurs when Python cannot locate the Selenium library in your environment, usually because it is not installed or configured correctly.
What Causes the ModuleNotFoundError: No module named ‘Selenium’ Error?
- Selenium Not Installed
- Using the Wrong Python or pip Version
- Virtual Environment Issues
- Incomplete or Corrupted Installation
- Typos in Import Statements
- Outdated pip Version
How to Fix ModuleNotFoundError in Selenium?
- Step 1: Install Selenium
- Step 2: Check for Multiple Python Versions
- Step 3: Activate Your Virtual Environment
- Step 4: Reinstall Selenium
- Step 5: Check for Typos in the Import Statement
- Step 6: Ensure Your pip is Up-to-Date
- Step 7: Verify Selenium Installation
- Step 8: Check for Other Python Package Issues
This guide walks you through the reasons behind this error and provides step-by-step solutions to fix it effectively.
Understanding ModuleNotFoundError in Selenium
The ModuleNotFoundError in Selenium primarily occurs when the Python environment can’t find a module or an entire package installed for Selenium.
This error informs you that there is no such module installed that you are attempting to import from your environment.
Read More: Exception Handling in Selenium WebDriver
What Causes the ModuleNotFoundError: No module named ‘Selenium’ Error?
Sometimes, Python cannot locate the Selenium package in your environment. This can happen for various reasons, and understanding them helps in diagnosing and fixing the issue quickly.
1. Selenium Not Installed
If the Selenium library hasn’t been installed in your Python environment, attempting to import it will trigger this error. Without installation, Python has no way of knowing where to find the package.
Running the command pip shows Selenium returns no results.
2. Using the Wrong Python or pip Version
If you have multiple Python versions installed, the version running your script might not have Selenium installed. Each Python environment maintains its own set of packages, so installing Selenium in one version doesn’t make it available in another.
Running Python –version and pip –version shows mismatched versions or paths.
3. Virtual Environment Issues
If you’re using a virtual environment but Selenium isn’t installed, Python won’t be able to import the package. This often happens when users forget to activate the virtual environment before running their script.
When inside the virtual environment, running pip shows Selenium has no results.
4. Incomplete or Corrupted Installation
Sometimes, the installation process may fail or become corrupted, leading to missing or incomplete files for the Selenium package.
Running pip shows Selenium might show incomplete information or unexpected errors.
5. Types in Import Statements
Simple typos in the import statement can also cause the error.
For example, writing import selenium instead of import selenium.
Check the spelling of the import statements in your script.
6. Outdated pip Version
Using an outdated version of pip may prevent it from recognizing or installing the Selenium package correctly.
Running pip –version shows an older version.
How to Fix ModuleNotFoundError in Selenium?
You can take several steps to resolve this issue and get back to running your Selenium automation scripts.
Step 1. Install Selenium
If you haven’t installed the Selenium package yet, you need to do so. Without installation, Python cannot recognize or use the library, leading to the error.
Open your terminal or command prompt.
Run the following command:
pip install seleniumThis will install the latest version of Selenium in your environment.
Step 2. Check for Multiple Python Versions
If you have multiple Python versions installed, you may have installed Selenium in one version but are using another to run your script. This mismatch can result in the ModuleNotFoundError.
Check your Python version with:
python –version
If you are using Python 3, ensure you use pip3 instead of pip:
pip3 install Selenium
Alternatively, use the –m flag to specify the version of Python:
python3 -m pip install selenium
Step 3. Activate Your Virtual Environment
If you’re using a virtual environment, Selenium must be installed within that environment. If you haven’t activated it, Python won’t be able to find the packages installed in that environment.
Navigate to your project directory and activate the virtual environment.
On Windows:
venv\Scripts\activateOn Mac/Linux:
source venv/bin/activate
Once activated, install Selenium inside the virtual environment:
pip install Selenium
Read More: SessionNotCreatedException in Selenium
Step 4. Reinstall Selenium
If you’ve already installed Selenium but the error persists, there may be an issue with the installation. Reinstalling the package can help resolve issues caused by corrupt or incomplete installations.
Uninstall Selenium:
pip uninstall Selenium
Reinstall Selenium:
pip install Selenium
Step 5. Check for Types in the Import Statement
A common cause of this error is a typo in the import statement. Ensure that the module name is spelled correctly.
Correct Import Statement:
from selenium import webdriver
Double-check for any misspellings.
Step 6. Ensure Your pip is Up-to-Date.
If your pip is outdated, it may be unable to find or install the required packages properly. Ensure you’re using the latest version of pip to install Selenium.
python3 -m pip install --upgrade pip
Step 7. Verify Selenium Installation
After installation, verify that Selenium is correctly installed by running:
pip show seleniumThis will display information about the Selenium package, including its version and installation path. If no information is displayed, it means Selenium has not been installed correctly.
Step 8. Check for Other Python Package Issues
If none of the above steps work, there may be an issue with your overall Python environment or installation. Try creating a new environment or reinstalling Python.
Create a new virtual environment:
python3 -m venv new_env
Activate it and install Selenium:
source new_env/bin/activate # On Windows: new_env\Scripts\activate pip install Selenium
Testing the Fix for ModuleNotFoundError in Selenium
After implementing the suggested fixes for the ModuleNotFoundError in Selenium, it’s important to test whether the issue has been resolved. Here’s a step-by-step guide to verify that Selenium is correctly installed and ready to use:
Step 1. Verify Selenium Installation
The first step is to confirm that Selenium has been installed in the correct Python environment.
Open your terminal or command prompt.
Run the following command:
pip show seleniumIf Selenium is installed correctly, you should see details like the version number and installation path. If nothing shows up, Selenium is not installed, and you’ll need to install it again using pip install selenium.
Step 2. Test a Simple Selenium Script
After verifying that Selenium is installed, running a simple Selenium script is the best way to test the fix. This will confirm that the module can be imported and functions correctly.
Create a new Python script (for example, test_selenium.py).
Add the following code to launch a browser (ensure you have a compatible WebDriver installed, such as ChromeDriver or GeckoDriver for Firefox):
from selenium import webdriver # Start a new Chrome browser session driver = webdriver.Chrome() # or webdriver.Firefox() if using Firefox # Open a website driver.get("https://www.example.com") # Verify the page title print("Page title is:", driver.title) # Close the browser driver.quit()
Expected Output: The browser should launch, navigate to the specified website, print the page title in the terminal, and then close the browser.
If the script runs without any errors, it confirms that Selenium is installed and working correctly.
Step 3. Check for Browser Compatibility
Sometimes, even if Selenium is installed, the browser version may not be compatible with the WebDriver you’re using (for example, ChromeDriver for Google Chrome). Ensure that the version of WebDriver matches the browser version on your machine.
Check the browser version (for example, in Chrome, go to chrome://settings/help).
Download the correct version of the WebDriver from the official source (for example, ChromeDriver downloads).
Step 4. Testing in a Virtual Environment
If you’re using a virtual environment, it’s important to confirm that the environment is properly set up and the necessary packages are installed within it.
Activate your virtual environment:
source venv/bin/activate # On Windows: venv\Scripts\activate
If the script works, it confirms that Selenium is properly installed in the virtual environment.
Step 5. Check for Typos or Import Issues
Ensure that the import statement in your script is correct.
Step 6. Reinstall Selenium for Persistent Issues
If you encounter repeated problems, uninstall and reinstall Selenium to ensure a clean setup. Download the package manually and unpack it. Then, install the module using the command:
python3 setup.py install
After this, you can import the module in Python 3.
Best Practices to Prevent the ModuleNotFoundError in Selenium
Following a few best practices is essential to minimize the chances of encountering the ModuleNotFoundError in Selenium. These guidelines ensure your Python environment remains organized, dependencies are managed effectively, and your Selenium setup functions smoothly.
Best Practices to Prevent the ModuleNotFoundError in Selenium
- Use Virtual Environments
- Keep Pip and Selenium Updated
- Match WebDriver with Browser Version
- Document Environment Configurations
- Use Dependency Management Tools
- Test Regularly
1. Use Virtual Environments
Virtual environments isolate project dependencies, preventing conflicts between different projects. By keeping Selenium installed in its dedicated environment, you avoid issues caused by conflicting package versions.
2. Keep Pip and Selenium Updated
Outdated tools can cause compatibility issues, so regularly update pip and Selenium to their latest versions.
Update pip:
python3 -m pip install --upgrade pip
Update Selenium:
pip install --upgrade selenium
3. Match WebDriver with Browser Version
Ensure the WebDriver (for example, ChromeDriver, GeckoDriver) matches the version of the browser you’re automating. Incompatibility between the browser and WebDriver can result in errors.
4. Document Environment Configurations
Document the setup process for team projects or long-term work, including the Python version, Selenium version, and WebDriver details. This ensures consistency and helps reproduce the environment if needed.
5. Use Dependency Management Tools
Tools like pipenv or poetry can simplify dependency management by creating and maintaining consistent environments.
6. Test Regularly
Periodically test your Selenium setup to identify potential issues early. Running a simple script ensures that Selenium and WebDriver are working as expected.
Why test Selenium Scripts across Real Devices?
Testing Selenium scripts on real devices provides insights beyond what can be achieved through simulators or emulators. It ensures your web application behaves consistently in real-user conditions, enhancing user satisfaction and reliability. Here’s why testing on real devices is critical:
- Real-World Accuracy: Simulators and emulators try to mimic a device to an extent but still miss the complexity of real-time hardware constraints, network speed, or device-dependent behavior. Physical device testing verifies that scripts take this into account as well.
- Browser-OS Variability: Browsers and OS generally treat web elements differently. Ensuring compatibility through testing on real devices saves the risk of user-facing errors.
- Performance Verification: The load time, responsiveness, and usage of resources will be measured in actual devices to be sure the application meets its performance benchmarks when in actual use.
- Debugging Complex Issues: Sometimes, issues appear on only specific devices, which might be a unique configuration or hardware limitation. Real-device testing provides the environment to effectively identify and debug these anomalies.
- Improved User Experience: Users interact with applications differently, often by gestures, screen sizes, or resolutions unique to specific devices. Real-device testing ensures the application provides a seamless experience for all users.
BrowserStack Automate offers a seamless way to run Selenium scripts on a cloud-based Selenium Grid. With parallel testing, CI/CD integration, and no need for manual infrastructure management, you can scale and accelerate your testing process effortlessly.
Conclusion
The ModuleNotFoundError: No module named ‘Selenium’ typically arises from incorrect installation or setup. As explained in this guide, ensure Selenium is installed with pip install selenium and verify the setup using pip show selenium to avoid this error.
Once resolved, take your testing to the next level by running Selenium scripts on real devices with tools like BrowserStack. Testing on real devices ensures accurate results and helps you catch issues that may not surface in simulated environments.
Choose testing tools like BrowserStack Automate to run your Selenium tests on real devices and browsers without the hassle of maintaining physical infrastructure.