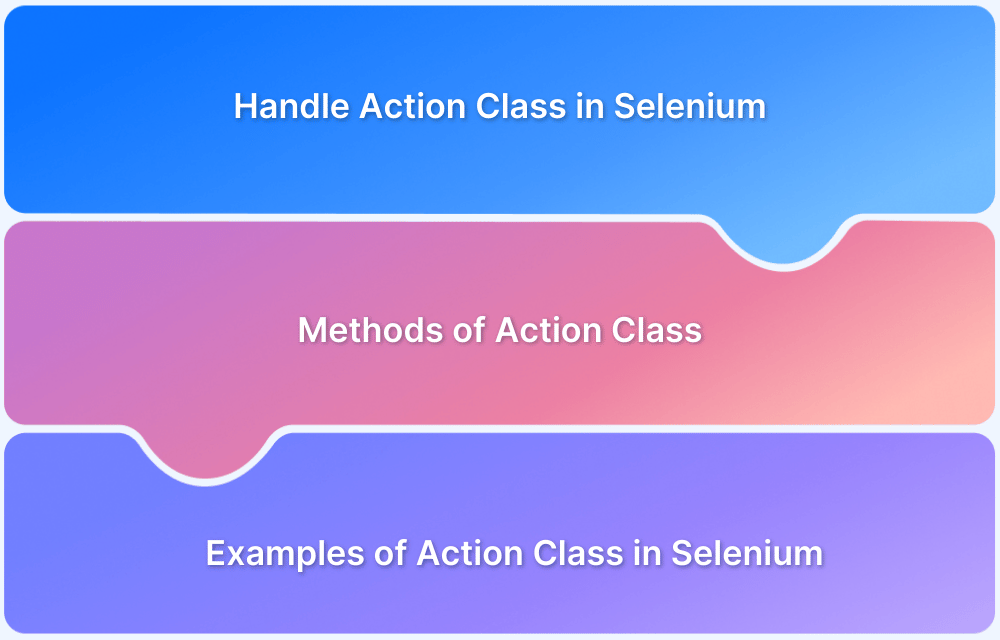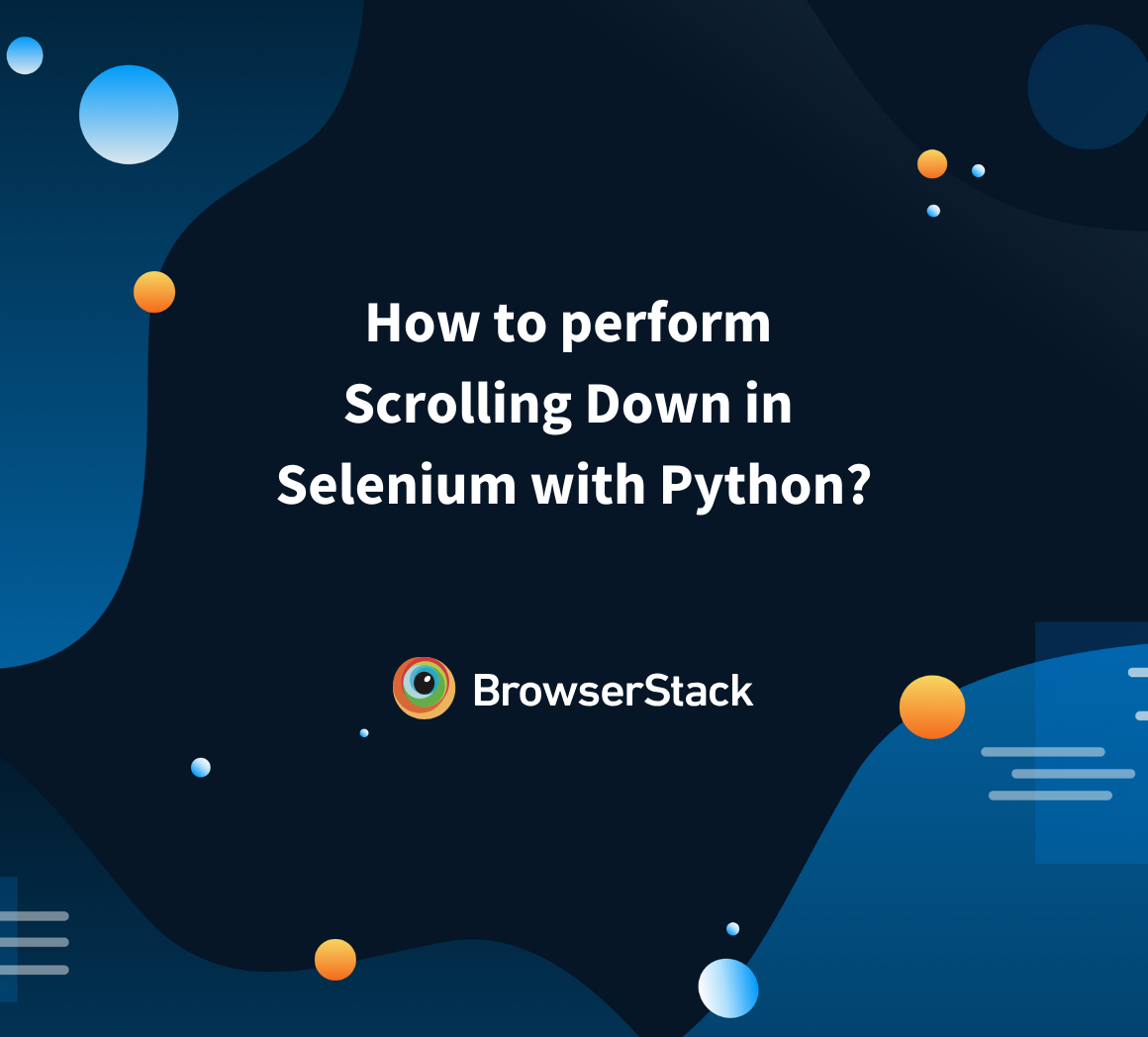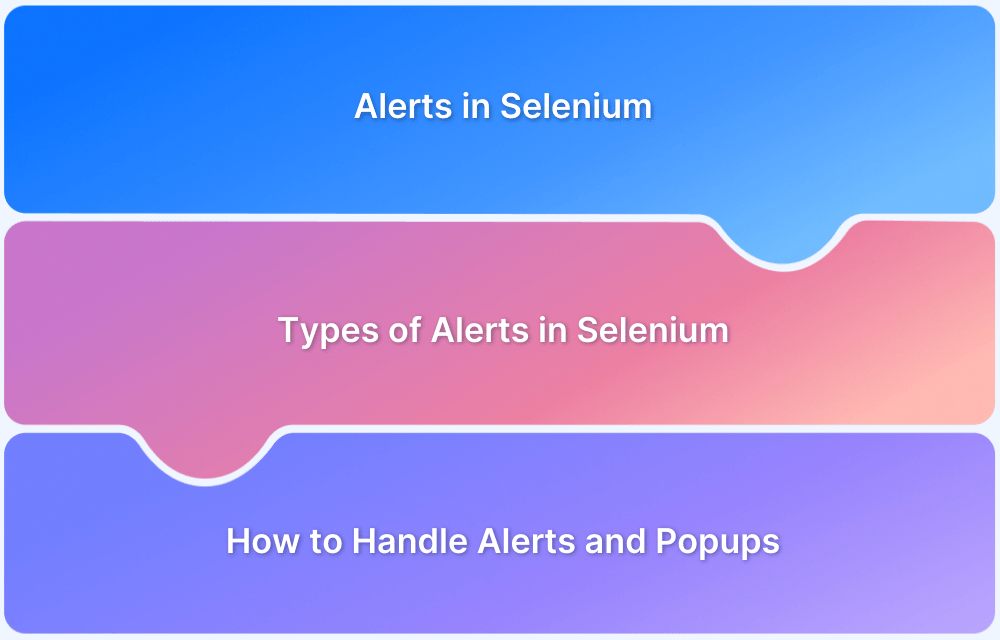In Selenium, automating keyboard actions is important for simulating real user interactions with web applications. Whether it’s typing text, pressing specific keys, or handling modifier keys, mastering keyboard actions ensures that tests cover all types of user behaviors.
Overview
What are Keyboard Actions in Selenium?
Keyboard actions in Selenium involve simulating key presses and releases to interact with web elements like input fields, forms, and keyboard shortcuts. These actions help automate real-time user interactions and ensure accurate application responses.
Common Use Cases
- Typing Text – Automate data entry into form fields.
- Submitting Forms – Press Enter to submit a form.
- Navigating Elements – Use Tab to move between fields.
- Clearing Text – Use Backspace/Delete for text removal.
- Handling Modifier Keys – Automate Ctrl, Shift, Alt for shortcuts.
Ways to Handle Keyboard Actions
- sendKeys() Method – Simple way to type text into input fields.
- Actions Class – Provides flexibility for complex key presses and sequences.
- JavascriptExecutor – Executes JavaScript for simulating keyboard actions.
- Robot Class – Simulates low-level keyboard events.
- Modifier Keys Handling – Supports Ctrl, Shift, Alt for multi-key actions.
This article explains the different ways to handle keyboard actions in Selenium along with examples to effectively simulate user input.
What are Keyboard Actions in Selenium?
Keyboard actions in Selenium mean simulating the pressing and releasing of keys on the keyboard.
These actions are important for testing interactive elements like input fields, forms, or shortcuts. Selenium provides various ways to perform keyboard actions, such as typing text, pressing keys, and managing key modifiers like Shift, Ctrl, and Alt.
By automating keyboard actions, testers can analyze real-time user behavior, confirming that the application responds accurately to user inputs during test execution.
Read More: How to handle Action class in Selenium
Common Use Cases for Keyboard Actions
Some of the common use cases where keyboard actions are used include:
- Typing Text Into Input Fields: Automatically entering data into form fields during form submissions.
- Submitting Forms With The Enter Key: Press the Enter key to submit a form.
- Navigating Between Elements With The Tab Key: It is easy to navigate between elements on a screen using keyboard keys.
- Clearing Text: Analyze keyboard actions to clear input fields using the Backspace or Delete key.
- Handling Modifier Keys: Automate actions involving modifier keys like Shift, Ctrl, or Alt for shortcuts or other combinations.
Read More: How to handle Alerts and Popups in Selenium?
Different ways to handle Keyboard Actions in Selenium
Selenium offers different ways to perform keyboard actions, depending on the case and complexity of user interaction, such as:
1. Sendkeys Method
The sendKeys() method is one of the simplest ways to handle keyboard actions. It allows to simulation of typing text into an input field.
WebElement inputField = driver.findElement(By.id("username"));
inputField.sendKeys("testuser");The sendKeys() method only works for basic functionality, as it doesn’t offer the flexibility needed for complex keyboard actions like pressing multiple keys or handling modifier keys.
2. Actions Class
It provides a more robust and flexible way to handle keyboard actions. It allows one to perform a sequence of actions like pressing and releasing keys, combining multiple key presses, and simulating mouse movements.
Actions actions = new Actions(driver); actions.sendKeys(Keys.CONTROL, "a").perform();
3. JavascriptExecutor
For complex cases, the JavascriptExecutor interface can be used to execute JavaScirpt code that simulates keyboard actions.
JavascriptExecutor js = (JavascriptExecutor) driver;
js.executeScript("arguments[0].value='testuser';", inputField);4. Robot Class
Robot class simulates low-level keyboard events and can be useful in certain cases where Selenium’s basic features don’t work well.
Robot robot = new Robot(); robot.keyPress(KeyEvent.VK_CONTROL); robot.keyPress(KeyEvent.VK_C); // Simulate Ctrl + C robot.keyRelease(KeyEvent.VK_C); robot.keyRelease(KeyEvent.VK_CONTROL);
5. Handling Modifier Keys (Ctrl, Shift, Alt)
Modifier keys like Ctrl, Shift, and Alt are regularly used in keyboard shortcuts. Selenium allows us to handle these keys in combination with others to simulate more complex actions like copying, pasting, and selecting all text.
Commonly Used Keyboard Events in Selenium
Here are some of the commonly used keyboard events and their syntax in Selenium:
Commonly used Keyboard Events in Selenium:
- sendKeys() Method – Simulating text input in input fields.
- keyDown() and keyUp() Methods – Handling key press and release events.
- perform() Method – Executing chained actions in Selenium.
- Using Modifier Keys (Shift, Ctrl, Alt) – Automating multi-key shortcuts.
1. send_keys
The sendKeys() method is an easy way to simulate typing text into input fields.
WebElement inputField = driver.findElement(By.id("inputBox"));
inputField.sendKeys("Hello World!");2. key_down and key_up
The keyDown() and keyUp() methods are used to simulate pressing and releasing keys. These methods are useful when dealing with modifier keys.
Actions actions = new Actions(driver);
actions.keyDown(Keys.CONTROL).sendKeys("a").keyUp(Keys.CONTROL).perform();3. perform
The perform() method is used to execute a series of actions after chaining them together with the Actions class. This method is important when performing complex key combinations or sequences.
Actions actions = new Actions(driver);
actions.keyDown(Keys.SHIFT).sendKeys("hello").keyUp(Keys.SHIFT).perform();4. Using Modifier Keys (Shift, Ctrl, Alt)
Modifier keys are often used in conjunction with other keys to perform actions such as selecting text, copying, or pasting.
- Ctrl + A: Select all text.
- Ctrl + C: Copy selected text.
- Ctrl + V: Paste copied text.
- Shift + Arrow: Select text one character at a time.
Actions actions = new Actions(driver);
actions.keyDown(Keys.CONTROL).sendKeys("a").keyUp(Keys.CONTROL).perform();
actions.keyDown(Keys.CONTROL).sendKeys("c").keyUp(Keys.CONTROL).perform();Simulating Keyboard Actions with Examples
1. Typing Text in Input Fields
Simulating typing text into an input field is the most common use case for keyboard actions. Use sendKeys() or the Actions class to enter data into fields.
WebElement inputField = driver.findElement(By.id("inputField"));
inputField.sendKeys("Hello, Selenium!");2. Submitting Forms with the Enter key
To complete the form submission, use the Enter key.
WebElement inputField = driver.findElement(By.id("inputField"));
inputField.sendKeys("Test form data");
inputField.sendKeys(Keys.RETURN);3. Navigating Between Elements with Tab
Easily press the Tab key to navigate through form elements.
WebElement firstNameField = driver.findElement(By.id("firstName"));
firstNameField.sendKeys("Ayush");
WebElement lastNameField = driver.findElement(By.id("lastName"));
firstNameField.sendKeys(Keys.TAB);
lastNameField.sendKeys("Singh");4. Clearing Text Using Keyboard
To clear text from an input field, use the Backspace key.
WebElement inputField = driver.findElement(By.id("inputField"));
inputField.sendKeys("Old Text");
inputField.sendKeys(Keys.BACK_SPACE);Why run Selenium Tests on Real Devices?
Running Selenium tests on real devices ensures that the web application behaves as it would for the actual users. Unlike emulators or simulators, real devices come with all types of features for different hardware, operating systems, and browsers. Testing on real devices also helps to identify issues such as touch interactions, device-specific screen sizes, and browser compatibility.
Also, real device testing gives more accurate results, ensuring that the application performs efficiently across all user environments. This helps prevent costly post-launch issues and ensures a seamless experience for end-users.
Why choose BrowserStack to run Selenium Tests?
BrowserStack provides an excellent platform for running Selenium tests on real devices and browsers. With BrowserStack Automate, you can execute your tests on thousands of real devices in the cloud, ensuring compatibility with various browsers and operating systems without the need for extensive infrastructure. It also provides real-time debugging and easy integration with your CI/CD pipelines.
Some of the primary features of BrowserStack Automate are:
- Parallel Testing: Run multiple tests simultaneously on different devices and browsers, speeding up the testing process and reducing overall test time.
- Robust Reporting & Debugging: BrowserStack offers detailed logs, video recordings, and screenshots for easier test debugging and issue resolution.
- 24 * 7 Support: Access real-time support for troubleshooting and resolving issues, ensuring minimal downtime during testing.
- Integration with CI/CD: For automated testing, easily integrate with your continuous integration and delivery pipelines (for example, Jenkins, GitHub Actions).
Conclusion
Keyboard actions in Selenium are important for simulating complex user behaviors and testing real-world scenarios.
By understanding different methods like the sendKeys(), Actions class, and Robot class, as well as handling modifier keys, easily integrate accurate keyboard input in the tests.
BrowserStack offers a reliable platform for running Selenium tests on real devices, improving test coverage and efficiency.