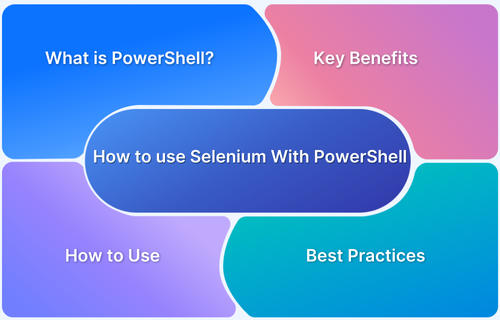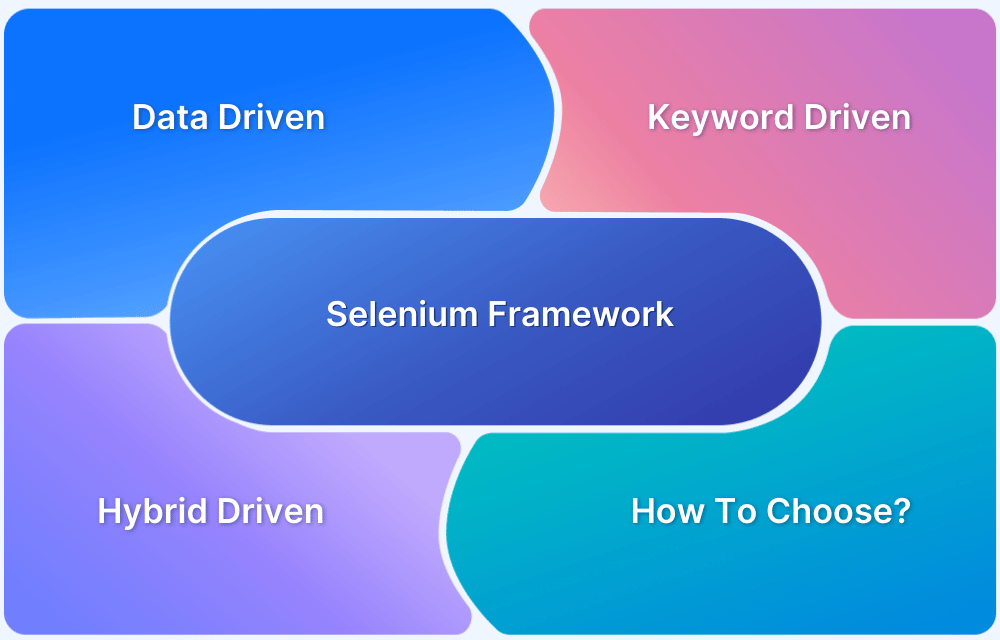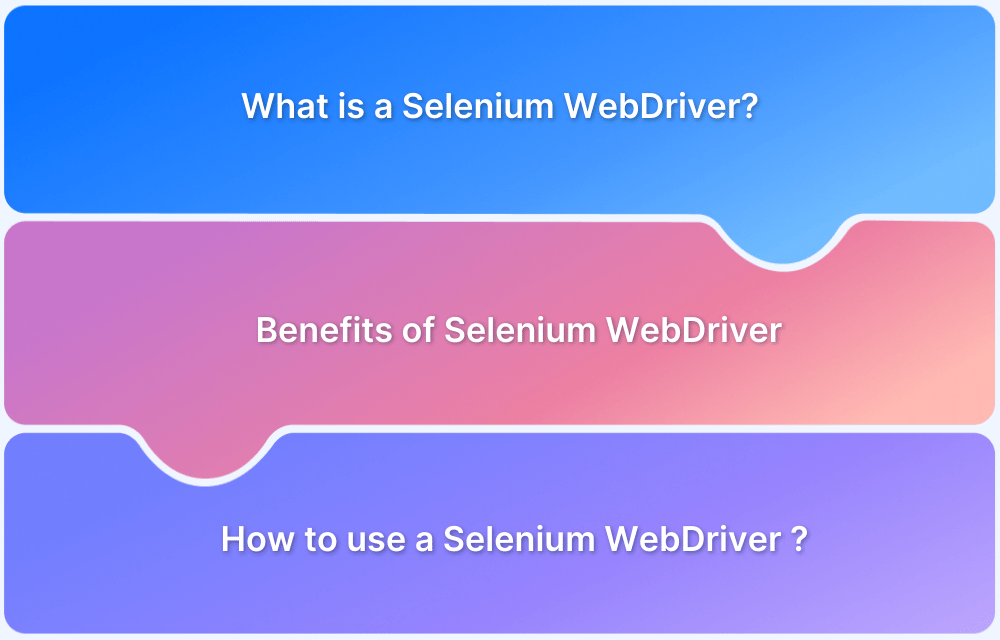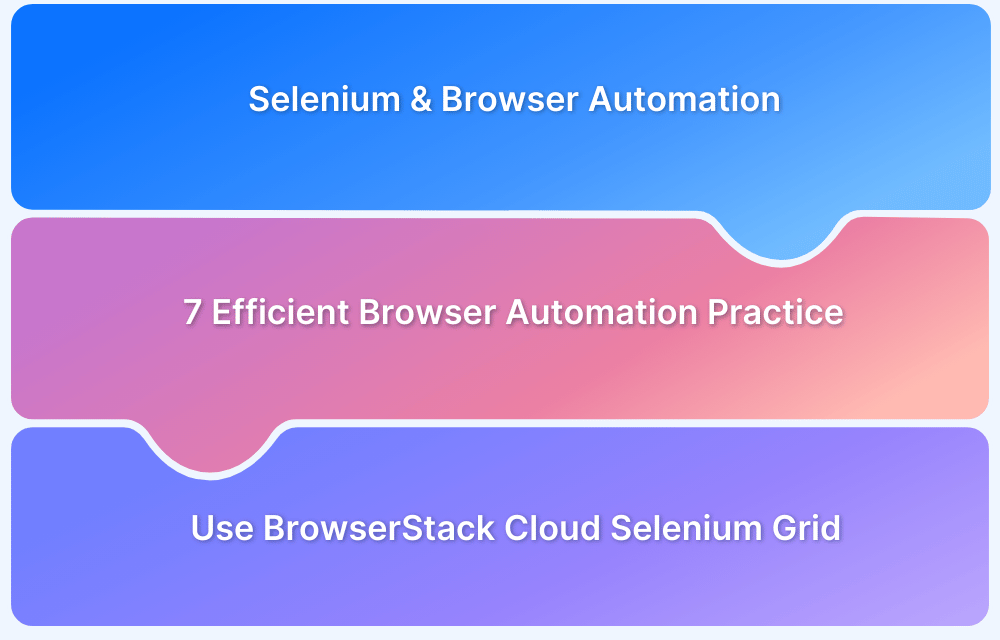Selenium is an open-source framework that automates browser interactions. It enables efficient web testing and scraping across multiple programming languages.
PowerShell, Microsoft’s cross-platform command-line shell and scripting language, is designed for task automation and configuration management across Windows, Linux, and macOS. Combining Selenium with PowerShell enables efficient browser automation and streamlined web testing.
This guide outlines using Selenium with PowerShell, key commands, and best practices.
What is PowerShell?
PowerShell is a cross-platform command-line shell and scripting language developed by Microsoft, built on the .NET framework. It helps system administrators and developers automate complex tasks, manage configurations, and perform administrative operations across Windows, Linux, and macOS environments.
Why use Selenium with PowerShell?
Some of the key reasons to use Selenium with PowerShell are:
- Seamless web automation with browser interaction and testing with minimal coding effort.
- PowerShell provides a fast scripting feature for web automation tasks.
- Easily integrates with existing Microsoft infrastructure and tools.
- Supports different locator strategies like XPath, CSS selectors, and link text.
- Can be combined with other PowerShell modules and .NET libraries for advanced functionality.
Web Automation with Selenium and PowerShell
By combining Selenium’s web testing framework with PowerShell’s scripting features, users can efficiently automate complex web tasks. The automation process involves importing Selenium WebDriver, creating browser instances, and executing various web interactions such as navigating URLs, locating web elements, clicking buttons, filling forms, and extracting data.
Also Read: Architecture of Selenium WebDriver
PowerShell provides multiple methods to import Selenium, including using Add-Type cmdlet, Import-Module, and .NET assembly class loading.
How to Use Selenium with PowerShell?
Some of the important pre-requisites and steps required for using Selenium with PowerShell are:
Pre Requisites
- PowerShell 5.1 or higher
- Selenium WebDriver
- Browser-specific drivers (ChromeDriver, GeckoDriver)
- .NET Framework
Steps to Use Selenium with PowerShell
Below are the key steps on how to use Selenium with PowerShell:
Step 1: Install Selenium WebDriver
Install-Module -Name Selenium
Step 2: Import Selenium Module
Import-Module Selenium
Step 3: Initialize WebDriver
$Driver = Start-SeChrome $Driver.Navigate().GoToUrl("https://example.com")
Important Selenium Commands in PowerShell
Here are the important Selenium Commands in PowerShell:
- Start-SeChrome: Launches a Chrome browser instance controlled by the WebDriver.
- $Driver.Navigate().GoToUrl(“https://example.com”): Navigate to specific URL
- $Driver.Title: Get page title
- $Driver.CurrentUrl: Retrieve current page URL
Element Interaction Commands
Here are the element interaction commands in using Selenium with PowerShell:
1. Find-SeElement: Locates a web element on the page based on a specified locator strategy
$element = Find-SeElement -Driver $Driver -By Name "username"
2. Send-SeKeys: Input text into elements
Send-SeKeys -Element $element -Keys "testuser"
3. Invoke-SeClick: Simulates a click action on a web element, such as buttons or links.
$button = Find-SeElement -Driver $Driver -By Id "submitButton" Invoke-SeClick -Element $button
Best Practices for Using Selenium with PowerShell
Here are the key best practices that you can consider while using Selenium with PowerShell:
- Keep Selenium WebDriver and browser drivers updated to the latest compatible versions.
- Use explicit and implicit wait strategies to handle dynamic web element loading.
- Manage system resources by properly closing browser sessions after automation.
- Secure sensitive credentials using PowerShell’s credential management techniques.
Testing Selenium with PowerShell on Real Devices
Testing Selenium with PowerShell on real devices requires strong cloud-based infrastructure that supports cross-browser and cross-platform testing.
BrowserStack Automate provides an ideal solution for web automation, offering access to 3500+ real mobile and desktop browsers for seamless Selenium PowerShell testing.
With BrowserStack Automate, you can:
- Simplified Testing Infrastructure: Execute Selenium PowerShell scripts on diverse device and browser configurations without maintaining complex setups.
- Real Device Cloud: Instantly access a vast cloud of real devices and browsers for accurate testing.
- Parallel Testing: Boost efficiency by running multiple tests simultaneously.
- Detailed Test Logs: Gain insights with comprehensive logs for debugging and analysis.
- Integrate with CI/CD Platforms: Seamlessly integrate with popular continuous integration platforms to streamline workflows.
Useful Resources for Automation Testing in Selenium
Methods, Classes, and Commands
- Selenium Commands every Developer or Tester must know
- Selenium WebElement Commands
- Desired Capabilities in Selenium Webdriver
- Assert and Verify Methods in Selenium
- Understanding System setProperty in Selenium
- Select Class in Selenium : How to select a value in dropdown list?
- SendKeys in Selenium WebDriver
- getAttribute() method in Selenium: What, Why, and How to use
- How does Selenium isDisplayed() method work?
- findElement vs findElements in Selenium
- Types of Listeners in Selenium (with Code Examples)
- How to set Proxy in Firefox using Selenium WebDriver?
Configuration
- How to set up Selenium on Visual Studio
- How to configure Selenium in Eclipse
- Maven Dependency Management with Selenium
- How to Build and Execute Selenium Projects
XPath
- How to use XPath in Selenium?
- How to find element by XPath in Selenium with Example
- Top Chrome Extensions to find Xpath in Selenium
Locators and Selectors
- Locators in Selenium: A Detailed Guide
- CSS Selector in Selenium: Locate Elements with Examples
- How to Create Object Repository in Selenium
Waits in Selenium
- Wait Commands in Selenium C and C#
- Selenium Wait Commands: Implicit, Explicit, and Fluent Wait
- Understanding Selenium Timeouts
- Understanding ExpectedConditions in Selenium
- Understanding Role of Thread.sleep() in Selenium
Frameworks in Selenium
- Data Driven Framework in Selenium
- Implementing a Keyword Driven Framework for Selenium: A Practical Guide
- Hybrid Framework in Selenium
Miscellaneous
- How to create Selenium test cases
- How to set Proxy in Selenium?
- Difference between Selenium Standalone server and Selenium server
- Exception Handling in Selenium WebDriver
- How to use JavascriptExecutor in Selenium
- How to run your first Selenium test script
- Parallel Testing with Selenium
Best Practices, Tips and Tricks
- Top 5 Challenges Faced During Automation Selenium Testing
- 5 Selenium tricks to make your life easier
- 6 Things to avoid when writing Selenium Test Scripts
- Best Practices for Selenium Test Automation
- Why you should pay attention to flaky Selenium tests
- How to start with Selenium Debugging
- How to make your Selenium test cases run faster
- How to upgrade from Selenium 3 to Selenium 4
- Why you should move your testing to a Selenium Cloud?
Design Patterns in Selenium: Page Object Model and Page Factory
- Design Patterns in Selenium
- Page Object Model and Page Factory in Selenium
- Page Object Model and Page Factory in Selenium C#
- Page Object Model in Selenium and JavaScript
- Page Object Model and Page Factory in Selenium Python
Action Class
- How to handle Action class in Selenium
- How to perform Mouse Hover Action in Selenium
- Understanding Click Command in Selenium
- How to perform Double Click in Selenium?
- How to Drag and Drop in Selenium?
- How to Scroll Down or Up using Selenium Webdriver
- How To verify Tooltip Using Selenium
TestNG and Selenium
- Database Testing using Selenium and TestNG
- How to use DataProvider in Selenium and TestNG?
- All about TestNG Listeners in Selenium
- How to run parallel test cases in TestNG
- How to use TestNG Reporter Log in Selenium: Tutorial
- Prioritizing tests in TestNG with Selenium
JUnit and Selenium
- Understanding JUnit assertions for Selenium Testing with Examples
- How to run JUnit Parameterized Test in Selenium
- How to write JUnit test cases
- JUnit Testing Tutorial: JUnit in Java
- How to create JUnit Test Suite? (with Examples)
Use Cases
- Handling Login Popups in Selenium WebDriver and Java
- How to Launch Browser in Selenium
- How to handle Alerts and Popups in Selenium?
- How to get Selenium to wait for a page to load
- How to Find Element by Text in Selenium: Tutorial
- How to Read/Write Excel Data using Apache POI Selenium
- How to handle Captcha in Selenium
- How to handle multiple windows in Selenium?
- How to handle Multiple Tabs in Selenium
- How to find broken links in Selenium
- How to handle Cookies in Selenium WebDriver
- How to handle iFrame in Selenium
- How to handle Web Tables in Selenium
- How To Validate Text in PDF Files Using Selenium Automation
- Get Current URL in Selenium using Python: Tutorial
Types of Testing with Selenium
- Different Testing Levels supported by Selenium
- How to perform UI Testing with Selenium
- Regression Testing with Selenium: Tutorial
- UI Automation using Python and Selenium: Tutorial
- How to Run Visual Tests with Selenium: Tutorial
- How to perform ETL Automation using Selenium
- Cross Browser Testing in Selenium : Tutorial
Conclusion
Selenium with PowerShell represents a powerful and versatile web automation solution for robust scripting features. Developers and system administrators can create sophisticated, efficient automation scripts that handle complex web interactions across multiple platforms.
With such advanced technologies, Selenium with PowerShell provides a future-proof solution for web automation to streamline testing and data extraction processes.