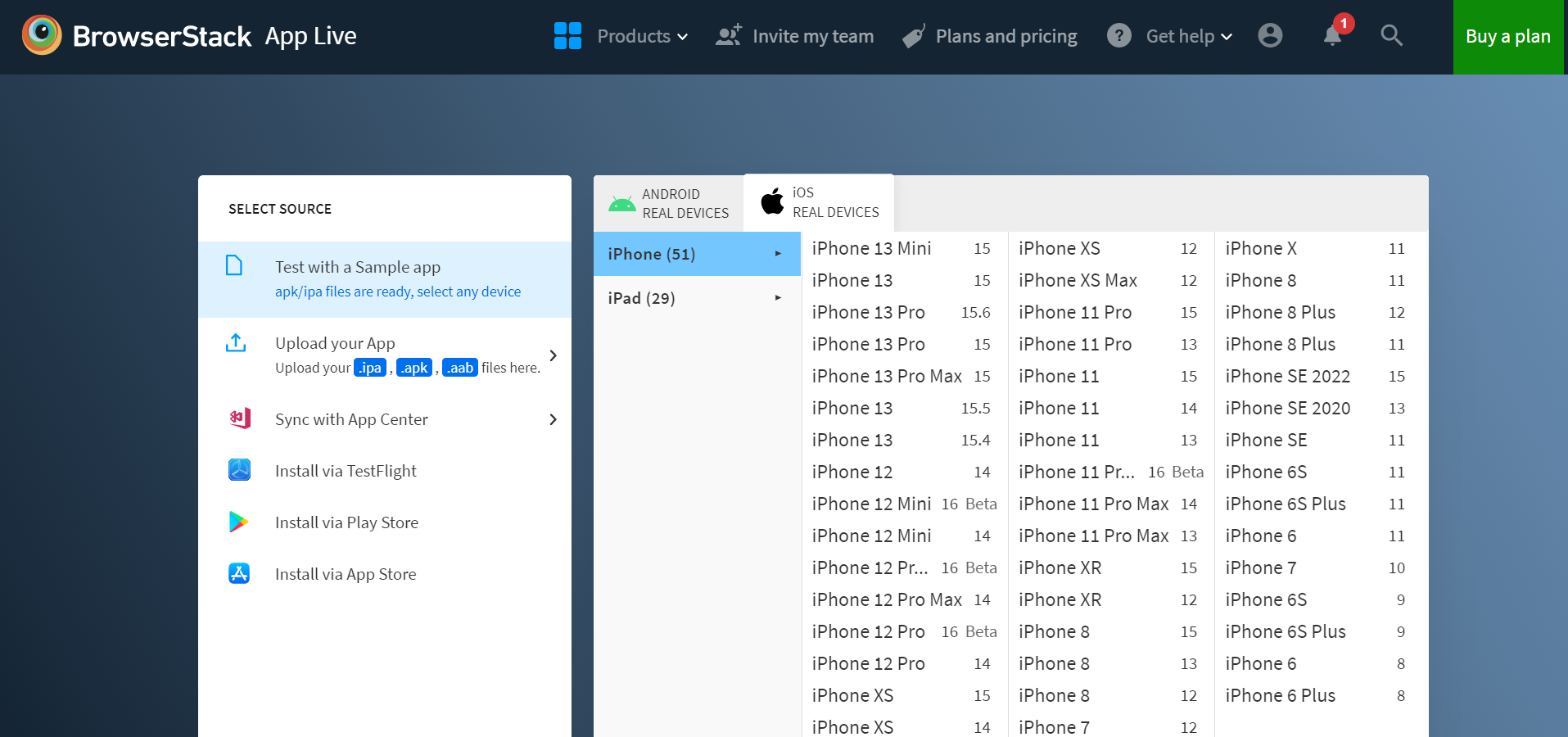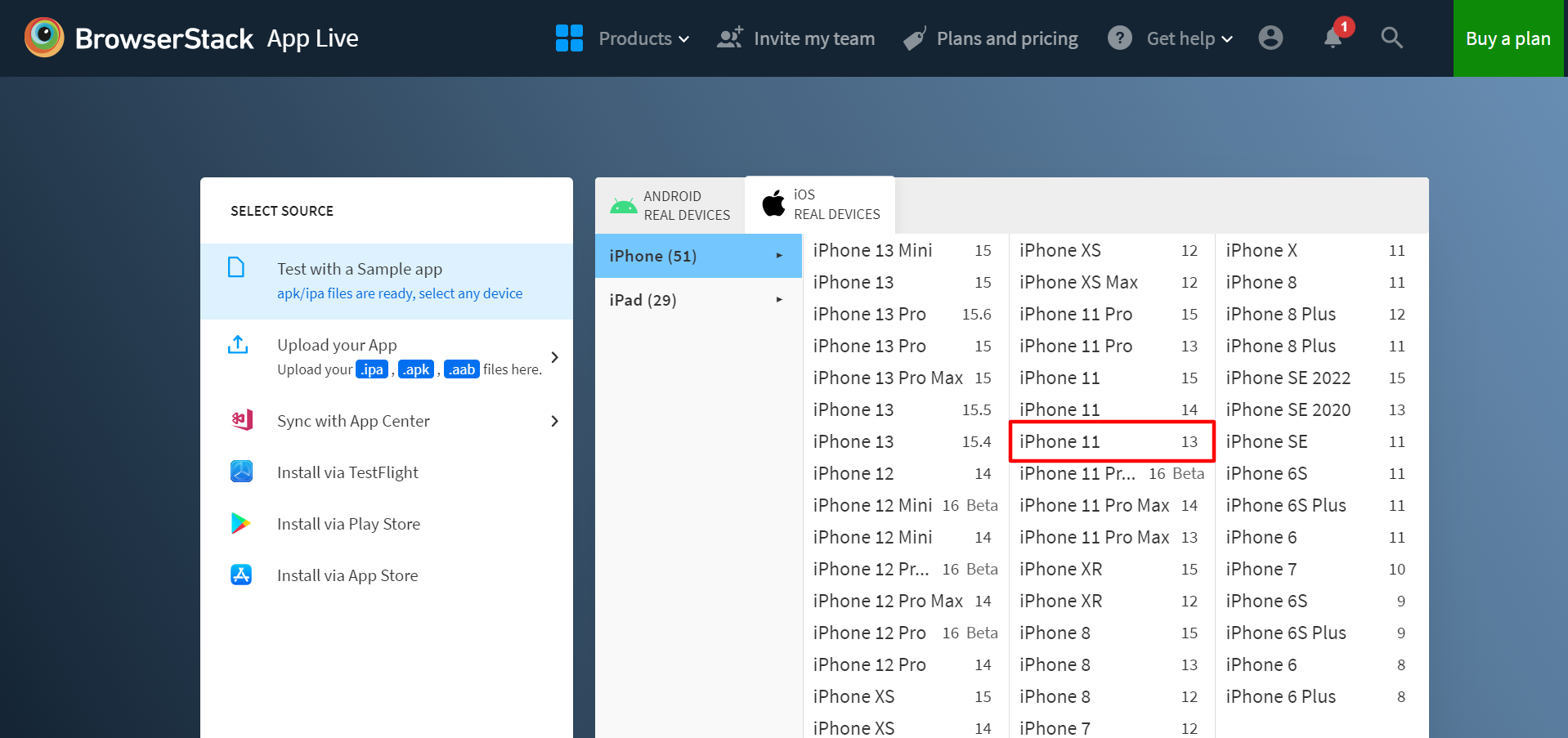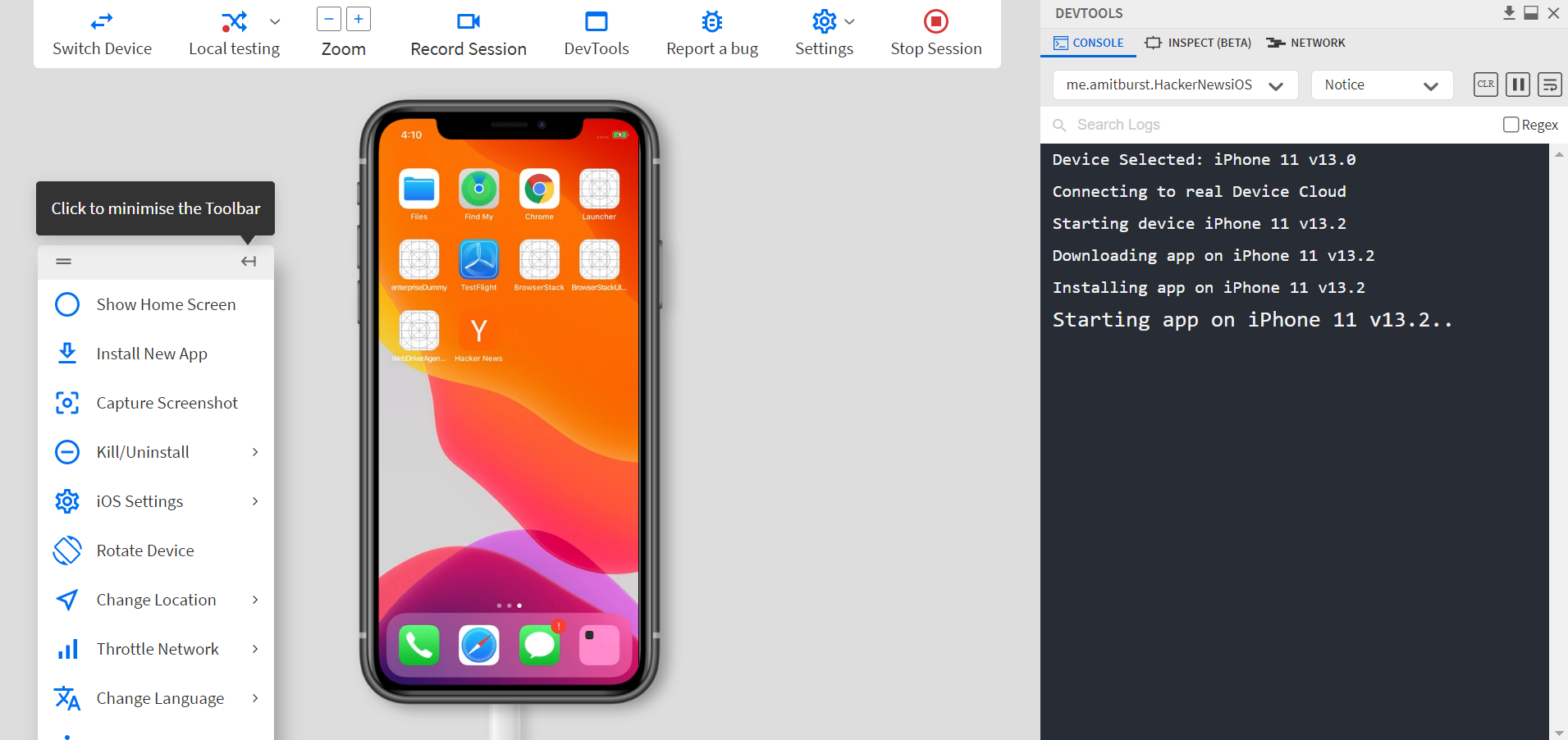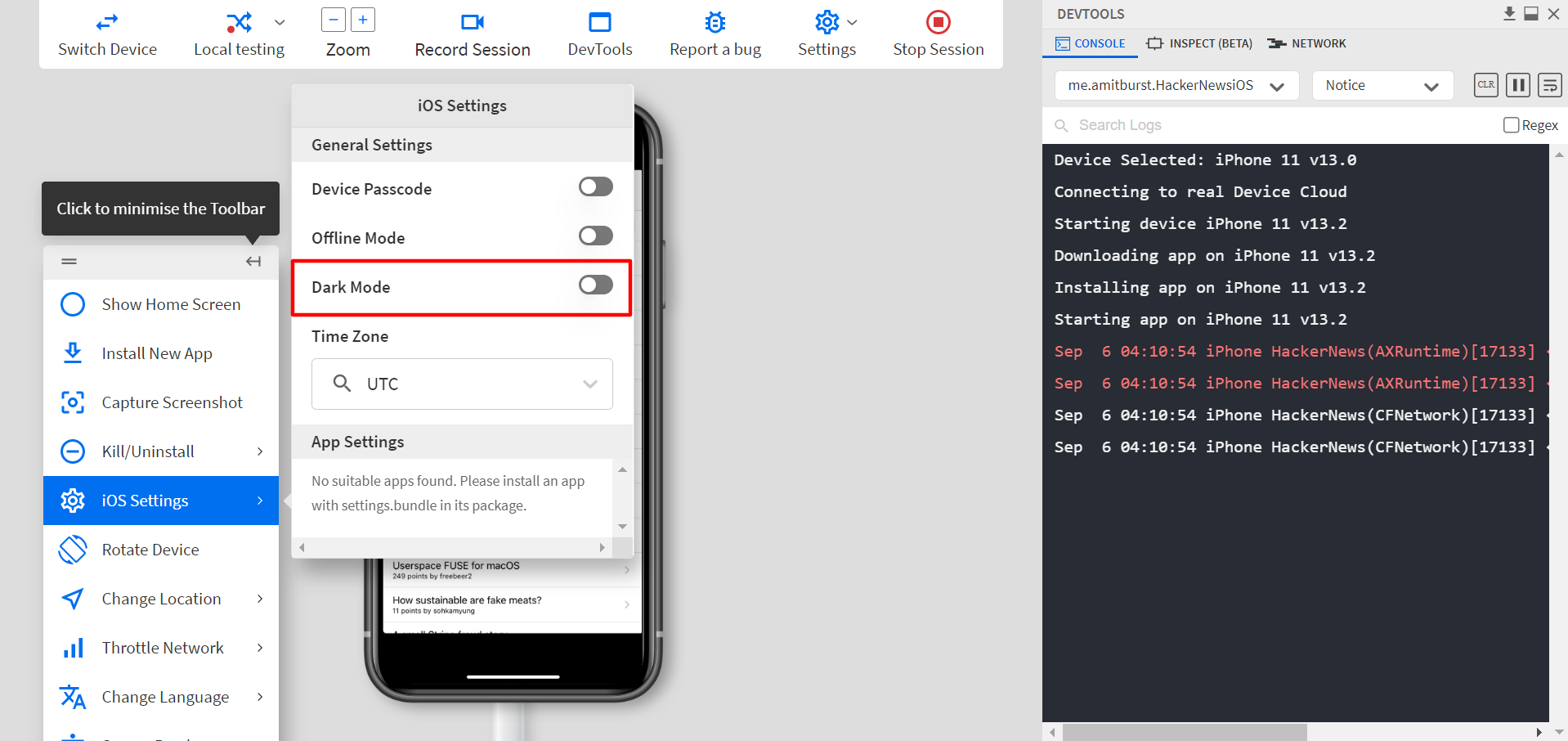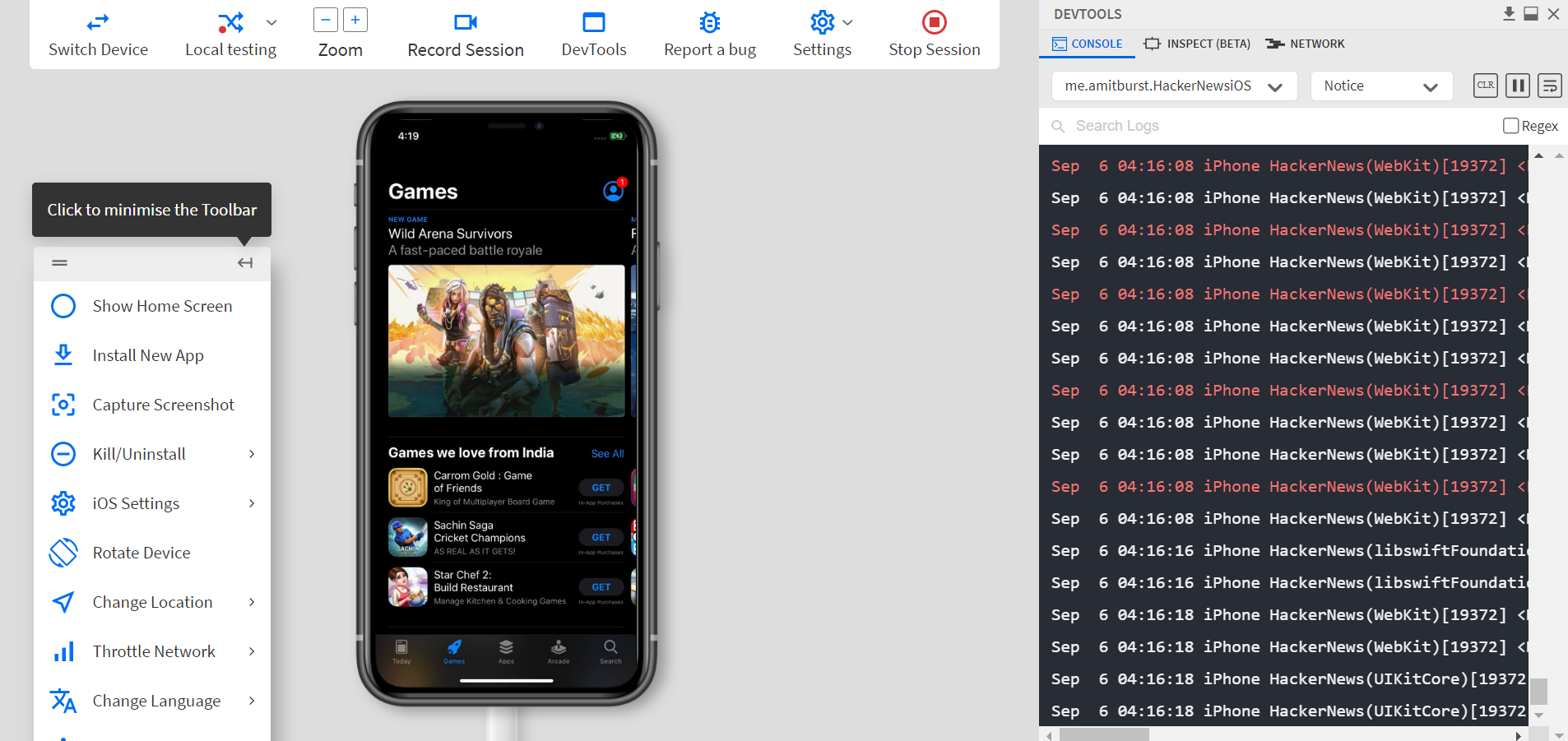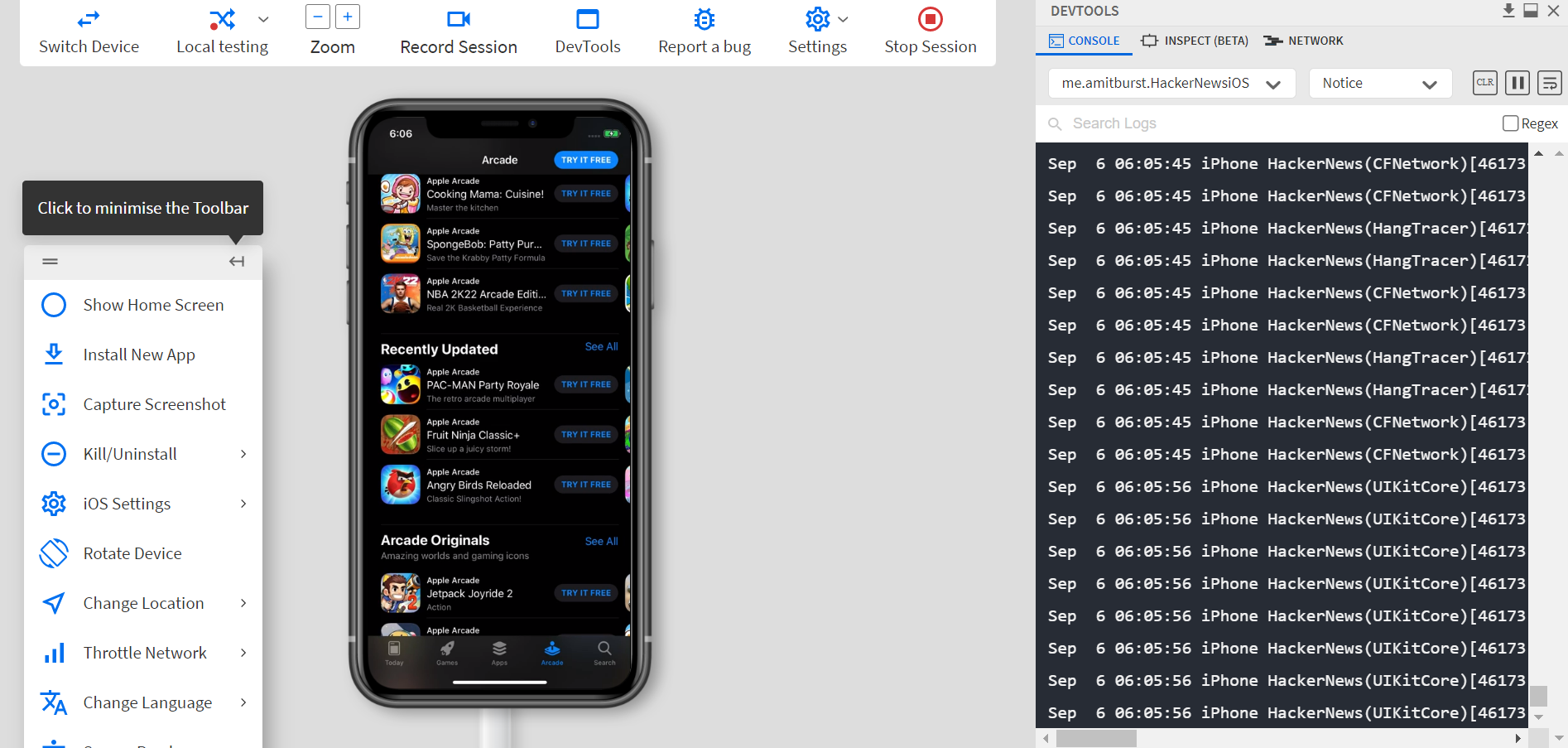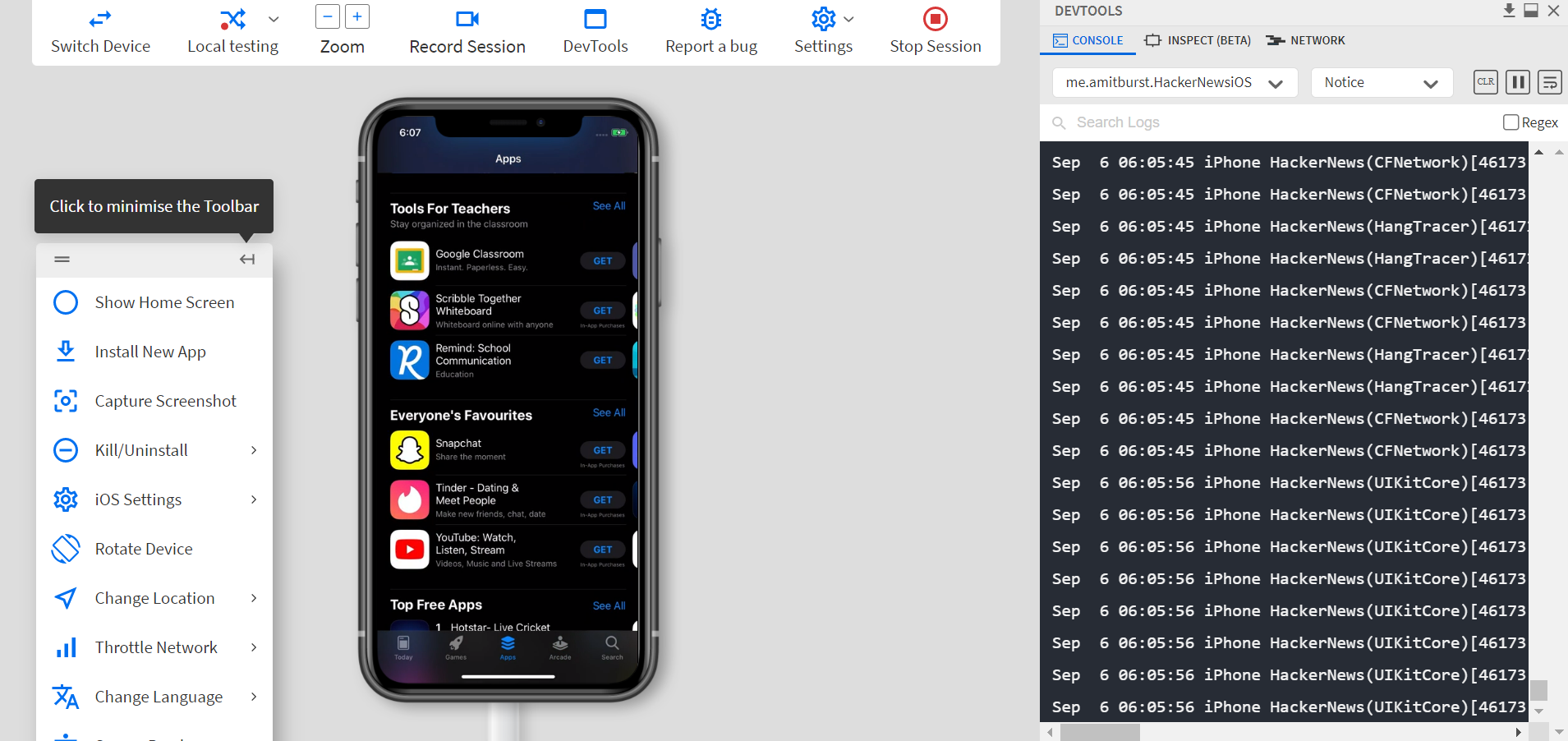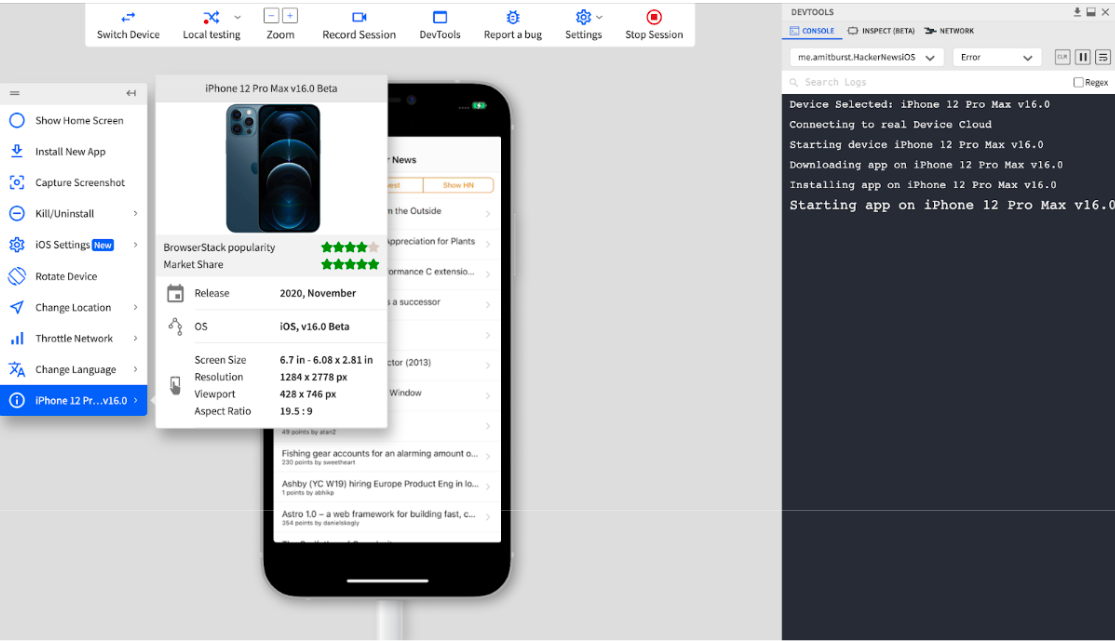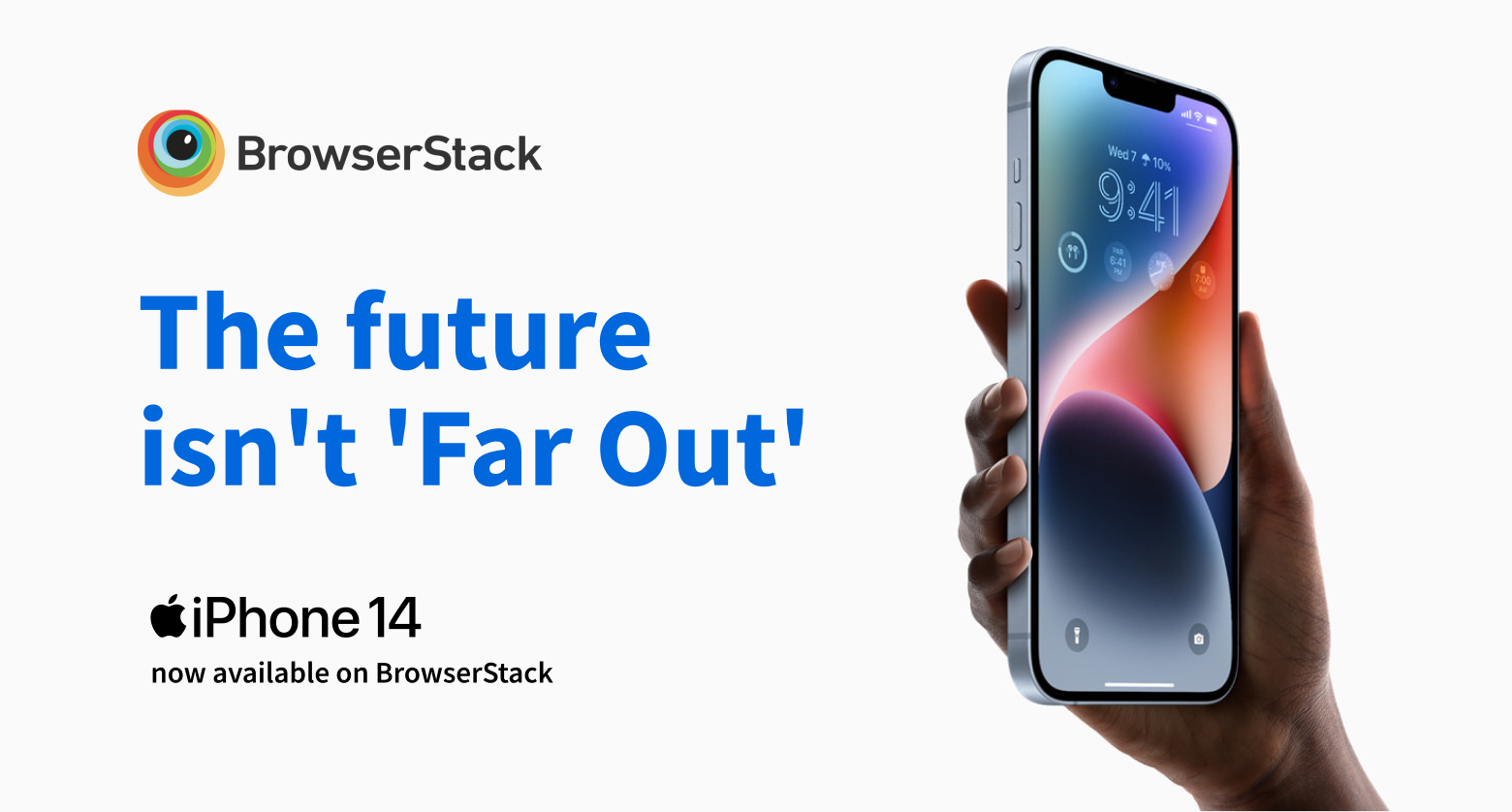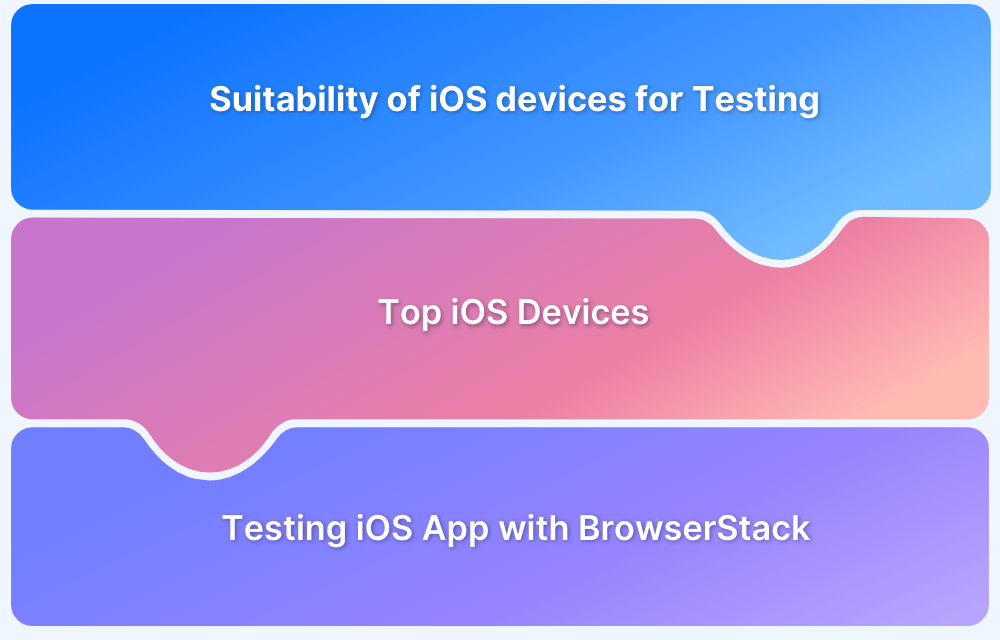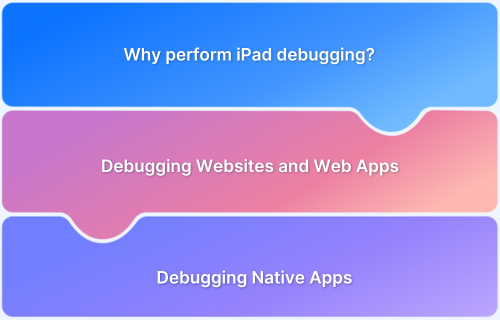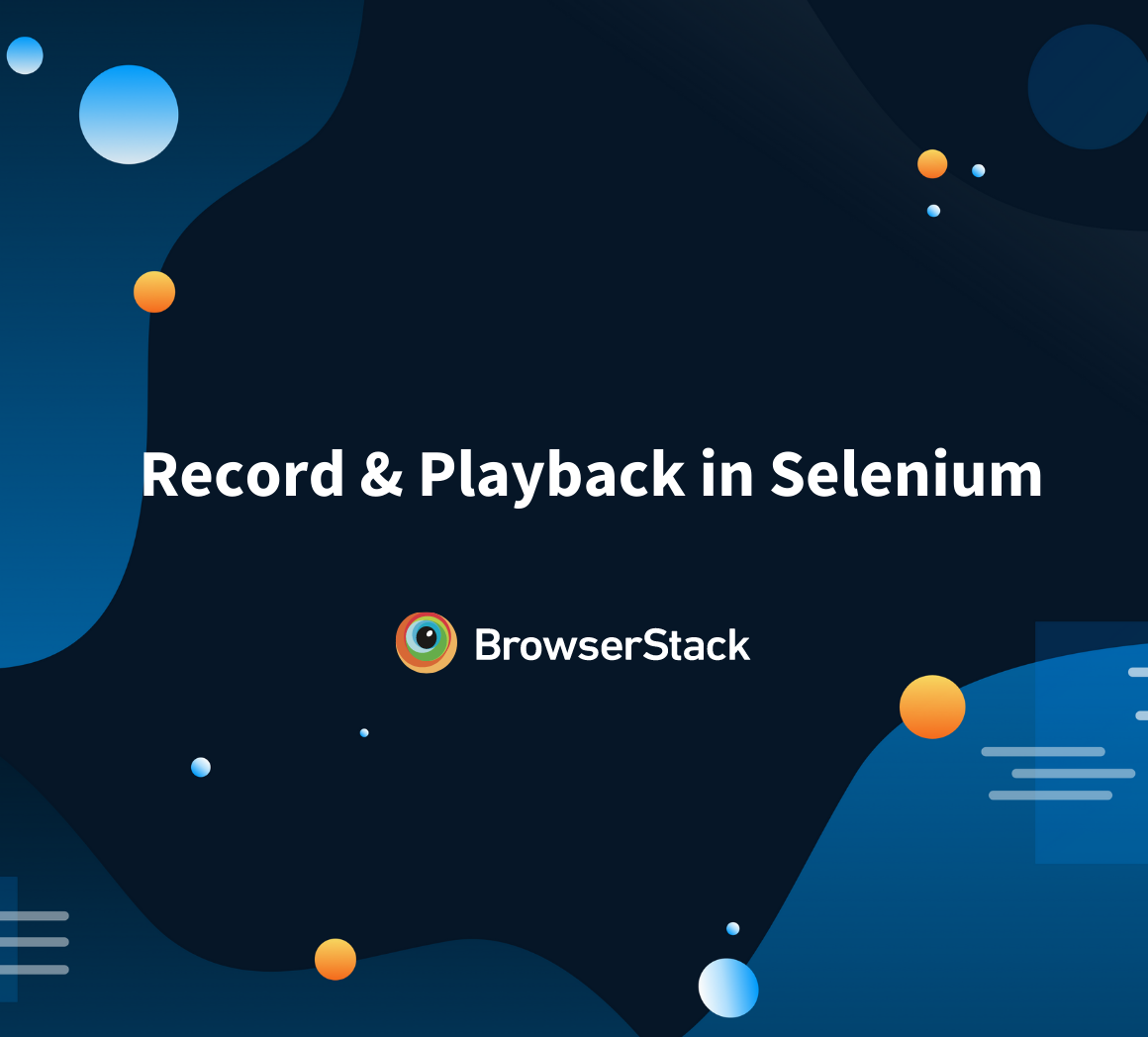How to Test iOS Apps in Dark Mode
By Shreya Bose, Community Contributor - October 5, 2022
A survey by Polar revealed that almost 92% of users prefer dark mode. When they asked the same question on Twitter, the number stood at 82% preferring dark mode, even with fewer users responding. In other words, 91.8% of respondents use some form of Dark Mode on their devices.
So, there are no two ways about it: users love dark mode. This article will demonstrate how you can test dark mode on an app via an iOS simulator, and then show you how to test it on a real device cloud with much less effort.
Benefits of Using Dark Mode
Naturally, app developers have started building dark mode into their tech to cater to user expectations and comfort. However, dark mode is far more functional than just aesthetically pleasing.
- Dark mode usage reduces the device batter usage and extends the battery health
- Dark mode helps use eye strain while using devices for long reading hours
- May help reduce the effects of long-term blue light strain
Hence, like every other feature, dark mode must be tested thoroughly before app release, ensuring that the app works perfectly when enabled.
Testing Dark Mode on an iOS Simulator
Note: For this piece, we’ll use an iOS 13 simulator and iPhone 11 running on iOS 13.
- Install a reliable iOS simulator.
- Go to Settings.
- Scroll down to Developer
- Select Dark Appearance.
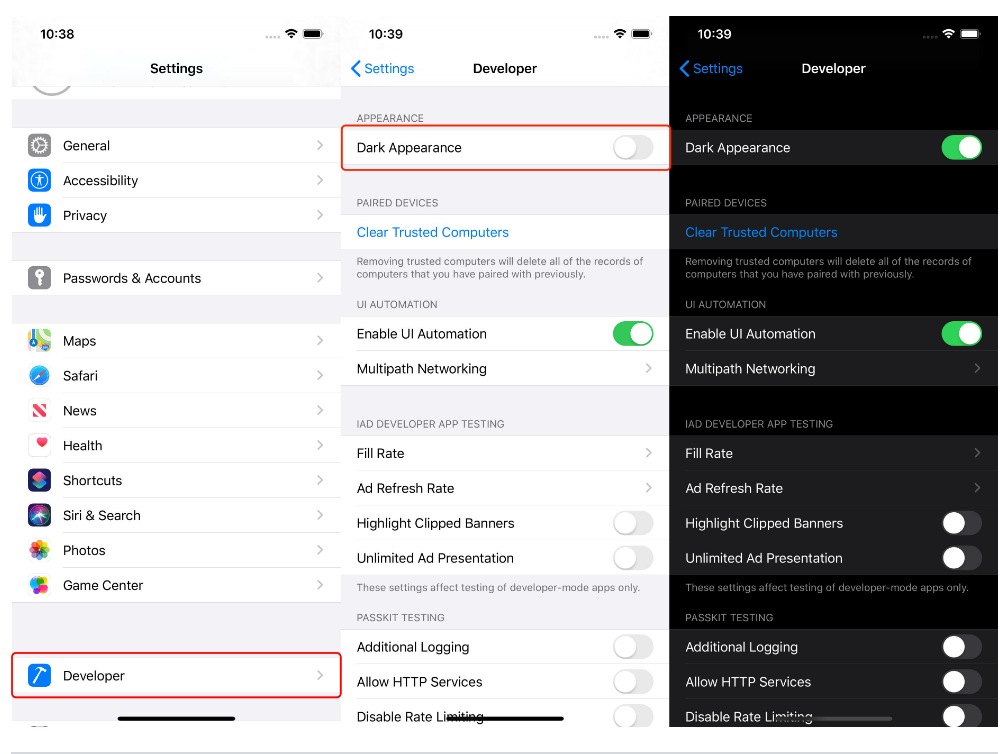
- You can also press Command + Shift + A to switch between light and dark mode.
- Another way is to go to Features and select Toggle Appearance.
However, simulators generally come with some noticeable disadvantages. To start with, it cannot replicate all features such as incoming calls, throttled networks, and low battery life. More importantly, you cannot use simulators to test your app’s alignments with different screen sizes and resolutions, thus putting UX at risk.
Most importantly, an iOS simulator overlays upon a tester’s workstation and replicates iOS so you can test an app in an iOS interface. However, simulators cannot imitate many functions of iOS, which means you cannot access a complete, user-ready test environment with the said simulator.
- On top of that, to run the simulator linked above, you have to connect a real device to your Mac using a cable.
- If you’re testing iOS or tvOS apps, you have to connect it over Wi-Fi after you pair it with Xcode.
If you don’t have this setup at hand, you’ll have to find a workaround altogether, and you still won’t get to test in real user conditions (because it’s still a simulator). Moving on to a better alternative for testing your app in Dark Mode.
Testing Dark Mode on Real iOS Devices
Follow the steps below for iOS App testing or Android Testing in Dark Mode running on real devices:
- Create a free account on BrowserStack.
- Login to App Live.
You’ll be taken to a real device cloud, comprising thousands of real iOS & Android devices.
- Choose the real iOS device you’d like to test on. We’ll use the iPhone 11, pre-installed with iOS 13, as indicated by the number next to the device name.
- Click on the device name. You’ll be granted access to an actual, pristine iPhone 11 running iOS 13 on the cloud.
Don’t forget to upload the app you want to test, using the “Upload your App” on the menu.
- Notice the menu bar at the left. Click on iOS Settings, and select enable Dark Mode from the menu that shows up.
- Now that Dark Mode has been enabled, go ahead and test your app as you would normally do. In this example, we’re looking through the App Store.
As you can see in the images above, you’re able to perfectly view how the App Store appears in dark mode. You can try every single feature so as to verify its functionality as well as the UI.
Repeat the same process with your uploaded app, and you’ll see how it works in dark mode, from an end user’s perspective.
Must-Read: How to Test In-App Purchases on iOS
Testing Apps on iOS 15 & iOS 16
According to Mixpanel research, after the iOS 15 release, almost 51.08% of users have upgraded to it. Around January 2022, iOS 15 has achieved a 69.04% adoption rate amongst their target audience. Goes without saying, it’s one of their superior updates to date.
While the public iOS 16 version has been recently released, BrowserStack supports iOS 16 testing on iPhone 12 Pro Max and iPhone 12 Mini.
Give it a test run, and do keep an eye on our release notes for the latest iOS device-browser-OS updates.
Update – BrowserStack infrastructure supports iOS 16 testing on iPhone 14. iPhone 14 access is now available for all paying customers of Live and App Live.
Benefits of Testing on Real Device Cloud
If a distinct majority of your potential users strongly and decidedly prefer a feature, it must be tested in a variety of platforms and user environments. You can almost guarantee that iOS users across geographies and devices will use Dark Mode. Therefore, it stands to reason that you should verify this feature’s performance on corresponding devices and OSes.
- Instead of downloading and installing simulators/emulators, and testing in less than complete user environments, use real iOS & Android devices on the BrowserStack cloud.
- You’ll get 100% accurate results every single time, and you won’t have to install, download or maintain any hardware or software components to do so.
- With BrowserStack App Live you can always count on testing natural gestures, battery consumption, and simulated GPS & IP geolocation to eliminate any errors that might be encountered in real user conditions.