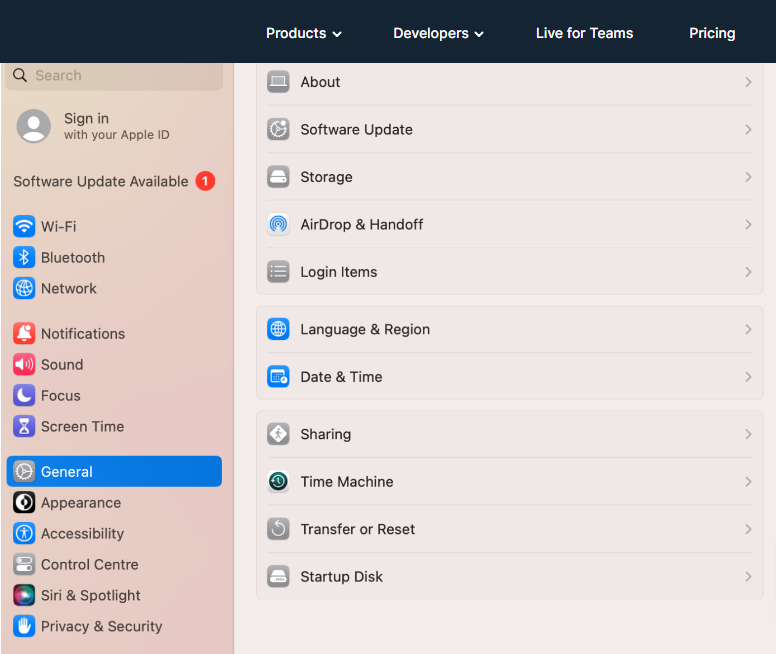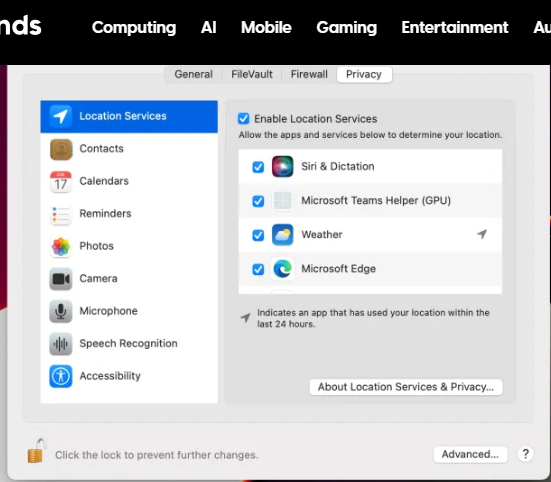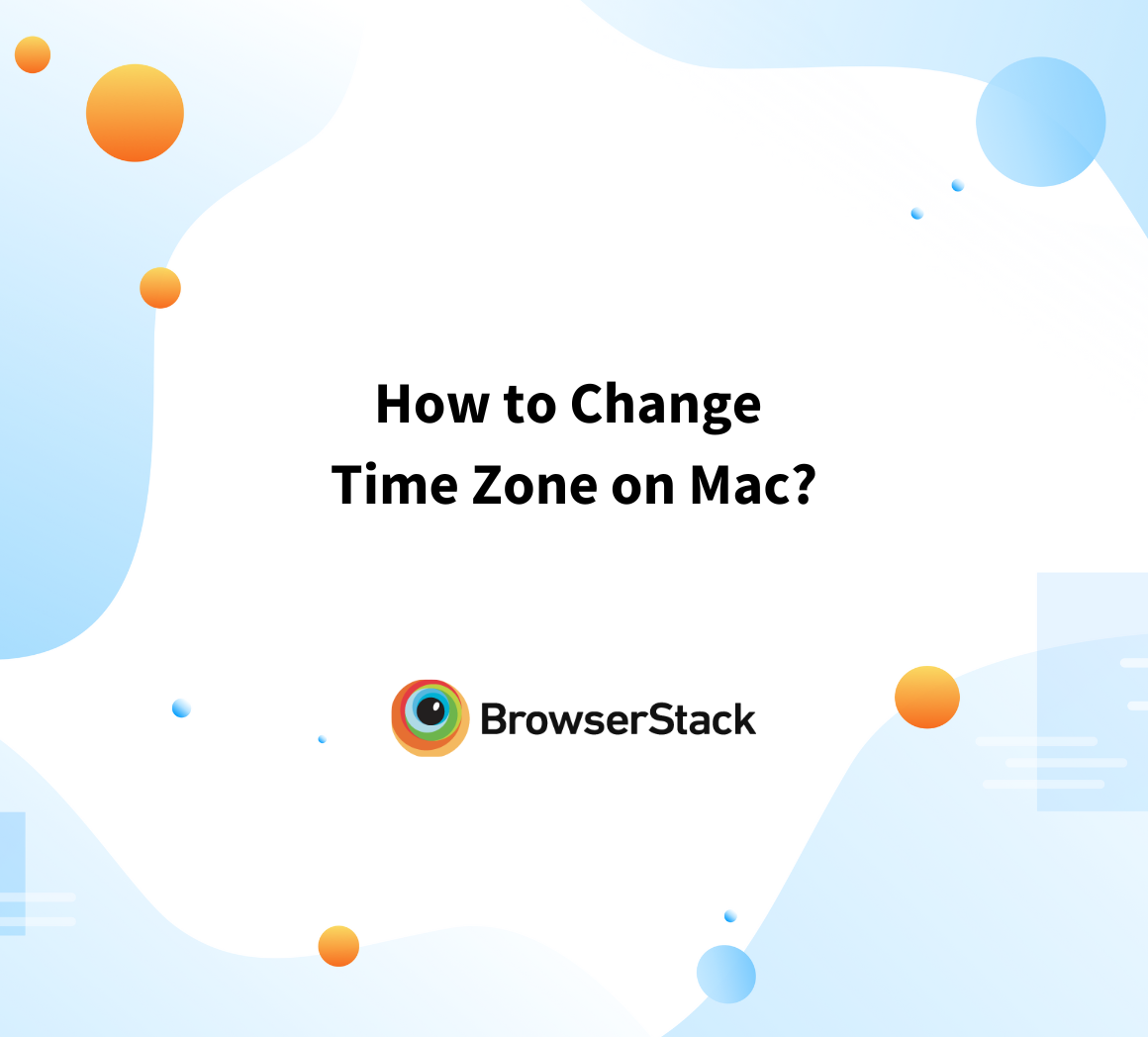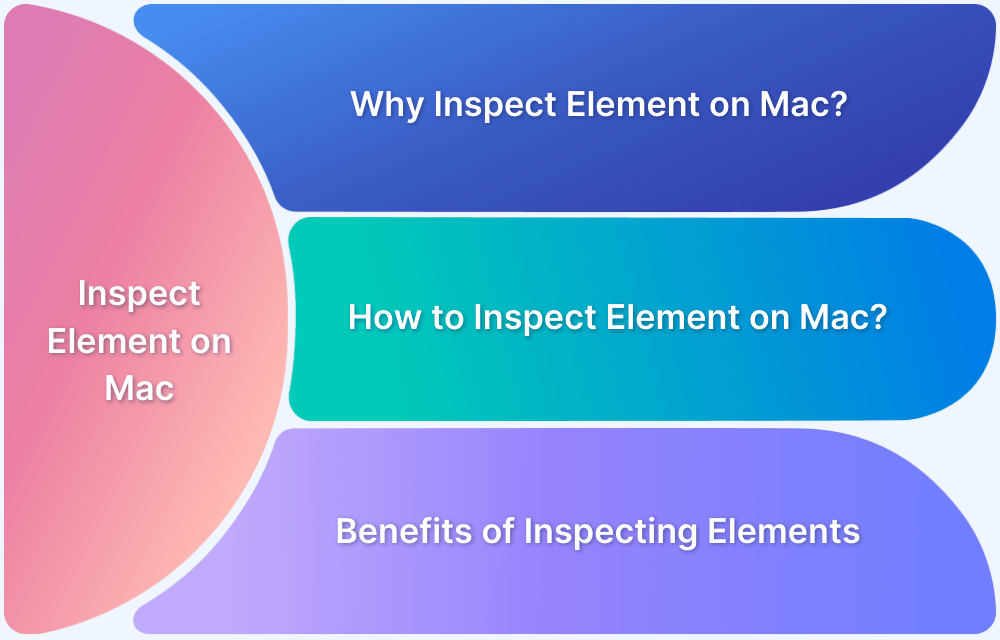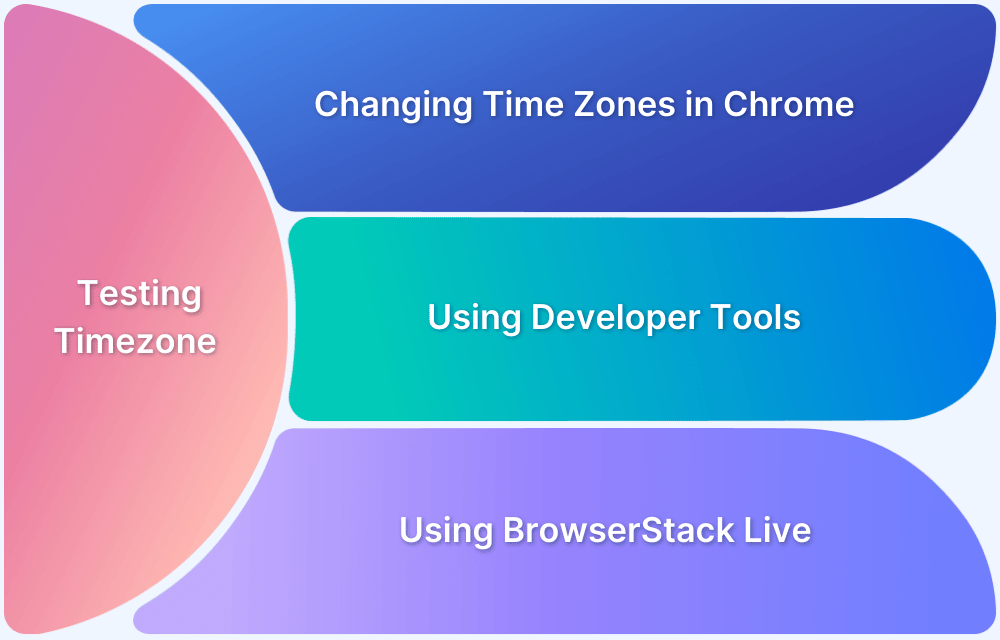How to Change Your Timezone on Mac
By Abishek Balakumar, Community Contributor - October 15, 2024
Managing your timezone settings on a Mac is essential, especially if you frequently travel or work across different time zones.
This article will explain how to change your time zone on Mac by covering both the graphical interface and command-line options.
Default TimeZone Settings on Mac
By default, macOS is designed to automatically set your time zone based on your current location. This function relies on Location Services and Wi-Fi data to keep your system time accurate. However, this feature may not always work reliably, especially if location services are disabled or your device is connected to a restricted network.
While automatic timezone detection is convenient, there are instances where you may need to override this setting manually.
For example, if you’re using a VPN, or your current location isn’t being accurately detected, macOS could display an incorrect time. In such cases, manually setting the time zone becomes essential.
Steps to Change Your Timezone on Mac
Changing your timezone on a Mac is a simple process. This can be done through System Preferences.
Follow the steps below to change your timezone on Mac :
- Click Apple Menu in the top-left corner of your screen, and select System Preferences.
- In System Preferences window, click on Date & Time.
- If the settings are locked, click the lock icon in the lower-left corner and enter your administrator password.
- Select the Time Zone tab.
- If selected, uncheck the box next to Set time zone automatically using the current location.
- Choose your preferred time zone using the interactive map or the dropdown list.
- Once you’ve made your selection, close the System Preferences window to save the changes.
After changing the timezone manually, macOS will adjust the system clock accordingly. This method works effectively for situations where location-based time settings are not functioning as expected.
Change Timezone on Mac Through Command Line
For advanced users or system administrators, changing the timezone via the command line can be quicker and more efficient.
Using the Terminal, you can adjust your Mac’s timezone by following these steps:
1. Open the Terminal application from Applications > Utilities.
2. To list all available timezones, type the following command:
sudo systemsetup -listtimezones
3. Choose your desired timezone from the list, then set it using the following command, replacing Your/Timezone with the appropriate timezone:
sudo systemsetup -settimezone Your/Timezone
For example, to set the timezone to London, you would use:
sudo systemsetup -settimezone Europe/London
4. After executing the command, your Mac’s time zone will be updated instantly.
This method is useful when working with remote servers or automating time zone changes as part of a larger script.
Troubleshooting Timezone Issues on Mac
If you encounter issues such as the time not updating correctly or discrepancies between your system clock and real-world time, consider the following troubleshooting tips:
- Ensure that Location Services are enabled under System Preferences > Security & Privacy > Privacy.
- Double-check any active VPN connections, as these may interfere with automatic timezone detection.
- Restart your Mac to ensure that the changes take effect.
Change Your Timezone on Mac using BrowserStack
BrowserStack is a real device cloud platform where you can access over 3500+ different devices, browsers, and OS combinations. It supports configuring various time zones to match user environments accurately.
- For manual testing, BrowserStack Live lets you select your preferred macOS device and browser, then modify time zone settings to test if your web app functions as expected.
- For automated Testing, BrowserStack Automate helps streamline testing across different time zones. If using Selenium, you can specify the desired time zone directly in your test scripts for efficient automation.