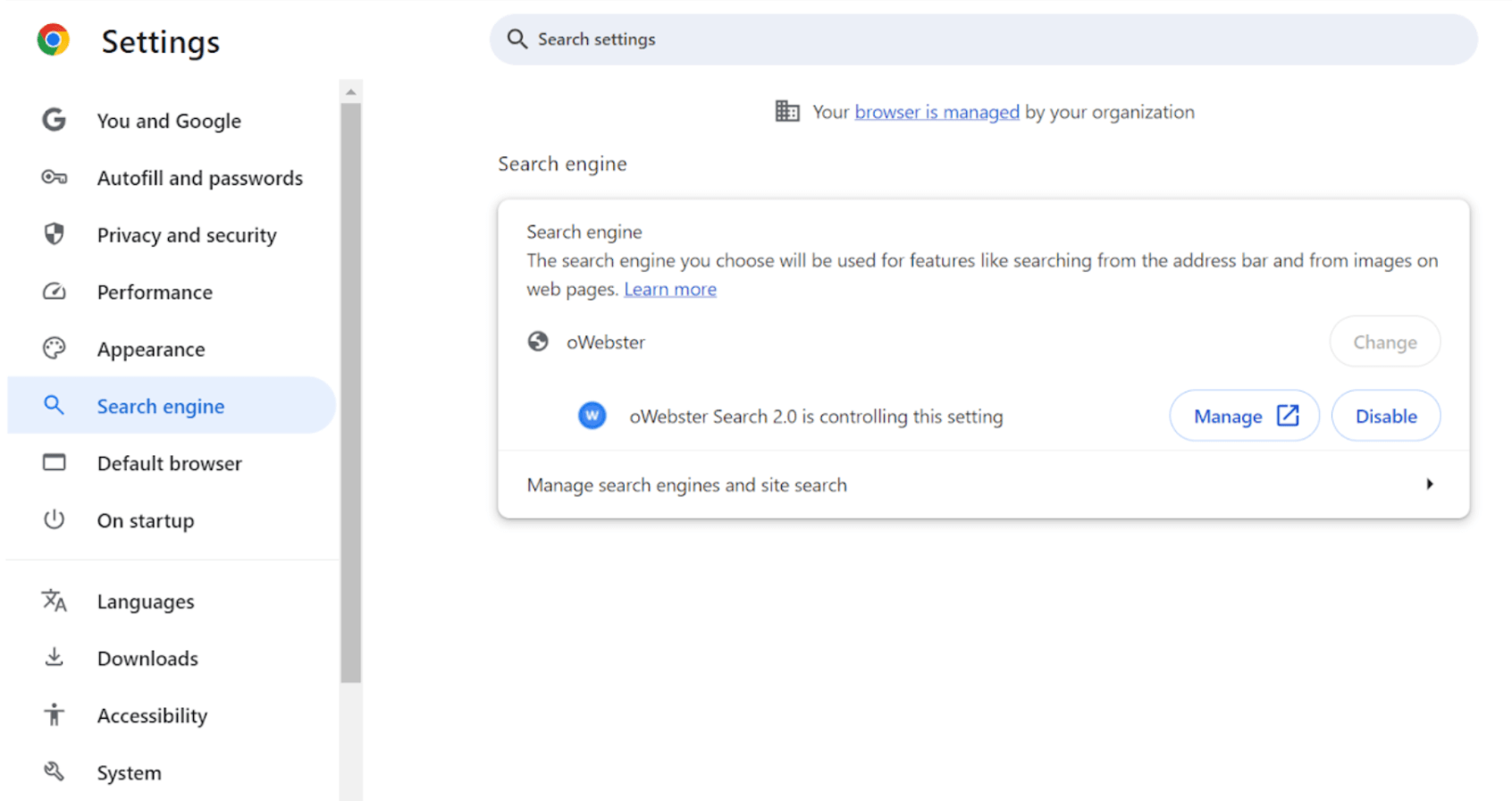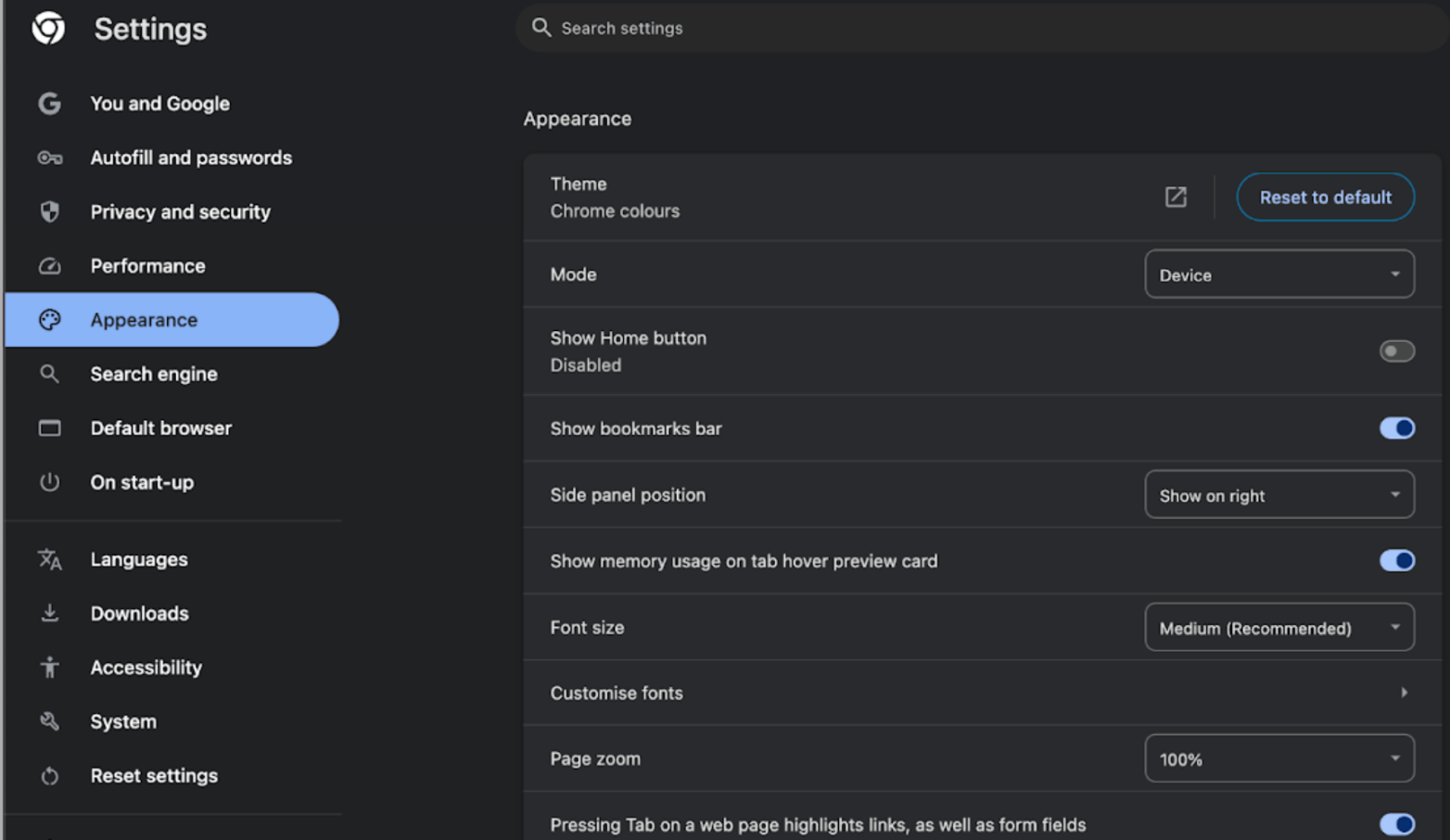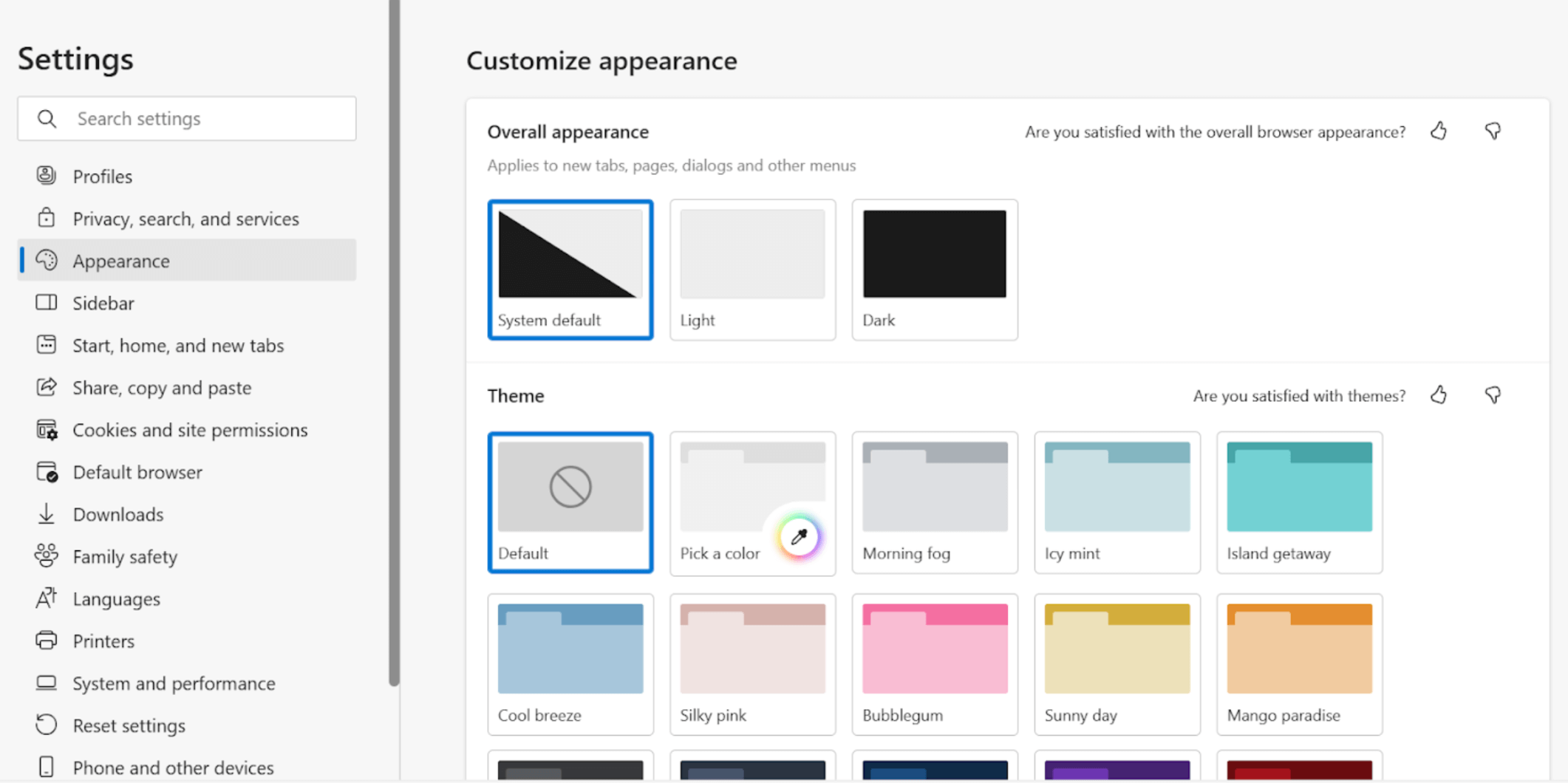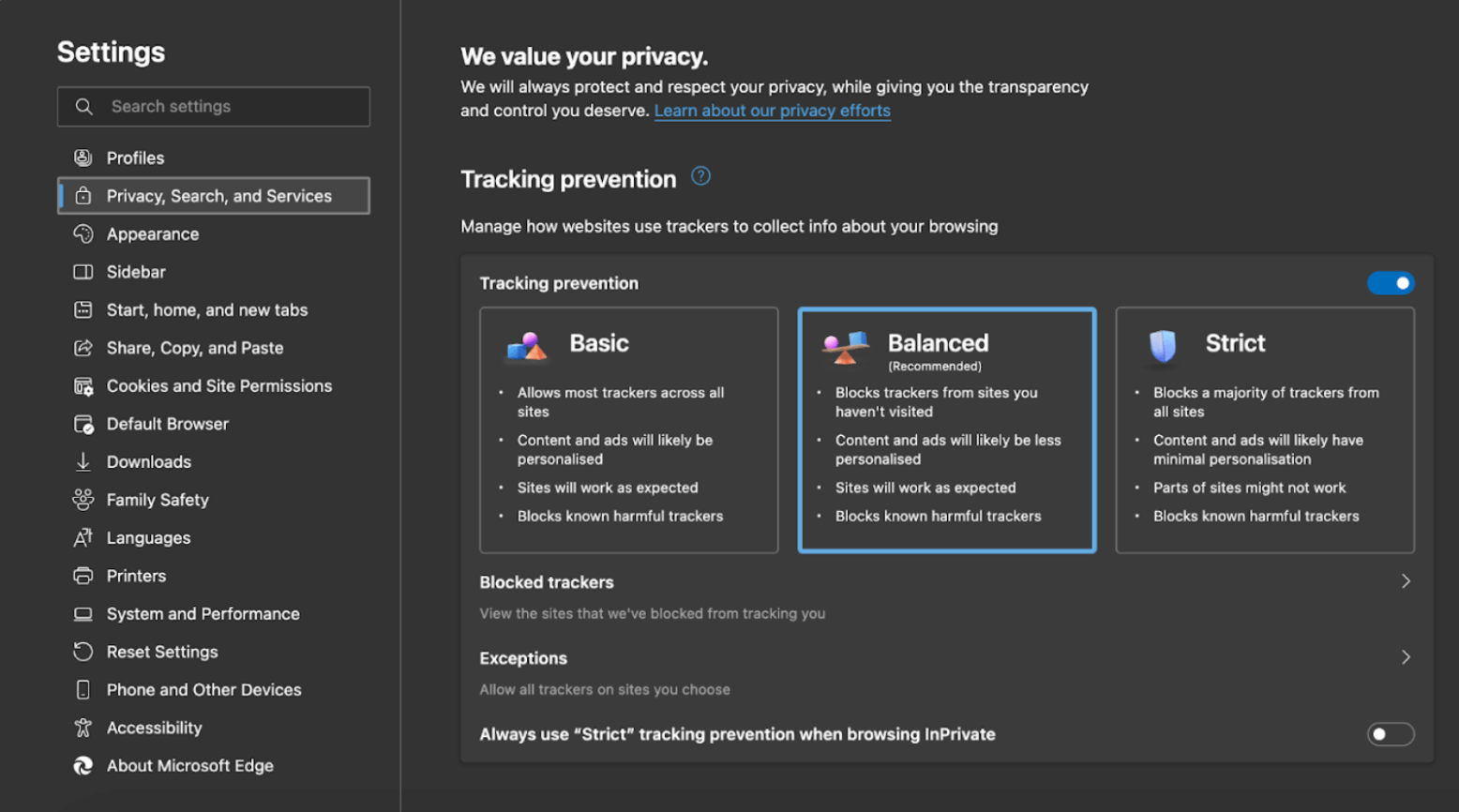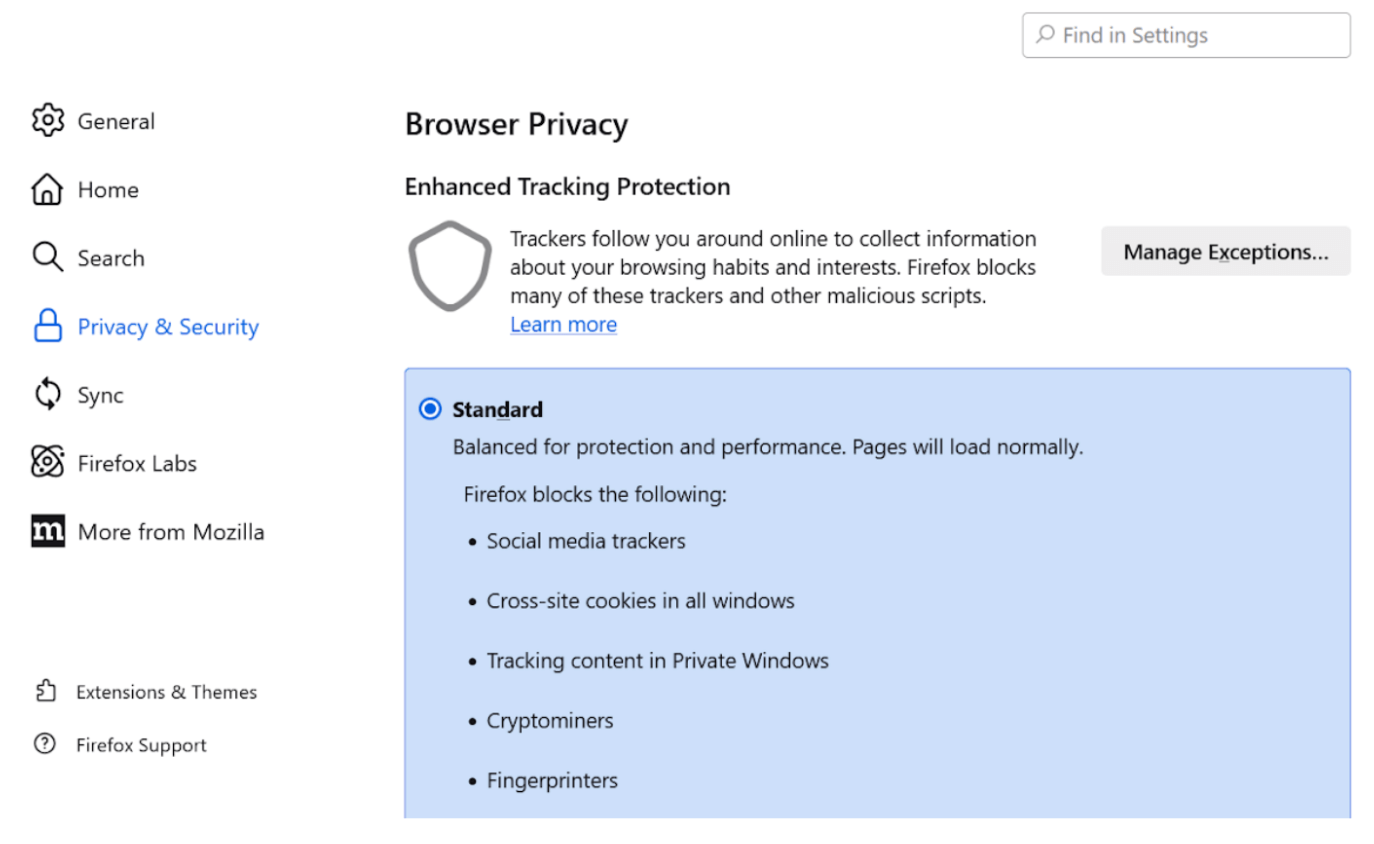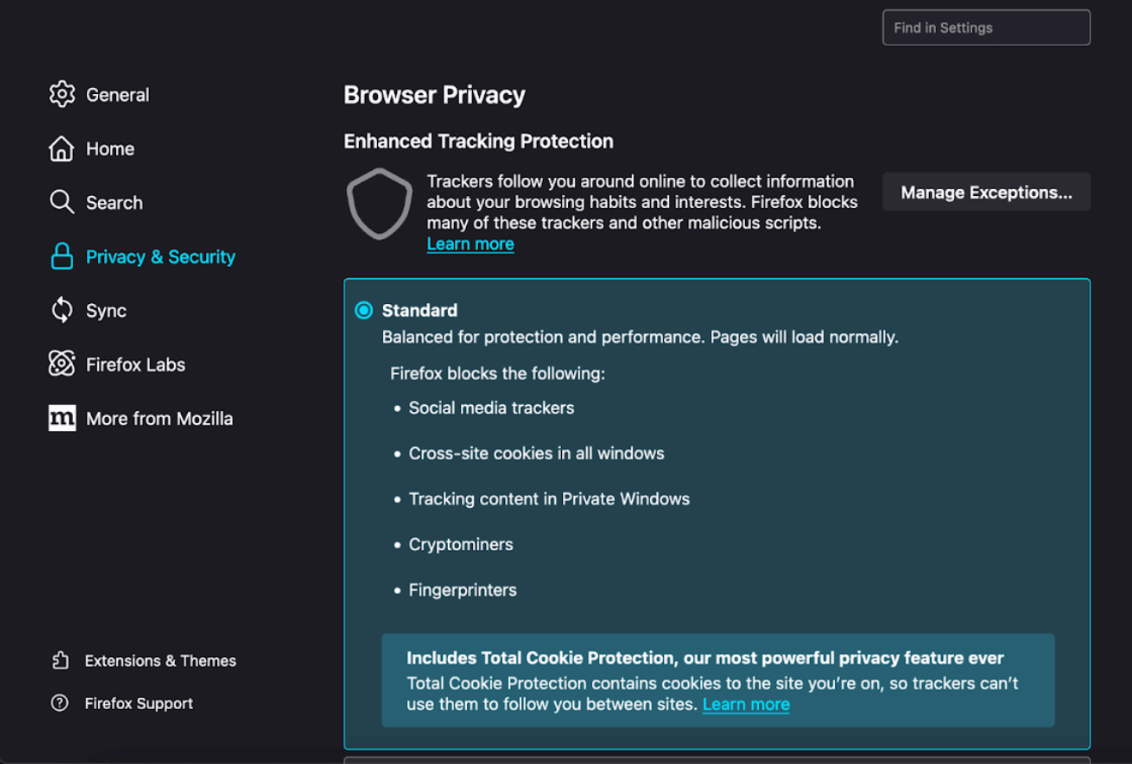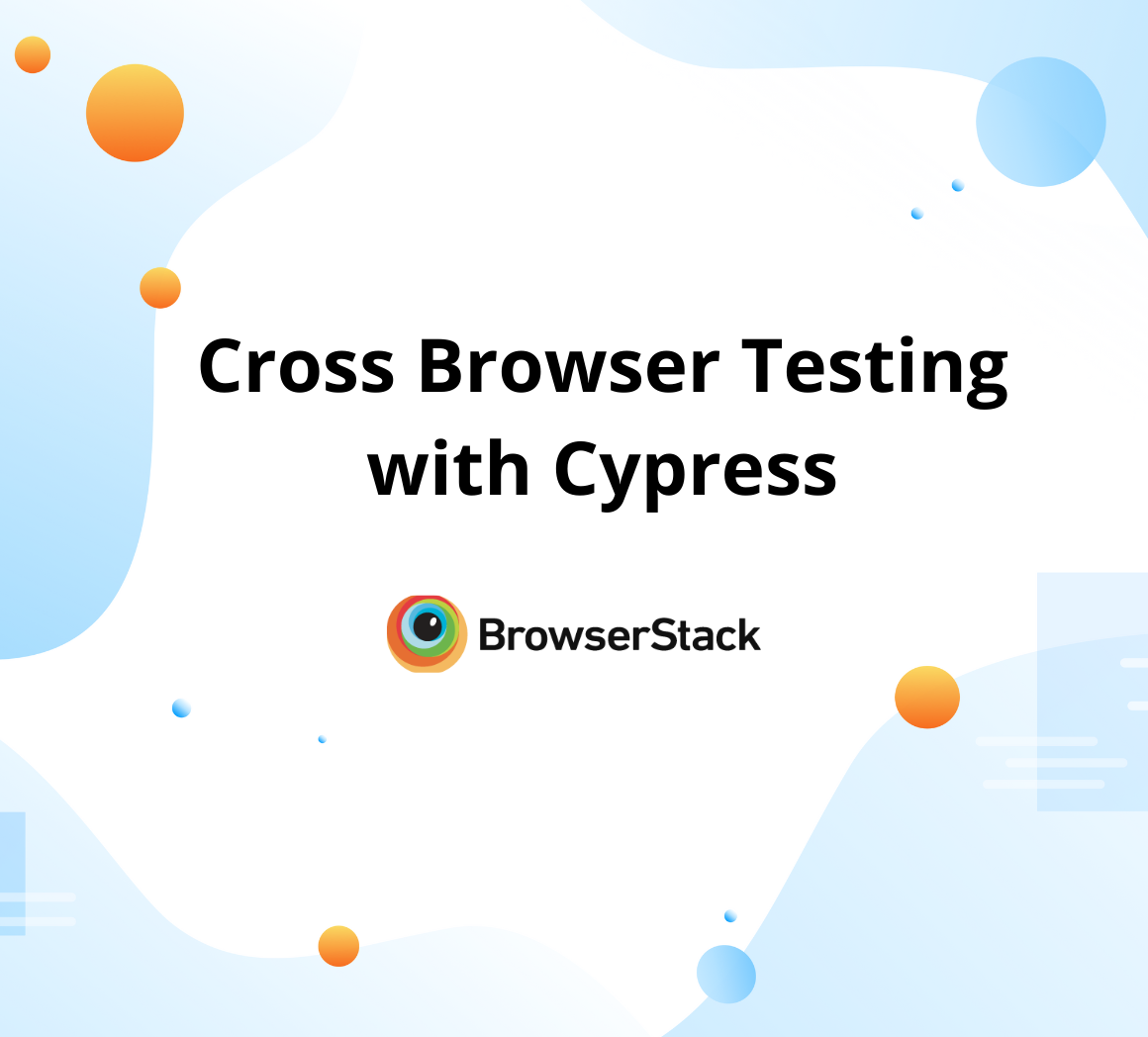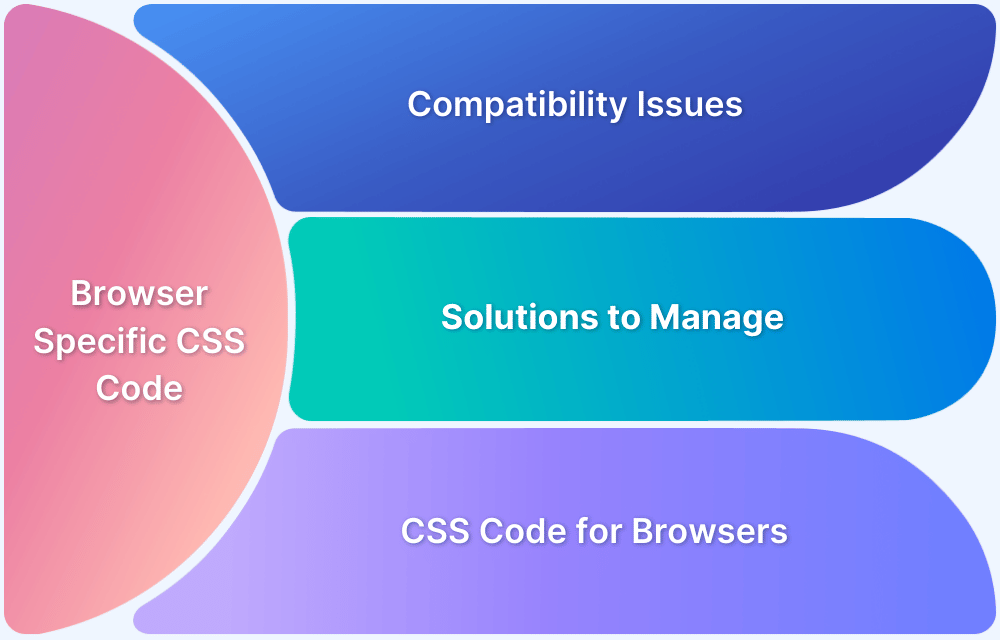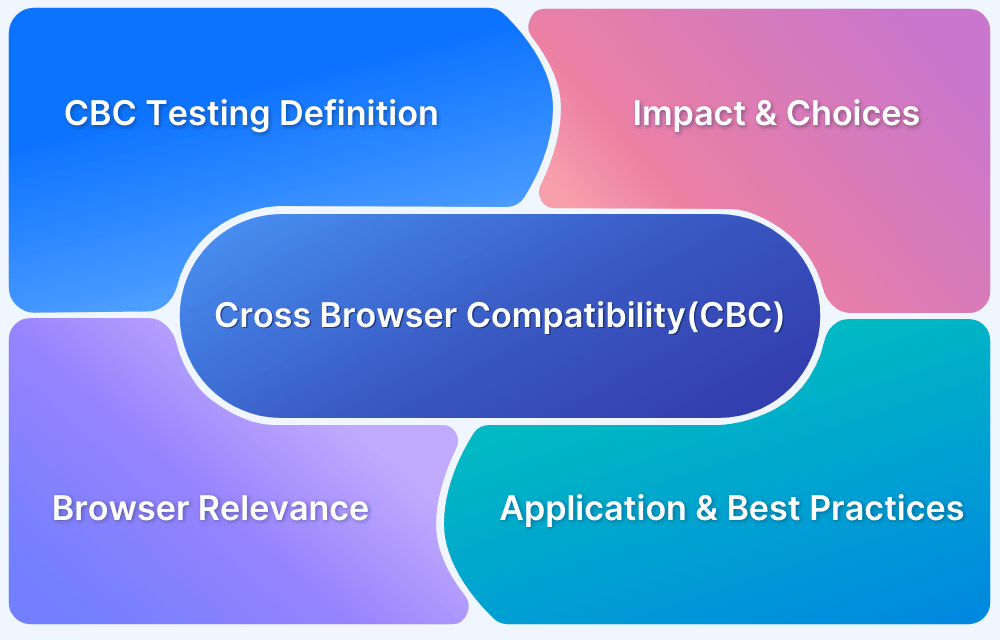How to Change Browser Settings
By Sandra Felice, Community Contributor - December 12, 2024
Changing your browser settings can enhance your browsing experience, improve security, and optimize performance.
This guide provides step-by-step instructions for changing settings in popular browsers like Chrome, Microsoft Edge, and Firefox on Windows and macOS.
How to Change Browser Settings for Chrome
Below are some simple steps to change your Chrome browser settings.
Steps to Change Browser Settings for Chrome on Windows
Step 1. Open Google Chrome.
Step 2. Click on the three dots (menu) in the top right corner.
Step 3. Select Settings from the dropdown menu.
Step 4. Navigate through the options on the left side to adjust settings:
- Privacy and Security: Manage cookies, site data, and security settings.
- Appearance: Customize the theme and show the bookmarks bar.
- Search Engine: Change your default search engine.
Step 5. For additional settings, scroll down and click on Advanced.
Steps to Change Browser Settings for Chrome on MacOS
Step 1. Open Google Chrome.
Step 2. Click on Chrome in the menu bar, then select Preferences.
Step 3. Similar to Windows, navigate through the settings to customize:
- Privacy and Security
- Appearance
- Search Engine
Step 4. Click on Advanced to access more options.
How to Change Browser Settings for Microsoft Edge
Below are the steps to change browser your browser settings on Microsoft Edge.
Steps to Change Browser Settings for Microsoft Edge on Windows
Step 1. Launch Microsoft Edge.
Step 2. Click on the three dots (menu) in the top right corner.
Step 3. Select Settings from the dropdown.
Step 4. Use the menu on the left to access various settings:
- Privacy, Search, and Services: Manage tracking prevention and clear browsing data.
- Appearance: Change the theme and show favorites bar.
- On Startup: Choose what to open when Edge starts.
Step 5. Scroll down for more options under Advanced Settings.
Steps to Change Browser Settings for Microsoft Edge on MacOS
Step 1. Open Microsoft Edge.
Step 2. Click on Edge in the menu bar, then select Preferences.
Step 3. Similar to Windows, adjust settings using the sidebar options.
Step 4. For more options, scroll down to the Advanced section.
How to Change Browser Settings for Firefox
Below are the steps to change your browser settings for Firefox.
Steps to Change Browser Settings for Firefox on Windows
Step 1. Open Mozilla Firefox.
Step 2. Click on the three horizontal lines (menu) in the top right corner.
Step 3. Select Options from the dropdown menu.
Step 4. Use the sidebar to navigate through various settings like:
- Privacy & Security: Set your preferences for tracking and cookies.
- Home: Choose your homepage and new tab settings.
- Extensions & Themes: Manage your add-ons.
Step 5. Scroll for advanced options at the bottom of the page.
Steps to Change Browser Settings for Firefox on MacOS
Step 1. Launch Firefox.
Step 2. Click on Firefox in the menu bar, then select Preferences.
Step 3. Similar to Windows, adjust settings as needed using the sidebar.
Step 4. Scroll down for more advanced options.
Conclusion
Millions of QA testers and developers rely on BrowserStack Live to access over 3,500+ real desktop and mobile browser combinations instantly, ensuring flawless user experiences across devices.
As a real device cloud platform, BrowserStack allows you to run tests on multiple device-browser combinations simultaneously, saving time while maximizing test coverage.