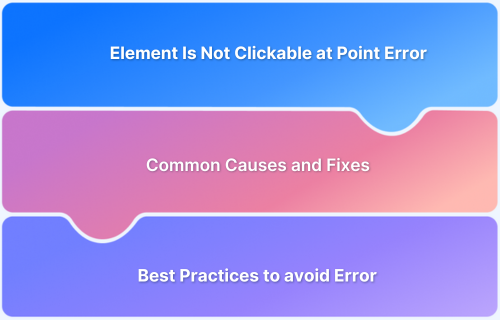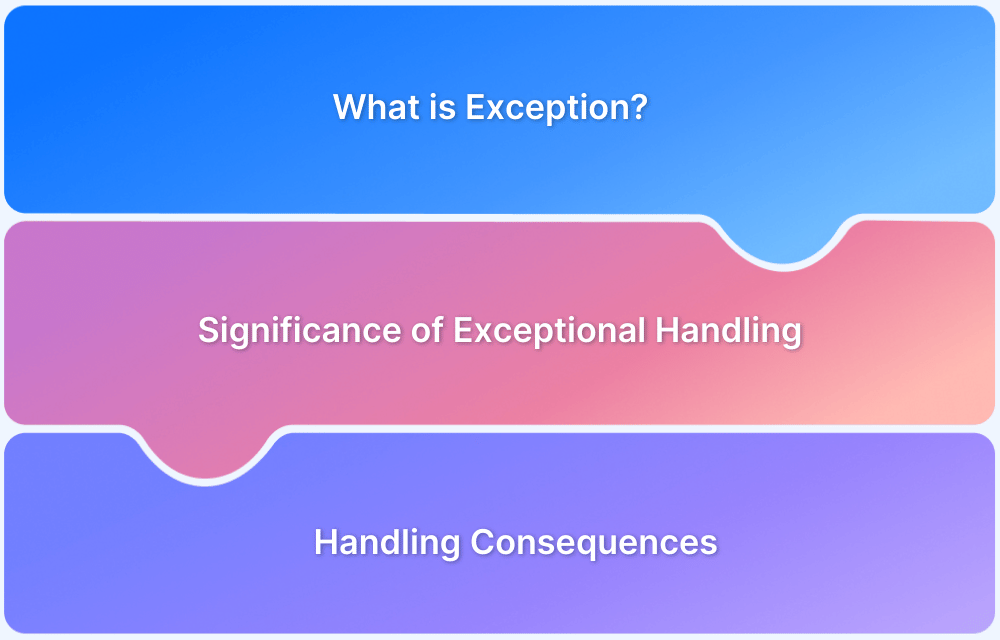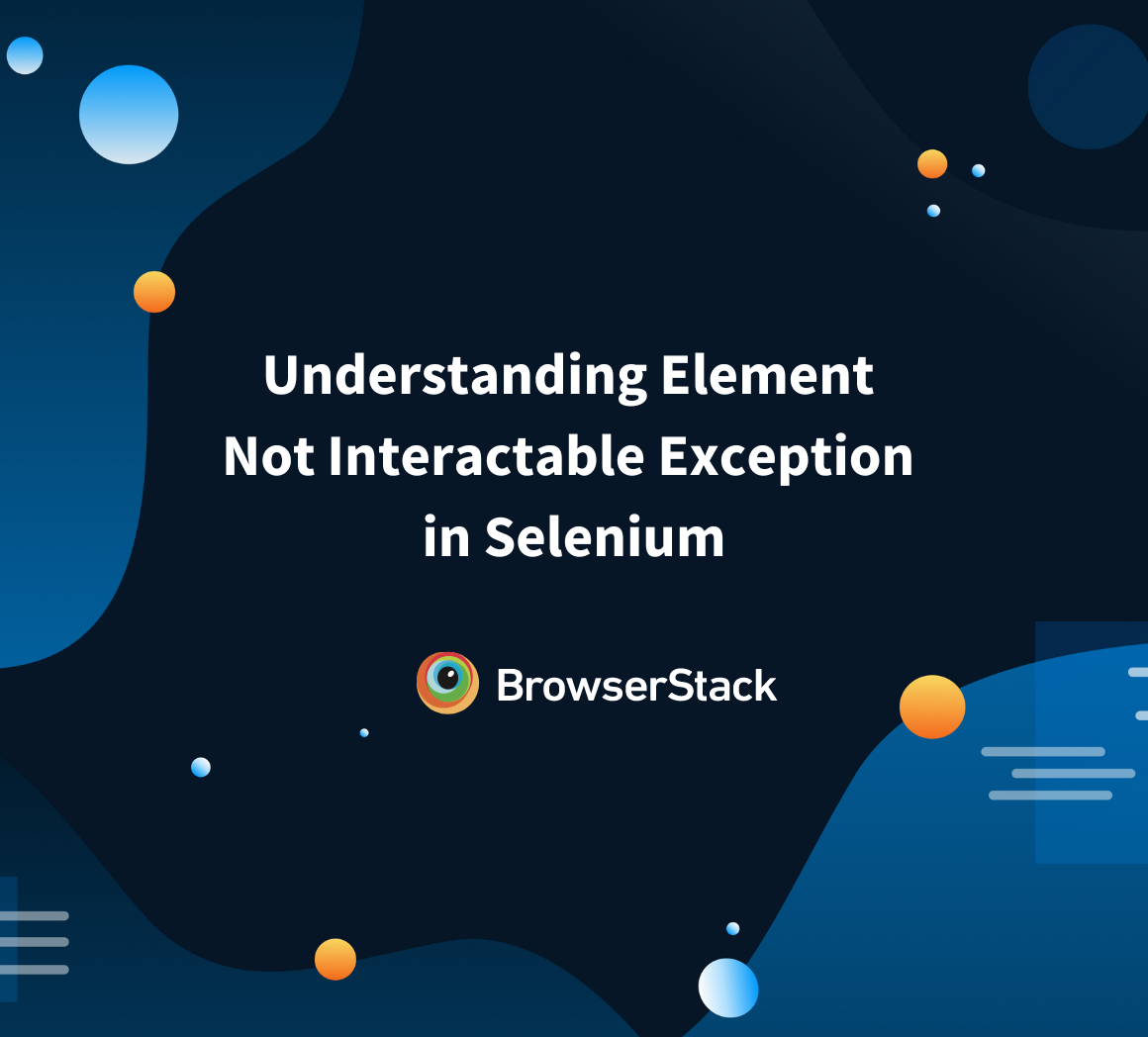The “Element Is Not Clickable at Point” error in Selenium occurs when an element appears visible but cannot be interacted with. This issue can significantly impact test reliability and effectiveness. Understanding its causes and solutions is crucial for creating robust and dependable test scripts.
What is ‘Element Not Clickable’ in Selenium?
In Selenium, the “Element Not Clickable” error results from an element existing in the DOM but not becoming interactable.
On dynamic websites like BrowserStack.com, this problem frequently surfaces as elements may be hidden by overlays, not fully loaded, or momentarily deactivated.
When automating a test on BrowserStack.com, for instance, a tester may run across this problem trying to click the “Live” button in the navigation menu should a promotional pop-up or cookie consent banner show before the click action is carried out.
Common Causes of ‘Element Is Not Clickable at Point’ Error
When using Selenium to automate web testing, testers might encounter the “Element Is Not Clickable at Point” error. This happens when Selenium tries to click an element, but something prevents the action.
- Overlapping Elements: This happens when another element, like a pop-up or a modal window, is covering the element you want to click. If something is blocking it, Selenium can’t click the target element.
- Invisible or Off-Screen Elements: Sometimes, an element is in the web page’s code (DOM) but not visible on the screen. It might be hidden or placed outside the viewable area, so Selenium can’t click it.
- Timing Issues: Web pages often load slowly or have content that changes dynamically. If you try to click an element before it’s fully loaded or ready, Selenium will not be able to interact with it.
- Incorrect Locator Strategy: If your locator (like an ID, class, or XPath) is pointing to the wrong element or multiple elements, Selenium might try to click the wrong one, causing the error.
- CSS or JavaScript Interference: Sometimes, CSS styles or JavaScript can change the position, size, or visibility of an element. If a script or style is affecting the element when Selenium tries to click it, the action can fail.
Fixing Causes of Element Is Not Clickable at Point in Selenium
To fix the “Element is not clickable at point” issue in Selenium, ensure the element is visible, not obstructed by other elements, and is interactable. Use WebDriverWait to wait for the element to become clickable, or scroll the element into view if necessary.
Pre-requisites
Verify the following prerequisites to make sure the “Element Is Not Clickable at Point” problem is fixed:
1. Make sure that Selenium WebDriver is correctly installed and configured.
If Selenium is not installed, it can be done using pip
pip install selenium2. Ensure Web Browser and Driver Compatibility
The proper browser (such as, Chrome, Firefox, Edge) must be installed. The relevant WebDriver version (like, chromedriver for Chrome, geckodriver for Firefox) must also correspond to the browser version.
3. Some knowledge of locators such as ID, XPath, CSS Selectors, Class Name, and Tag Name is required.
4. WebDriverWait should be set up to handle items that require longer to load. For example.
from selenium.webdriver.support.ui import WebDriverWait from selenium.webdriver.support import expected_conditions as EC WebDriverWait(driver, 10).until(EC.element_to_be_clickable((By.ID, "target_element")))
5. A basic Understanding of JavaScript Executor is helpful.
Methods of Fixing Causes of Element Is Not Clickable at Point in Selenium
Some simple solutions can help resolve issues arising due to the Element Is Not Clickable at Point in Selenium error.
Method 1. Handling Overlapping Elements
When a pop-up, spinner, or another element blocks the target, explicit waits should be used to ensure it disappears before proceeding. Alternatively, locating and closing the overlay can allow interaction with the desired element.
from selenium.webdriver.common.by import By from selenium.webdriver.support.ui import WebDriverWait from selenium.webdriver.support import expected_conditions as EC # Wait for overlay to disappear WebDriverWait(driver, 10).until(EC.invisibility_of_element_located((By.ID, "overlay_id"))) # Click the target element after overlay is gone driver.find_element(By.ID, "target_element").click()
Method 2. Scrolling to Invisible or Off-Screen Elements
The JavaScriptExecutor or Actions class can be used to scroll the element into view, ensuring it is visible and ready for interaction.
from selenium.webdriver.common.action_chains import ActionChains target_element = driver.find_element(By.ID, "target_element") # Using JavaScript to scroll into view driver.execute_script("arguments[0].scrollIntoView(true);", target_element) # Using Actions class actions = ActionChains(driver) actions.move_to_element(target_element).click().perform()
Method 3. Adding Waits for Timing Issues
Implementing explicit waits ensures elements are fully loaded before a click action is attempted. This approach is useful for waiting until a loading spinner disappears or an element becomes clickable.
# Wait until the element is clickable clickable_element = WebDriverWait(driver, 10).until( EC.element_to_be_clickable((By.ID, "target_element")) ) clickable_element.click()
Method 4. Using Precise Locators
Locators should be refined to accurately target the intended element. Generic locators that select multiple elements should be avoided, and XPath or CSS selectors should be optimized for precision.
# Avoid generic locators element = driver.find_element(By.XPATH, "//button[contains(text(),'Submit')]") # More precise element.click()
Method 5. Resolving CSS or JavaScript Interference
Elements affected by CSS styles or JavaScript can be adjusted using JavaScriptExecutor to modify their properties, such as visibility, making them interactable.
# Make an element visible using JavaScript driver.execute_script("arguments[0].style.visibility='visible';", target_element) # Click the element after making it visible target_element.click()
Method 6. Utilizing the Actions Class for Complex Cases
When an element is out of focus or requires special interaction, the Actions class can be used to move to it and perform the click action programmatically.
actions = ActionChains(driver) target_element = driver.find_element(By.ID, "target_element") # Move to the element and click actions.move_to_element(target_element).click().perform()
Troubleshooting Tips for Fixing ‘Element Is Not Clickable at Point’ Error in Selenium
You can troubleshoot ‘Element Is Not Clickable at Point’ Error
1. Using Browser Developer Tools
The Elements tab in browser developer tools (F12 or right-click → Inspect) can detect errors including overlays, hidden elements, and inaccurate locators.
For example, if a pop-up is obstructing a button, inspecting the CSS properties (z-index, display, and visibility) can reveal whether an overlay is preventing interaction.
2. Checking Console Errors
The Console panel in Developer Tools displays JavaScript errors that may be interfering with Selenium interactions.
For example, if clicking a button results in an Uncaught TypeError: Cannot access null properties, it could mean that the element has not yet been loaded.
In such circumstances, introducing an explicit wait in Selenium can assure the element’s availability before interaction.
WebDriverWait(driver, 10).until(EC.element_to_be_clickable((By.ID, "target_button"))).click()
Advanced Techniques and Workarounds for Fixing ‘Element Is Not Clickable at Point’ Error in Selenium
In difficult situations when normal approaches fail, these innovative techniques can help increase test reliability and stability.
1. Implementing a Retry Mechanism
Intermittent timing issues, such as elements loading erratically, can be addressed via a retry mechanism. If an element is not clickable on the first attempt, retrying after a brief delay might fix the problem.
import time def retry_click(element, retries=3, delay=2): for attempt in range(retries): try: element.click() return except Exception as e: print(f"Attempt {attempt + 1} failed: {e}") time.sleep(delay) raise Exception("Element is not clickable after multiple attempts") # Locate the element target_element = driver.find_element(By.ID, "target_element") # Retry clicking the element retry_click(target_element)
2. Using Custom Wait Conditions
For dynamic web pages where standard explicit waits are insufficient, custom wait conditions can be implemented using WebDriverWait.
from selenium.webdriver.support.ui import WebDriverWait from selenium.webdriver.support import expected_conditions as EC def wait_for_custom_condition(driver, locator): return WebDriverWait(driver, 10).until( lambda d: d.find_element(*locator).is_displayed() and d.find_element(*locator).is_enabled() ) # Example usage element_locator = (By.ID, "target_element") wait_for_custom_condition(driver, element_locator).click()
Best Practices for Avoiding ‘Element Is Not Clickable at Point’ Errors
Here are the key best practices for avoiding ‘Element Is Not Clickable at Point’ Errors:
- Use Explicit Waits Strategically: Always use explicit waits to ensure that elements are fully loaded and clickable before taking any action. This prevents timing errors.
- Ensure Unique and Reliable Locators: To identify elements independently use precise XPath, CSS selectors, or IDs. Avoid using generic locators that can target multiple elements.
- Implement Error Handling and Logging: Add try-except blocks and logging to capture errors and debug issues efficiently.
- Regularly Update WebDriver and Browser: Keep WebDriver and browser versions in sync to prevent compatibility issues
Conclusion
While the “Element Is Not Clickable at Point” error in Selenium can be frustrating, it’s often resolvable through techniques like implementing explicit waits, using JavaScriptExecutor, or adjusting element visibility.
By understanding its common causes and applying appropriate solutions, testers can significantly improve their automation scripts’ reliability.
For comprehensive web testing, consider using BrowserStack Automate to test on real devices and browsers, ensuring consistent performance across various platforms.