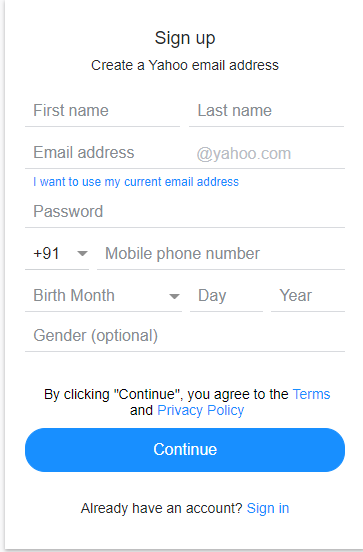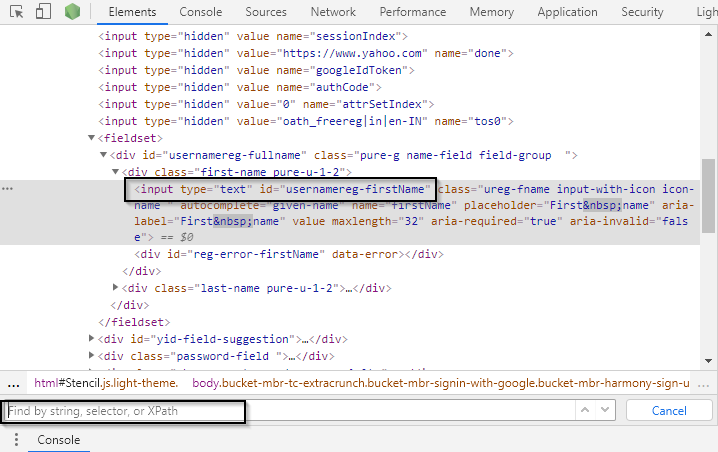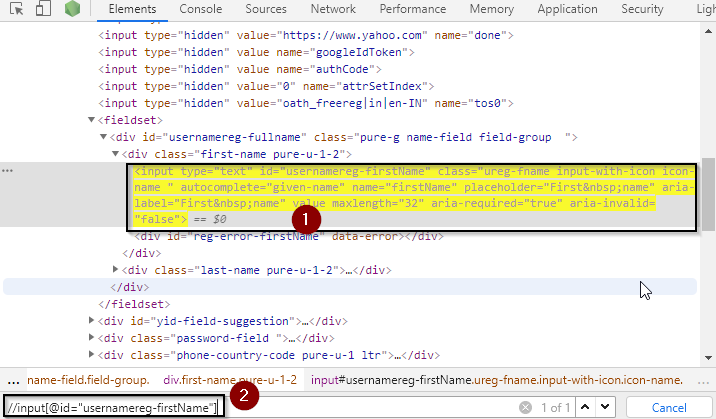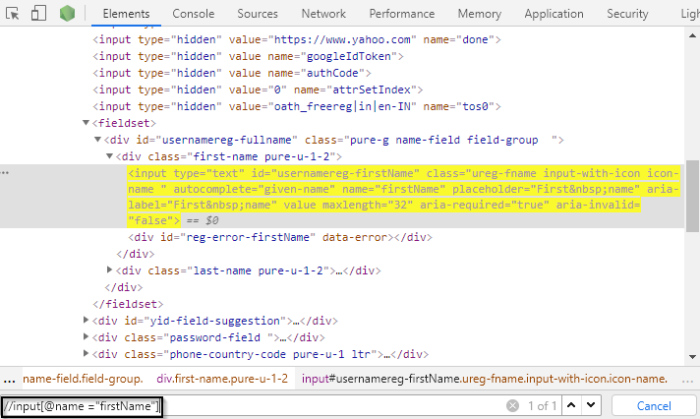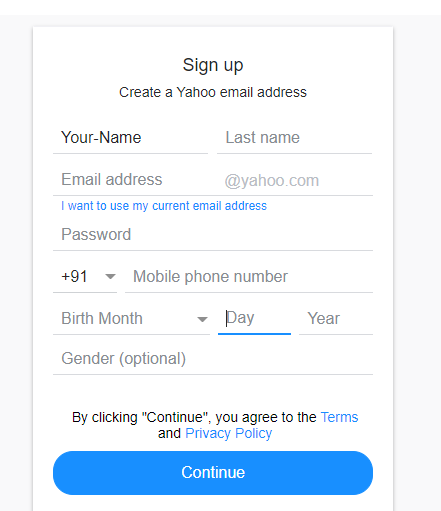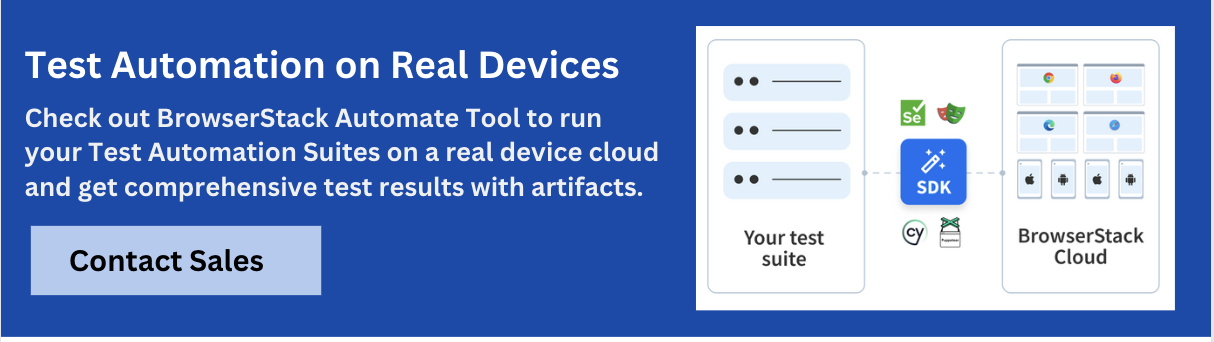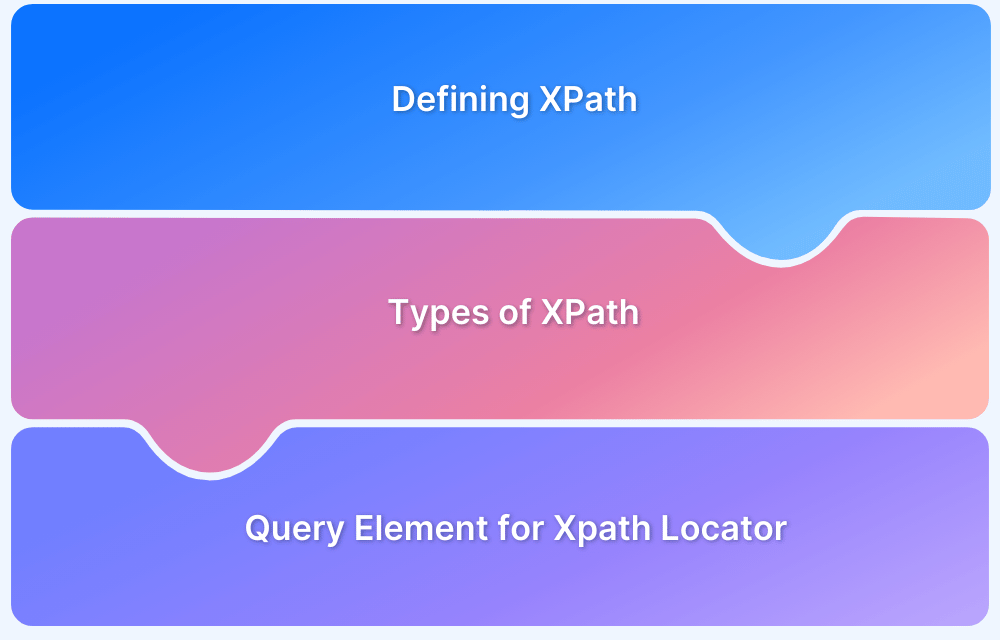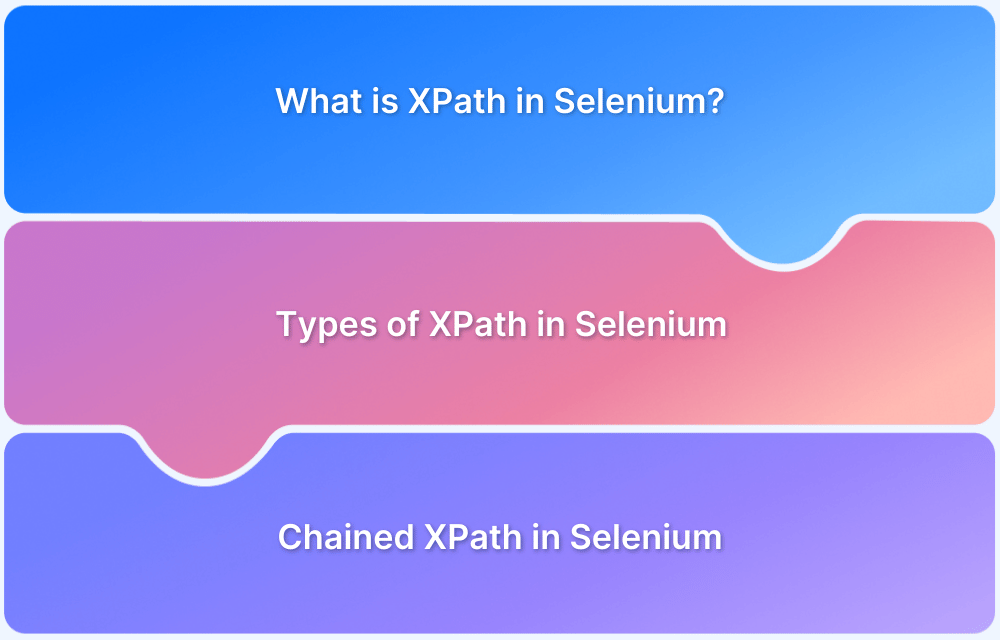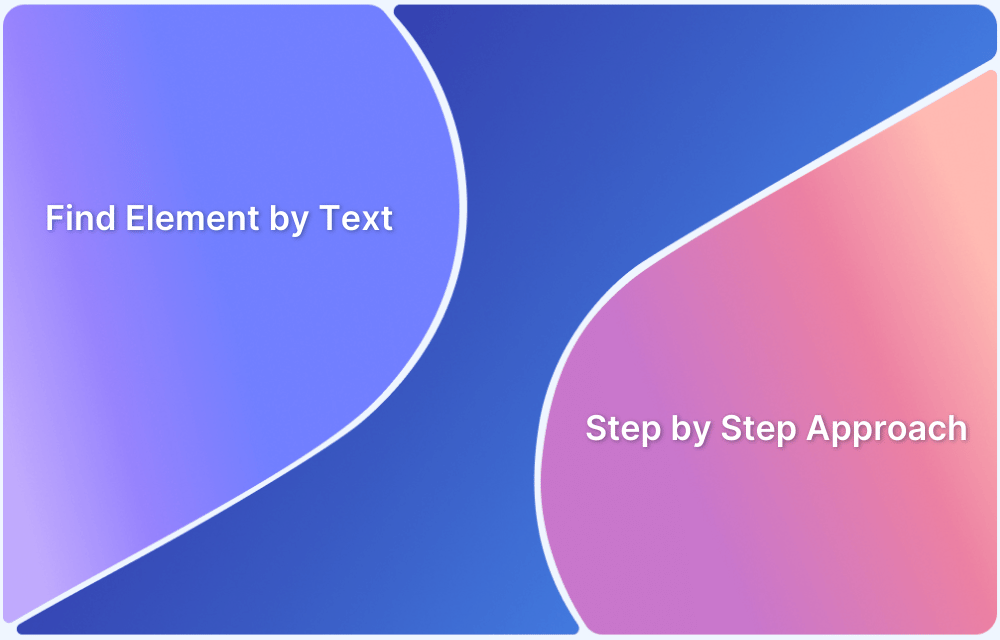It is common knowledge by now that Selenium is the most frequently used automation testing tool. With its diversity of features, it facilitates various functionalities. One of these is the use of locators to find web elements when testing a website. Among various locators, XPath is especially useful.
This article will cover how to find Xpath in Chrome and how to utilize XPath to find web elements in automated Selenium testing.
Introduction to XPath
XPath is a language to query XML documents. Usable on both HTML and XML documents, it allows testers to navigate through the XML structure of any document. It consists of a path expression along with some conditions.
Syntax of XPath
Below is the syntax for Xpath:
Xpath =//tagname[@Attribute=’value’]
Wherein:
- //: Used to select the current node.
- tagname: Name of the tag of a particular node.
- @: Used to select the select attribute.
- Attribute: Name of the attribute of the node.
- Value: Value of the attribute
To dive deeper into XPath fundamentals, study this article on Effective ways to use XPath in Selenium.
Before exploring XPath functions, let’s look at a simple example to understand.
Read More: Quick XPath Locators Cheat Sheet
How to find XPath in Chrome
Follow the steps below to find the XPath in Chrome.
- Launch Google Chrome and navigate to yahoo.com to create a yahoo account and locate the fields using XPath.
- Go to the First name tab and Right-click >> Inspect.
- On inspecting the web element, it will show an input tag and attributes like class and id.
- Use the id and these attributes to construct XPath, which, in turn, will locate the first name field.
- Let’s write XPath in the elements tab.
Note: Use Ctrl+F to write XPath in the elements tab, as shown below.
As seen above, a simple XPath is used to locate the firstName tab. Based on the XPath syntax, first use // which means anywhere in the document. Here, input is the tag name that has an id attribute with the value “usernamereg-firstname”.
On writing the XPath, it has highlighted the element, which implies that this particular element was located using XPath.
Note: One can also locate the same element using the name attribute, as it has a locator value for the name tag as well. Using the name locator, the XPath is:
//input{@name=”firstname”]Refer to the snapshot below for clarity:
How to find elements by XPath in Selenium: Example
Now let’s try automating this using Selenium. Here is the Java program written in Eclipse for the same:
import java.util.concurrent.TimeUnit; import org.openqa.selenium.By; import org.openqa.selenium.WebDriver; import org.openqa.selenium.WebElement; import org.openqa.selenium.chrome.ChromeDriver; public class XPathexample { public static void main(String[] args) { System.setProperty("webdriver.chrome.driver", "Your-Chrome-Driver-Path"); // Provide the path to your chrome driver. Make sure your chrome driver version is updated. WebDriver driver = new ChromeDriver(); driver.manage().window().maximize(); driver.manage().deleteAllCookies(); driver.manage().timeouts().pageLoadTimeout(40, TimeUnit.SECONDS); driver.manage().timeouts().implicitlyWait(30, TimeUnit.SECONDS); driver.get("https://login.yahoo.com/account/create"); driver.findElement(By.xpath("//input[@id='usernamereg-firstName']")).sendKeys("Your-Name"); // Will send values to First Name tab } }
On executing the code above, Chromedriver will launch Google Chrome, navigate to Yahoo signup page and enter the value for first name tab as shown below.
Read More: findElement vs findElements in Selenium
Similarly, fill in all the details and find elements by XPath in Selenium.
import java.util.concurrent.TimeUnit; import org.openqa.selenium.By; import org.openqa.selenium.WebDriver; import org.openqa.selenium.WebElement; import org.openqa.selenium.chrome.ChromeDriver; public class XPathexample { public static void main(String[] args) { System.setProperty("webdriver.chrome.driver", "Your-Chrome-Driver-Path"); // Provide the path to your chrome driver. Make sure your chrome driver version is updated. WebDriver driver = new ChromeDriver(); driver.manage().window().maximize(); driver.manage().deleteAllCookies(); driver.manage().timeouts().pageLoadTimeout(40, TimeUnit.SECONDS); driver.manage().timeouts().implicitlyWait(30, TimeUnit.SECONDS); driver.get("https://login.yahoo.com/account/create"); driver.findElement(By.xpath("//input[@id='usernamereg-firstName']")).sendKeys("Your-Name"); // Will send values to First Name tab driver.findElement(By.xpath("//input[@id='usernamereg-lastName']")).sendKeys("Your-Last_name"); //xpath for last name box driver.findElement(By.xpath("//input[@id='usernamereg-yid']")).sendKeys("email@yahoo.com"); //xpath for email box driver.findElement(By.xpath("//input[@id='usernamereg-phone']")).sendKeys("123456789"); //xpath for phone number box driver.findElement(By.xpath("//select[@id='usernamereg-month']")).click(); //xpath for usermonth box driver.findElement(By.xpath("//input[@id='usernamereg-day']")).sendKeys("01"); //xpath for userday box driver.findElement(By.xpath("//input[@id='usernamereg-year']")).sendKeys("1999");// xpath for user year driver.findElement(By.xpath("//button[@id='reg-submit-button']")).click();// xpath for submit button } }
On executing the above code, it will fill in all the details and hit the Continue button to complete the form submission.
Run Selenium Tests on Real Devices for Free
Why Test Elements in Selenium on Real Device Cloud?
Testing elements in Selenium on a real device cloud is essential for several reasons:
- Realistic Testing Conditions: Real device clouds provide access to a broad spectrum of devices and environments, ensuring tests reflect actual user conditions accurately.
- Enhanced Security: Maintained with high security standards, real device clouds offer secure, isolated testing environments, minimizing data breach risks.
- Broad Browser and OS Coverage: Helps identify compatibility issues across various browsers and operating systems, enhancing user experience.
- Performance Insights: Real devices yield authentic performance data essential for optimizing application responsiveness.
- Scalability and Accessibility: Facilitates scalable and accessible testing, suitable for distributed teams.
- CI/CD Integration: Integrates smoothly with CI/CD pipelines for continuous testing and early issue detection.
- Cost-Effectiveness: Although initially more costly, it saves on long-term expenses related to fixes and support.
Conclusion
While this post has discussed a variety of ways to locate elements on a web page using the XPath locator in Selenium Webdriver, one should use Occam’s razor – the simplest and logical options while selecting elements to ensure minimal rework in the event of a page redesign.
Try running the code detailed above using Selenium. Bear in mind that Selenium tests must be run on a real device cloud instead of emulators or simulators to get completely accurate results. BrowserStack’s Cloud Selenium Grid of 3500+ real browsers and devices allows testers to automated visual UI tests in real user conditions. Simply sign up, select a device-browser-OS combination, and start running tests for free.
Follow-up Read: How to Find Element by Text in Selenium: Tutorial