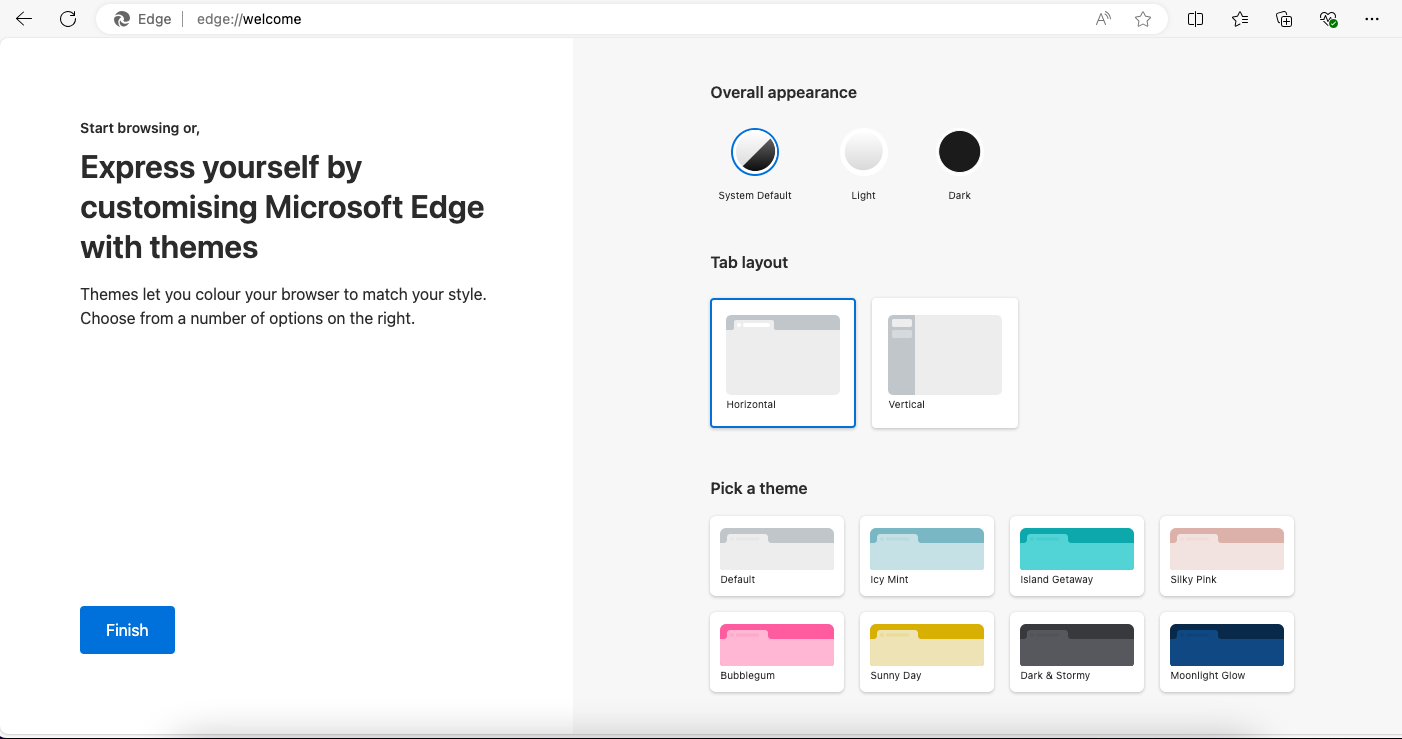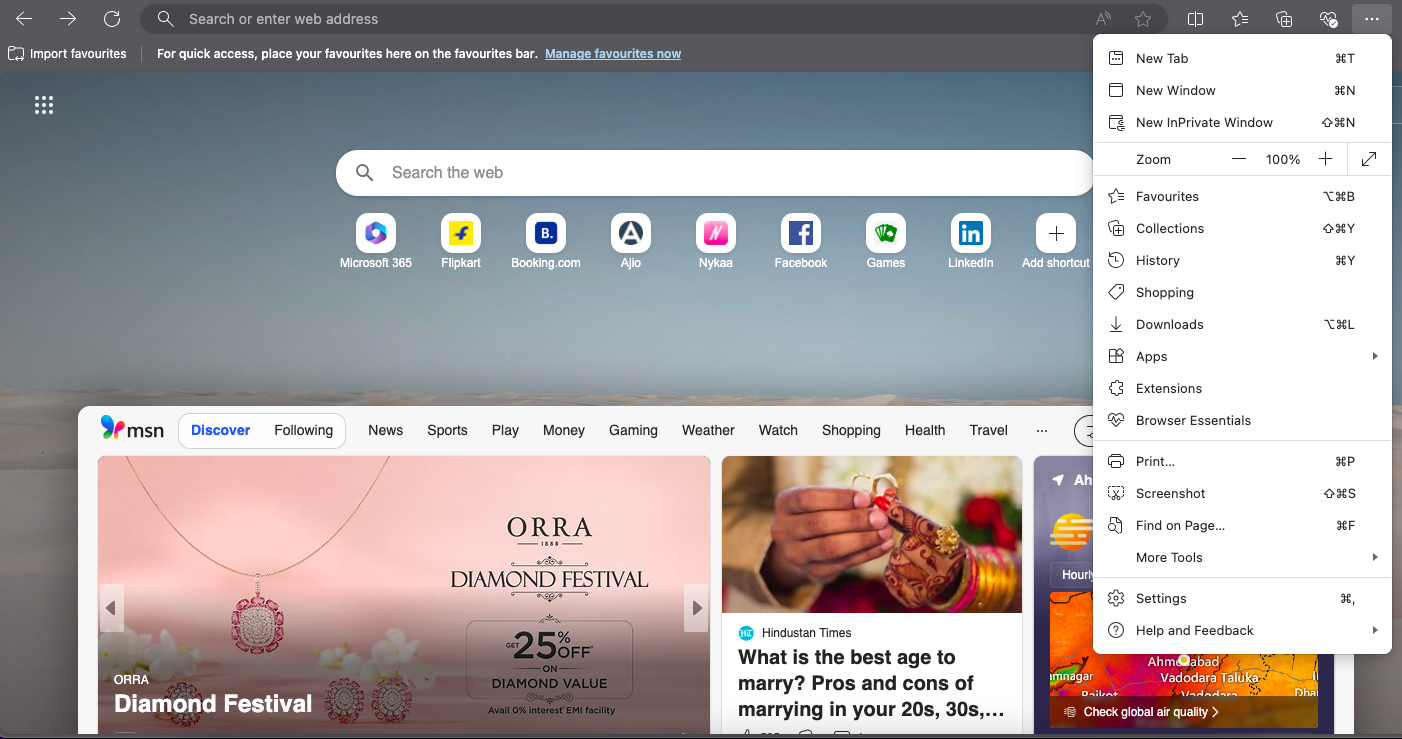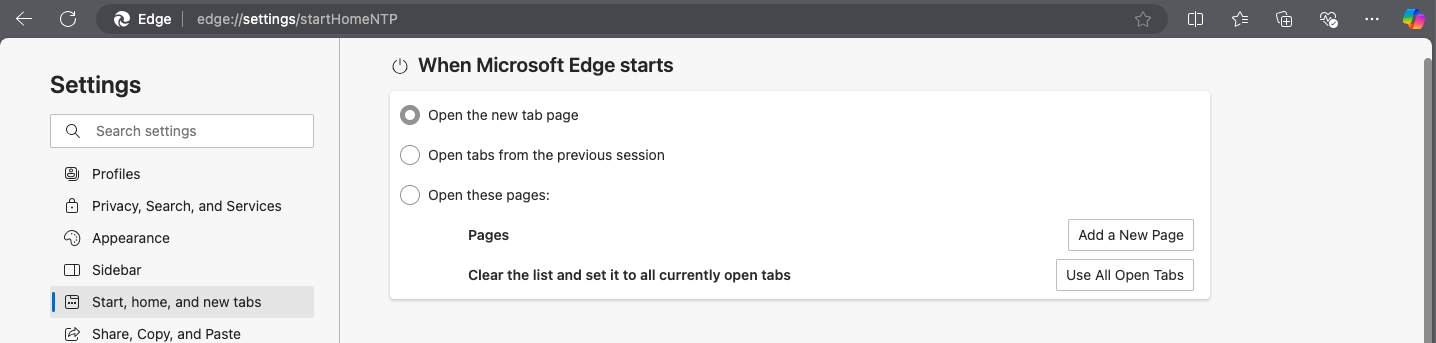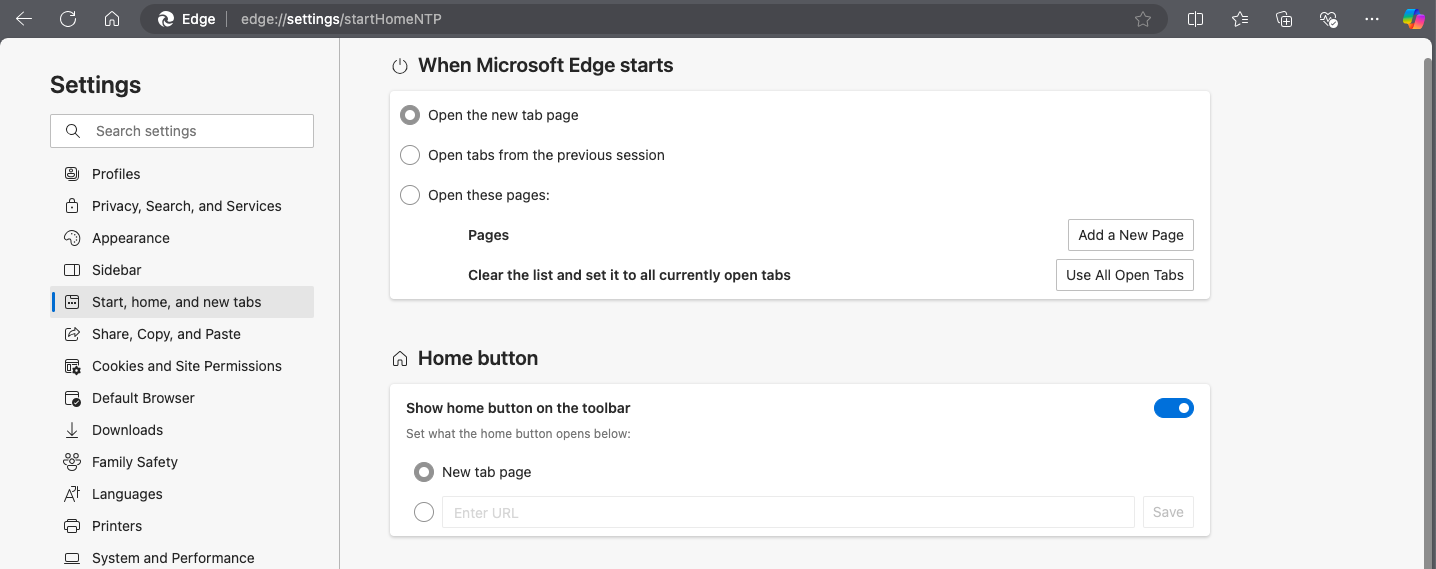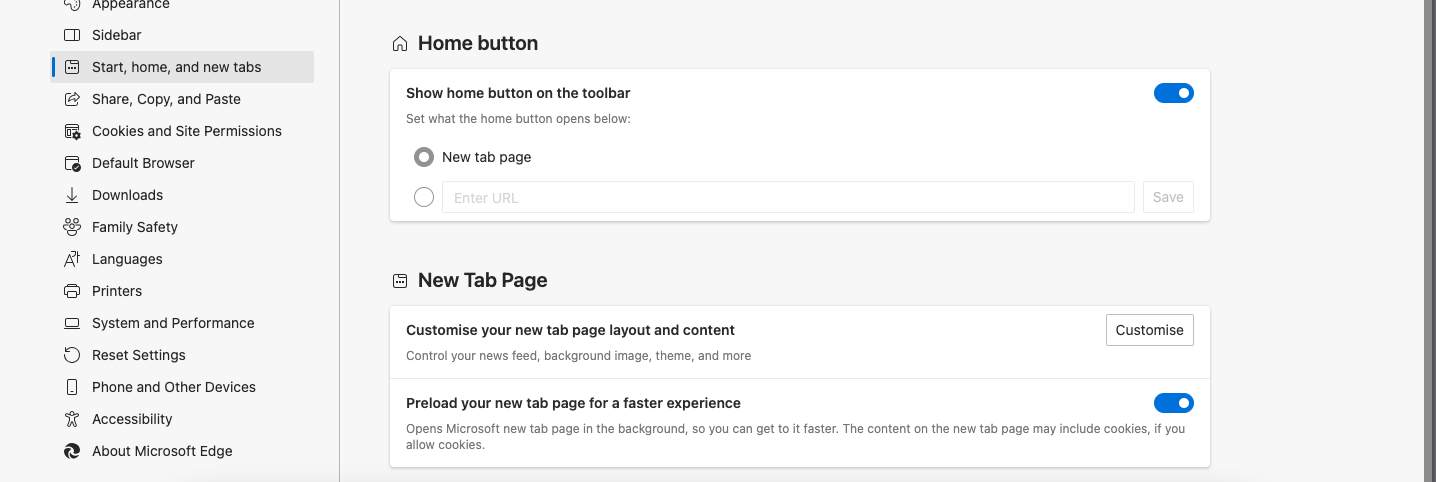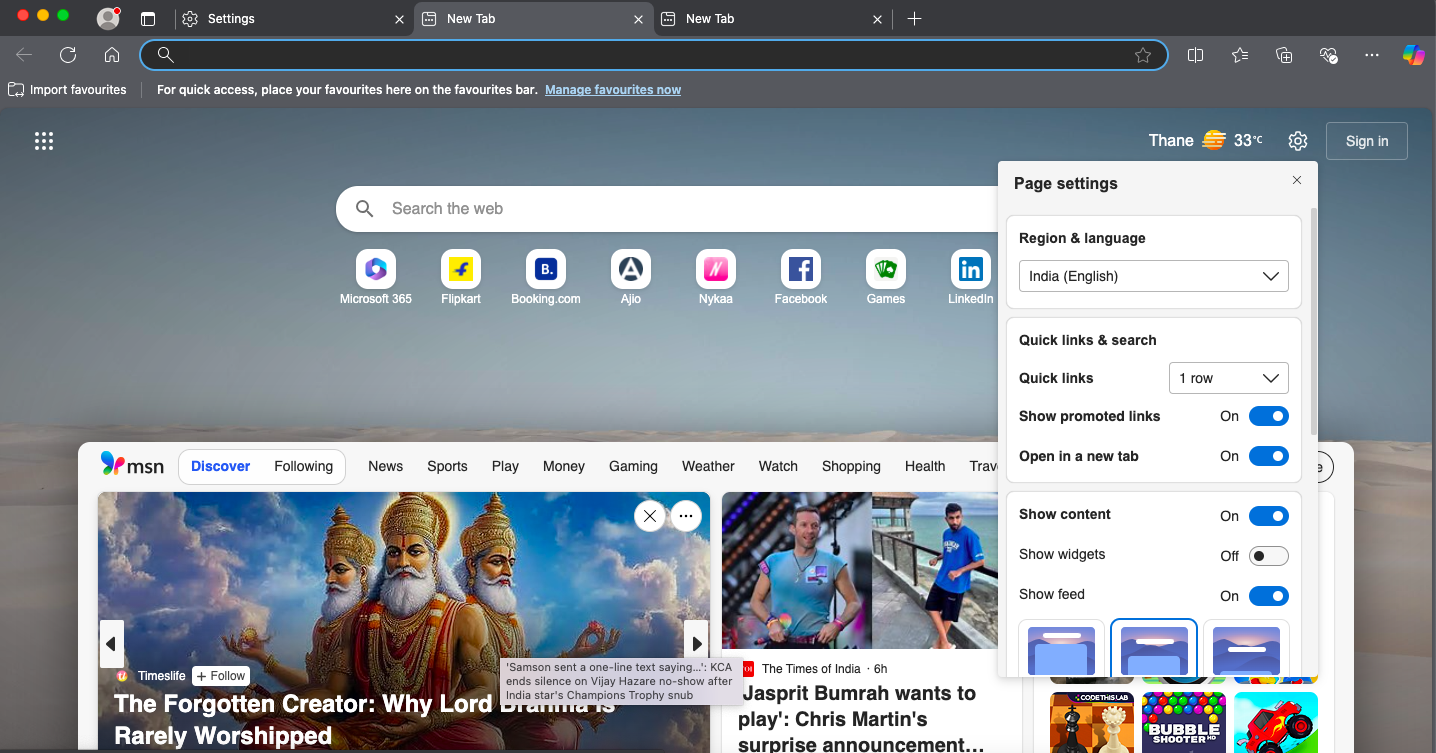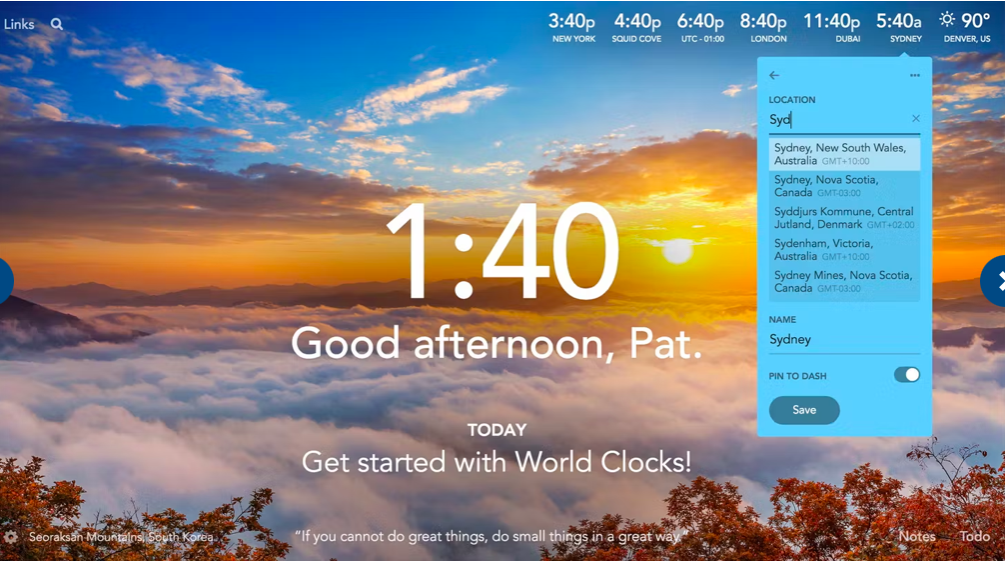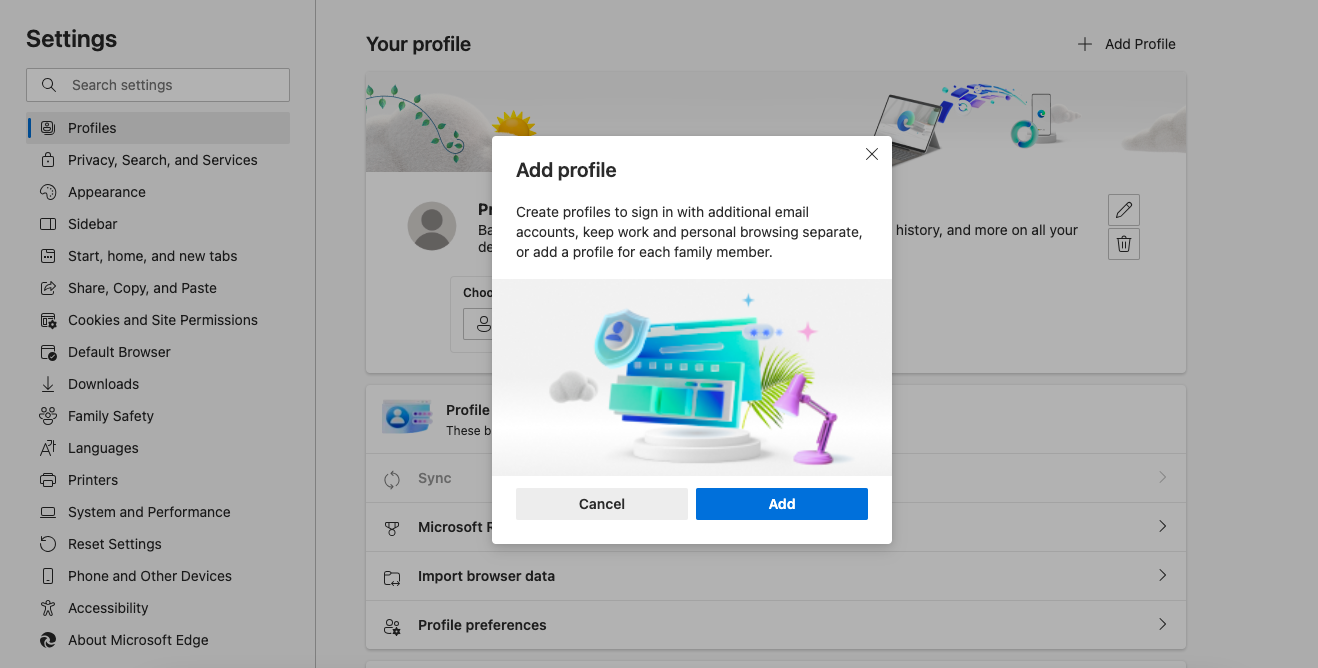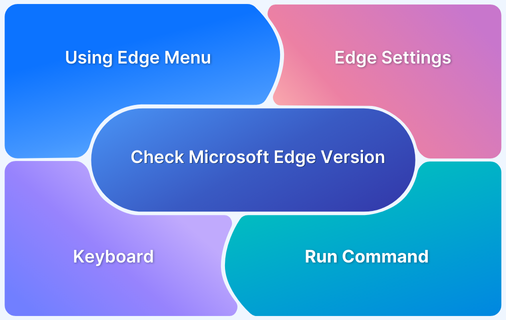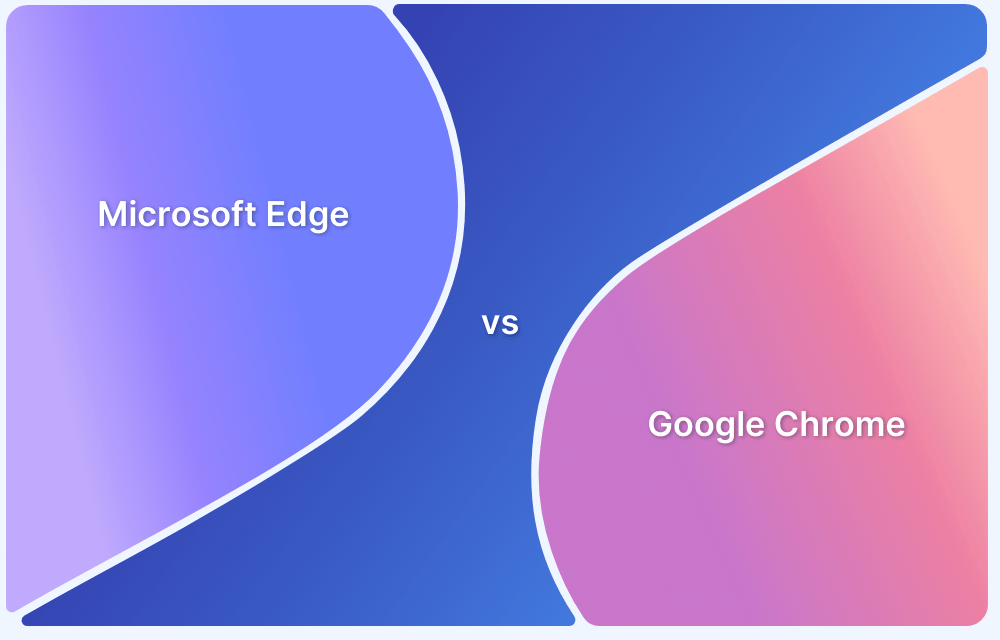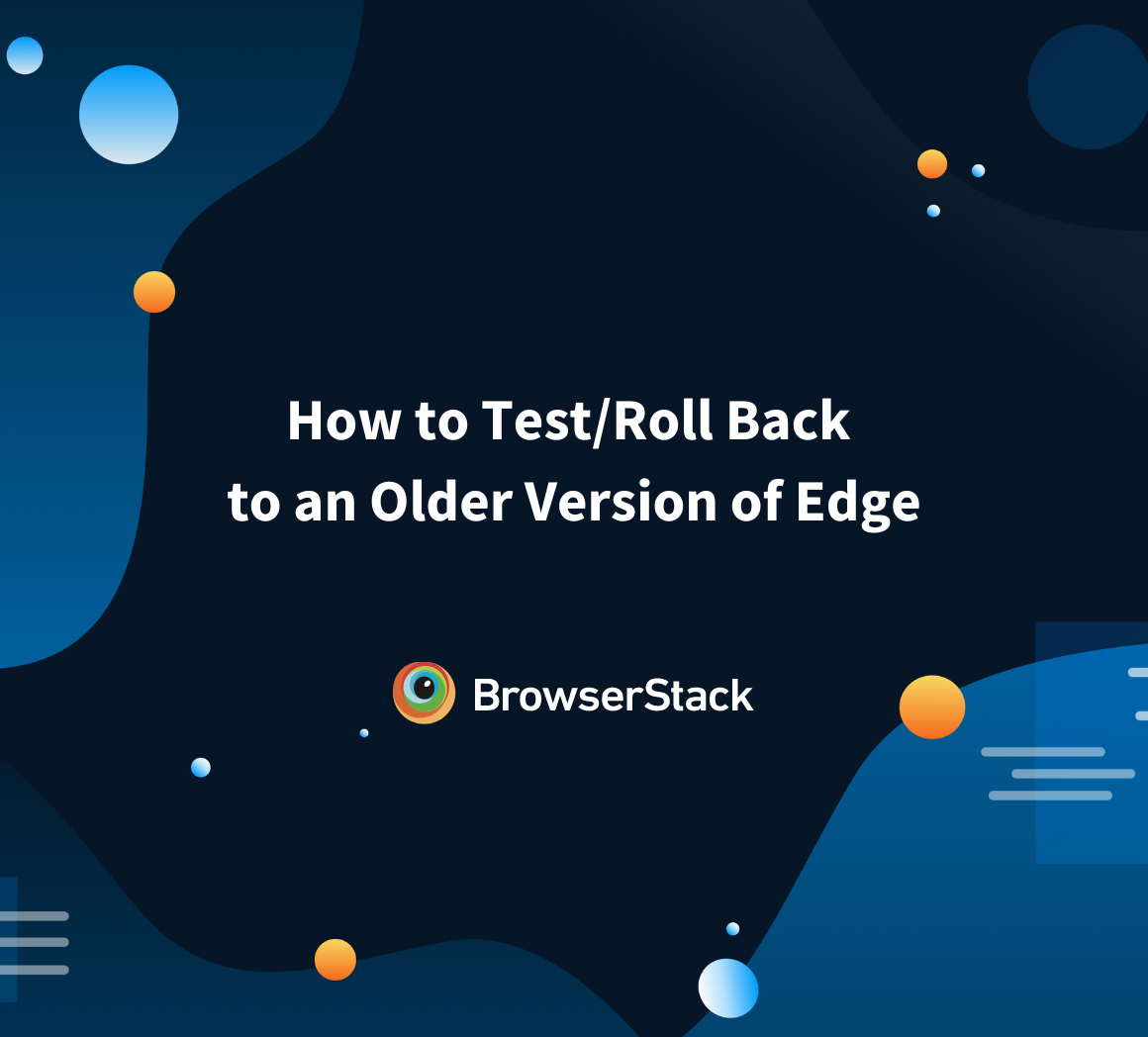If you were asked to choose the most frequently accessed application on your laptop or workstation, the browser would undoubtedly top the list.
Regardless of whether you are researching or accessing information, a browser is indispensable. To improve your browsing experience, you can customize the page that appears when you open the browser to better suit your specific needs.
Overview
Benefits of Customizing a Home Page in Your Browser
- Faster Access: Quickly reach your favorite sites upon launching the browser.
- Personalized Experience: Tailor content to match your needs and workflow.
- Increased Productivity: Reduce distractions by setting a focused homepage.
- Efficient Navigation: Organize shortcuts for easy access to important tools.
- Better Security & Privacy: Control what loads first, avoiding unwanted sites.
Best Practices for Optimizing Your Home Page
- Keep It Minimal: Avoid clutter; prioritize essential links.
- Use Speed Dials or Bookmarks: Organize frequent sites for quick access.
- Enable Syncing: Maintain consistency across devices with cloud sync.
- Prioritize Security: Choose a trusted, secure website as your homepage.
- Optimize for Productivity: Set a dashboard, search engine, or news feed based on your workflow.
This article demonstrates how to customize and set the home page in Microsoft Edge with step-by-step instructions.
What is a Home Page in a Browser?
When you open your browser application and click the Home button in the application, the page that opens up is the Home page of the browser. Think of it as a starting point where you start your browsing sessions.
The Home page in most browsers is customizable. Which means you can set a specific website or search engine to open when the Home page opens, listing your bookmarks in the page.
Some of the common customizations users prefer are:
- Set up the home page website to the preferred search engine
- Add widgets for news or weather updates
- Add most common websites or bookmarks to the Home page for quick access
- Personalizing the Home page to sync across multiple devices for a unified experience
Read More: How to Check the Microsoft Edge Version?
How to set and Customize the Home Page in Microsoft Edge?
Any customization on the Microsoft Edge browser comprises three views: page on browser startup, Home page, and new tab options. For the Home page customizations, you must customize all 3 options such that when a new tab is opened or a browser application is started, you get a unified experience.
To customize your home page, complete the following:
Step 1: Open Microsoft Edge. The very first time that you open your browser, you decide the theme, layout, and color preference for the browser:
Step 2: In the Home page, click the More icon in the Search bar, and then click Settings.
Step 3: Click Start, home, and new tabs.
Step 4: When Microsoft Edge starts, choose either of the following options:
- Open the new tab page: opens the Home page that you customized.
- Open tabs from the previous session: Restore the tabs that were open when you last closed the browser.
- Open these pages: set the pages that you want to open when you open the browser application.
Step 5: In the Home button, enable the Show Home button on the toolbar to show the Home button on the Search bar. You can also select from either of the following options for what should be displayed when you click the Home button:
Step 6: In the New Tab Page, click Customize to customize what widgets you would want to appear on the Home page..
The Page settings floating menu appears in a new tab.
Step 7: Configure the following options to customize the appearance of your Home page:
- Set the region and language of your preference
- Show quick links, including promoted links
- Show content, including widgets and the feed; also decide the layout
- Add a background image to the Home page
- Show current weather in your region
Advanced Customization Options
Microsoft Edge provides other avenues through which you can decide how the Home page looks apart from the customizations we learnt about in the earlier section.
Customize the Appearance of your Home page
You can customize the theme, color, and layout of elements on the Home page through the Appearance option that Microsoft Edge provides. Some of the unique areas you can customize are:
- Light or dark theme selection
- Color themes for the page
- Select a color theme to improve page readability
- Define zoom levels
- Customize the toolbar with options such as icons in the Search bar, etc
- Customize browser behavior, such as displaying a warning before quitting a page or showing a confirmation message before closing multiple tabs.
- Enable split screen for improved productivity
- Set the fonts for the browser
Use Extensions to Enhance the Home Page
You can install extensions that add another layer of customizations for your browser. Extensions such as Momentum or New Tab Redirect let you create customized dashboards. Some of the customizations that these extensions offer are custom backgrounds, adding to-do lists, multiple themes, setting focus time, and integrations with productivity tools such as Asana.
Advanced Privacy Settings
You can customize privacy for how your search experience is stored and available to search engines. In Settings > Privacy, Search, and Services, control how your information appears for search engines and reduce unwanted ads and trackers.
Additionally, you can use the Profiles option that Edge provides. You can create multiple profiles and customize the Home page based on the experience you want at that point.
Benefits of a Customized Home Page
Setting up a custom Home page accelerates productivity by keeping your focus on the absolute essentials without distractions. Some of the benefits that enhance your browsing experience are as follows:
- Access important websites quicker: Pin the most used websites on the Home page for quick access.
- Better productivity: Eliminate distractions and focus on websites and tools that you need.
- Improve layout: Organize how your bookmarks appear and stay focussed with a minimal layout.
- Add news and updates: Customize how the news feed appears in your Home page with topics relevant to you.
- Consistent Browsing Experience: Sync your custom Home page if you are using the same Microsoft account across devices.
- Ultimate control: Customize the layout of your Home page, including widgets and displayed content.
Read More: How to Test Using Microsoft Edge on Mac
Best Practices for Optimizing your Home Page
Though customizing your Home page is a question of personal choice, some heuristics apply regardless of what the intent of customizations is. Some of the best practices that you can consider before getting started with optimizing your Home page are listed as follows:
- Choose a minimalistic layout over a cluttered one. This ensures you have a distraction-free interface with intentional content and highlights.
- Pin the most commonly used websites to the Favorites Bar or add them to the Home page for quick access. If you have multiple websites, group similar ones into a folder to avoid clutter.
- Enable Startup Boost in Settings > System and performance to load Edge quickly with minimal delay.
- Limit the number of extensions that you add to the browser. This reduces the time it takes for the browser to load with your customizations.
- Enable Sync so that your bookmarks, passwords, and preferences are synchronized across all devices using the same Microsoft account.
- Choose a trusted and a secure website as your homepage to avoid security threats and issues.
Test your Customized Home Page for Edge with BrowserStack
We have already established that customizing the Home page has numerous productivity benefits that make it a most sought-after feature among users.
In organizations, IT administrators tend to create a custom Home page that is pushed throughout the intranet for a unified experience for members of the organization. In such situations, it is imperative that how the Home page experience is for users accessing it through multiple devices stays consistent.
With real device cloud testing platforms such as BrowserStack Live, you delegate the infrastructure and device availability overhead with minimal investments. BrowserStack Live gives you access to a real device cloud of 3500+ device-browser combinations.
Apart from the device cloud access, BrowserStack Live also provides access to multiple features such as network simulation, testing on local setups, debugging with DevTools, media injection, location and device settings to test on real user conditions.
Conclusion
Customizing your browser’s home page is a simple yet powerful way to enhance your browsing experience. BrowserStack Live can help you expedite testing how your customized Home page performs across multiple devices and ensures a consistent experience to all users regardless of the device type.
With access to more than 3,500+ browser combinations, a real device cloud can empower your developers to test your applications expansively. You can also use the free trial that BrowserStack offers to see how your applications perform on the most popular devices.