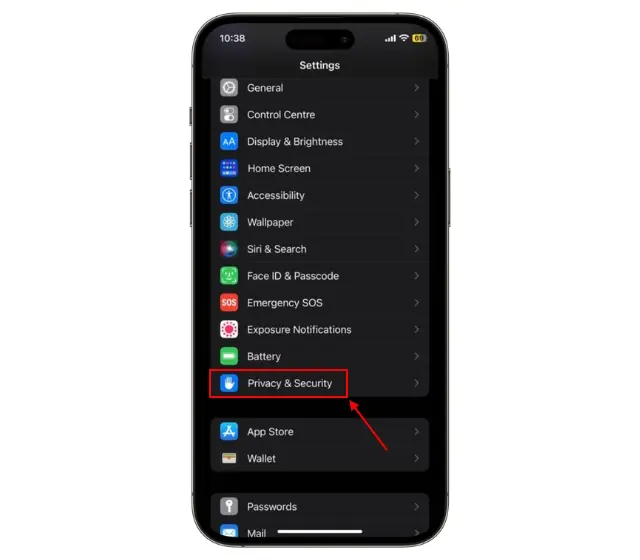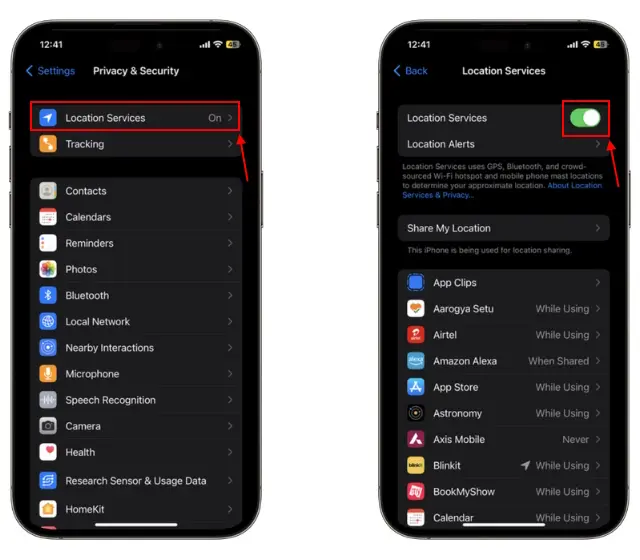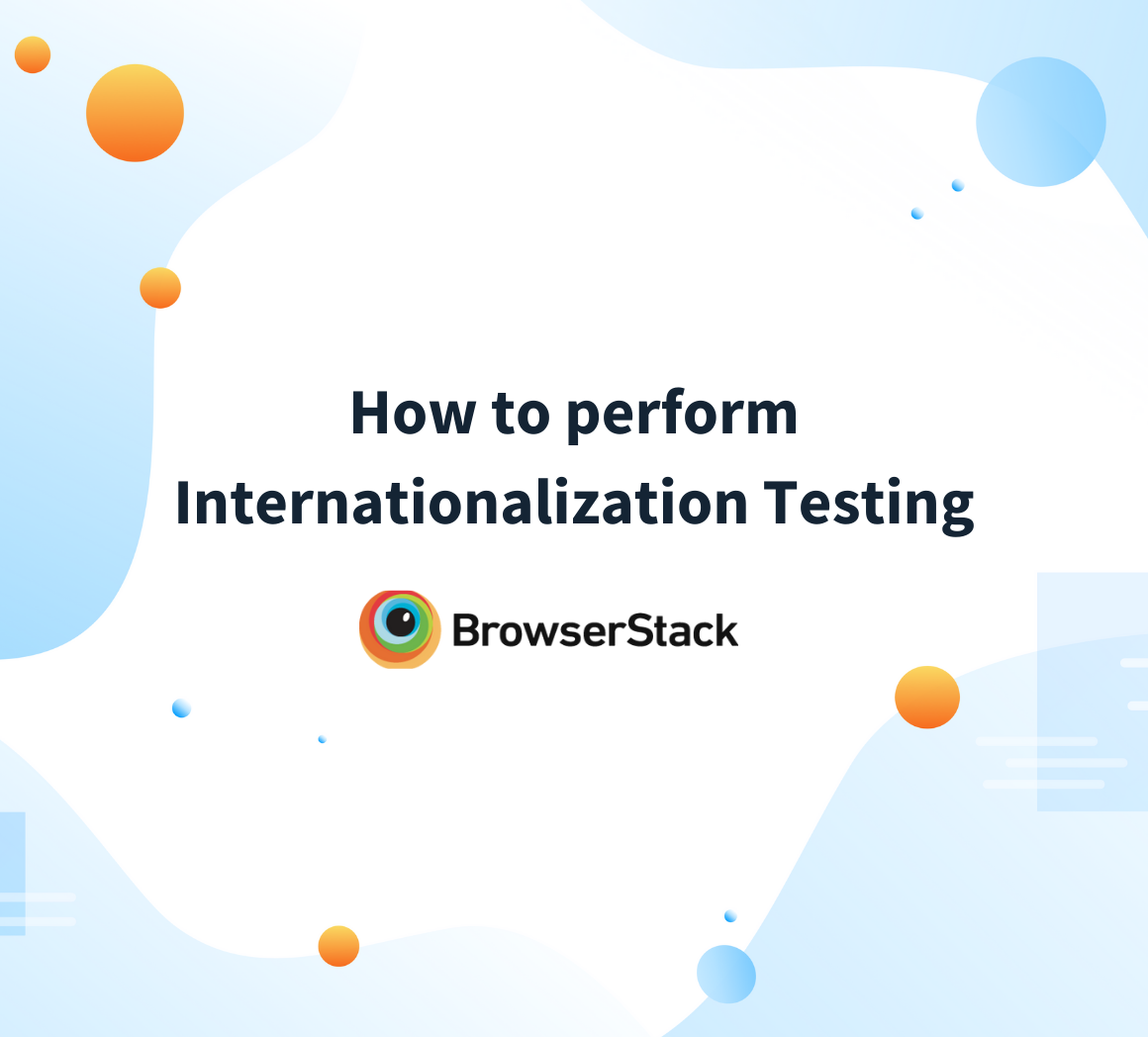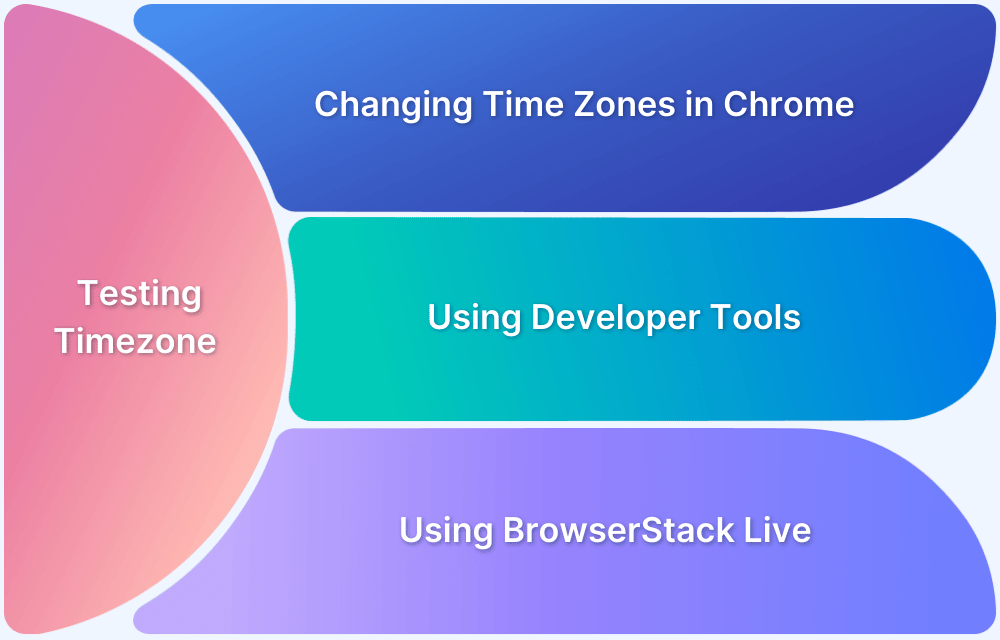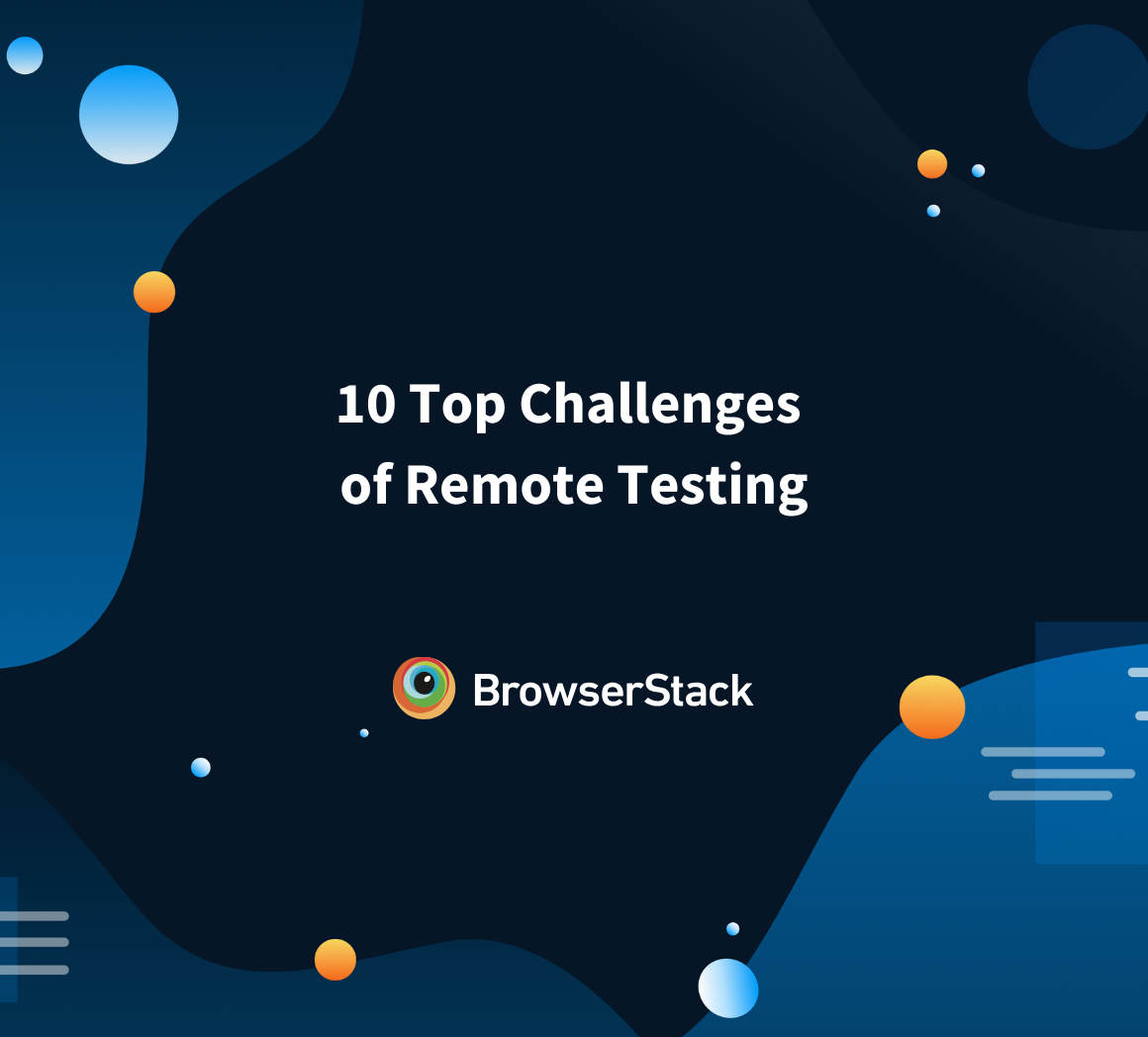How to Change Time Zone on iPhone?
By Sourojit Das, Community Contributor - September 19, 2024
Changing the time zone on an iPhone is straightforward. This allows you to set the device’s clock to match your current location or a different time zone of your choice. It is useful in various scenarios, especially for testing apps across different regions or time zones in a software development context.
This guide explains the various methods to change the timezone on an iPhone and how to test it effectively using BrowserStack.
Significance of Changing Time Zones in iPhone App Development
In iPhone app development, testing an app’s functionality across various time zones is critical, particularly for apps involving scheduling, notifications, or location-based services.
Manually altering the time zone on an iPhone during testing allows developers to ensure the app operates smoothly for users worldwide, avoiding issues like incorrect notifications, missed events, or time-based data errors.
Thorough time zone testing ensures your app delivers a consistent, reliable experience across all regions, which is vital for a global user base.
Read More: Testing time zone changes in Chrome
Methods to change Time on an iPhone
To change the time on an iPhone using the System Services option, you can follow these steps. This method allows the device to automatically set the time based on your location using location services.
Here’s how to enable or adjust this feature:
Steps to Change Time on an iPhone Using System Services
Step 1. Open Settings
Start by unlocking your iPhone and tapping on the Settings app icon.

Step 2. Navigate to Privacy Settings:
- Scroll down and select Privacy & Security.
Step 3. Access Location Services:
- In the Privacy & Security menu, tap on Location Services. Ensure that Location Services are turned on.
Step 4. Open System Services:
- Scroll down within the Location Services menu and select System Services.
Step 5. Enable Setting Time Zone:
- In the System Services list, look for the option Setting Time Zone and make sure it’s toggled on. This feature allows your iPhone to set the time based on your current geographic location automatically.
Step 6. Go to Date & Time Settings:
- After enabling the Setting Time Zone, go back to the main Settings menu, then tap on General and select Date & Time.
Step 7. Enable Set Automatically:
- Ensure the Set Automatically option is toggled on. This will allow your iPhone to use the location data provided by System Services to automatically set the correct time and time zone.
Step 8. Verify the Time:
- Once the above settings are configured, your iPhone should automatically update the time and time zone based on your current location.
By enabling the Setting Time Zone option under System Services, your iPhone will automatically adjust the time as you move between time zones, ensuring that the time displayed on your device is always accurate.
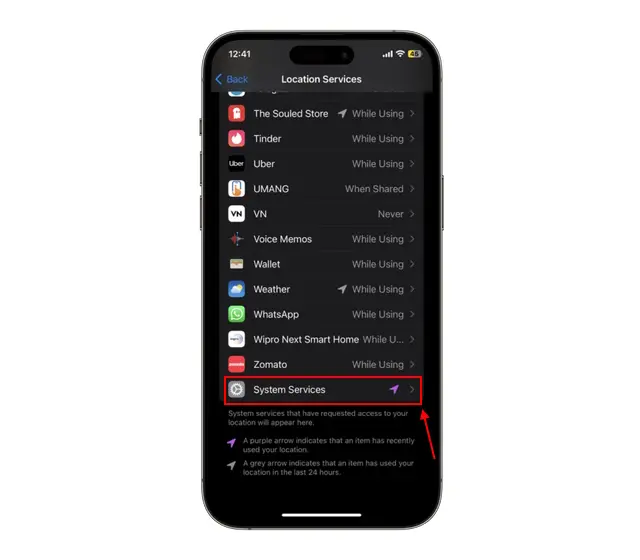
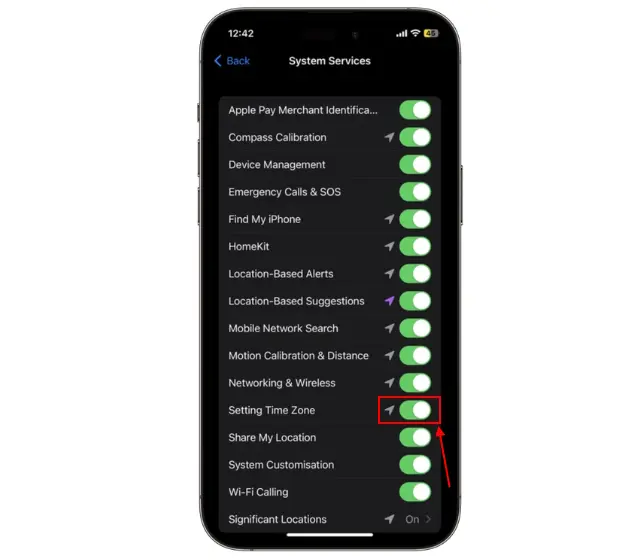
Read More: Best practices for mobile app testing
Steps to Change Time on an iPhone Using Manual Method
If you’ve followed the steps above and your iPhone still isn’t displaying the correct time, you must manually adjust the time settings. Here’s how to do it:
Step 1. Open the Settings app, scroll down, and select the General tab. Then, tap on Date & Time to access and change the time settings on your iPhone.
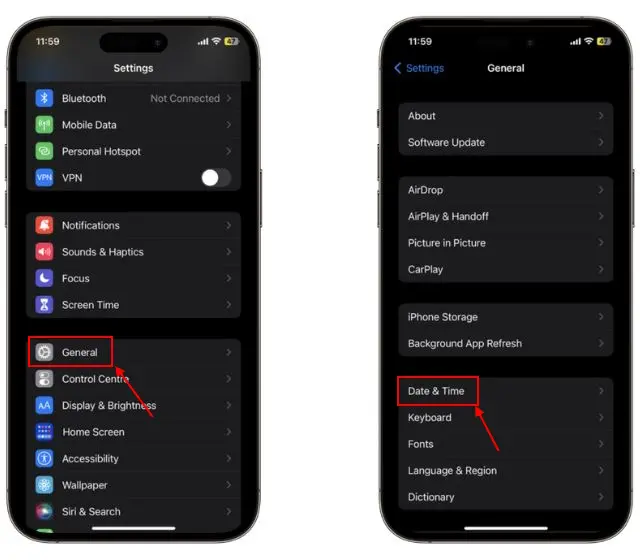
Step 2. Here, toggle off the Set Automatically option. Note: After disabling this setting, you must manually adjust the time zone on your iOS device each time you move between different time zones.
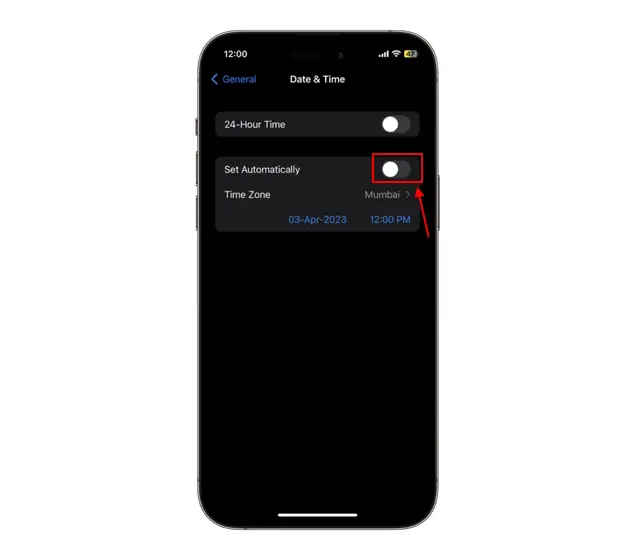
Step 3. Next, tap on the Time Zone option to manually select the appropriate time zone for your current location.
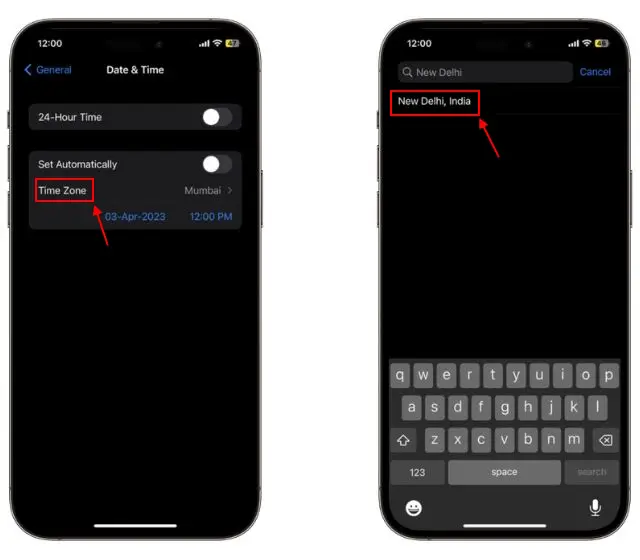
Step 4. Then, tap on Date and Time to manually adjust both settings, ensuring your iPhone displays the correct date and time.
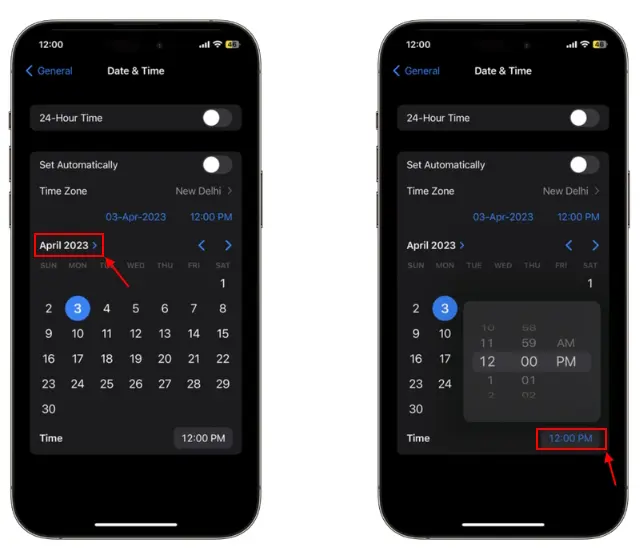
Steps to Change Time Zone on iPhone Using BrowserStack Live
Unlike the previous method, BrowserStack’s geolocation feature automatically adjusts the location and time zone based on your chosen region. There’s no need to manually change the time zone using DevTools. Simply follow these steps to test your app in a different time zone:
Step 1. Go to BrowserStack Live and either sign up for a new account or log in if you already have one.
Step 2. Navigate to the Live Dashboard after logging in.
Step 3. From the dashboard, choose iPhone as the operating system and the desired browser to test on (e.g., Chrome).
Step 4. Once you’ve selected the device (eg, iPhone 14) and browser, a new Live session will begin automatically.
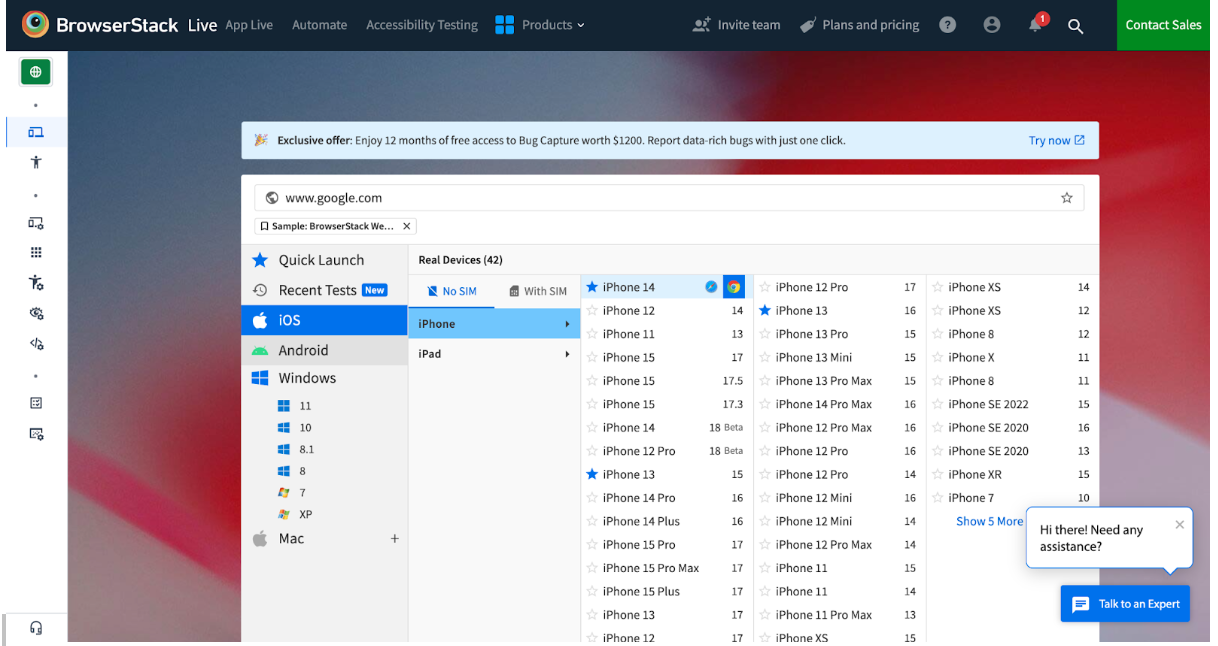
Step 5. Click “Settings” on the Live toolbar panel on the left.
Step 6. Navigate to “iOS Settings” > “General“.
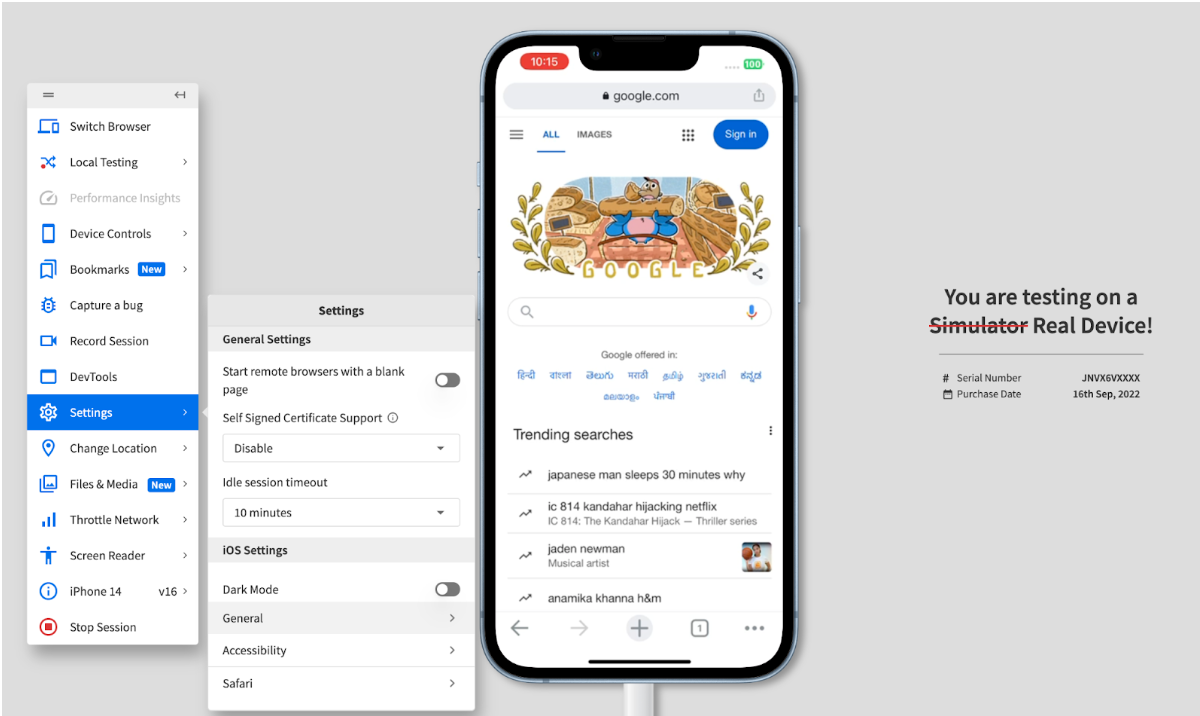
Step 7. In “Device Time Zone,” select your preferred city and country.
Step 8. Once selected, the device timezone gets updated and a confirmation message will appear on the dashboard.
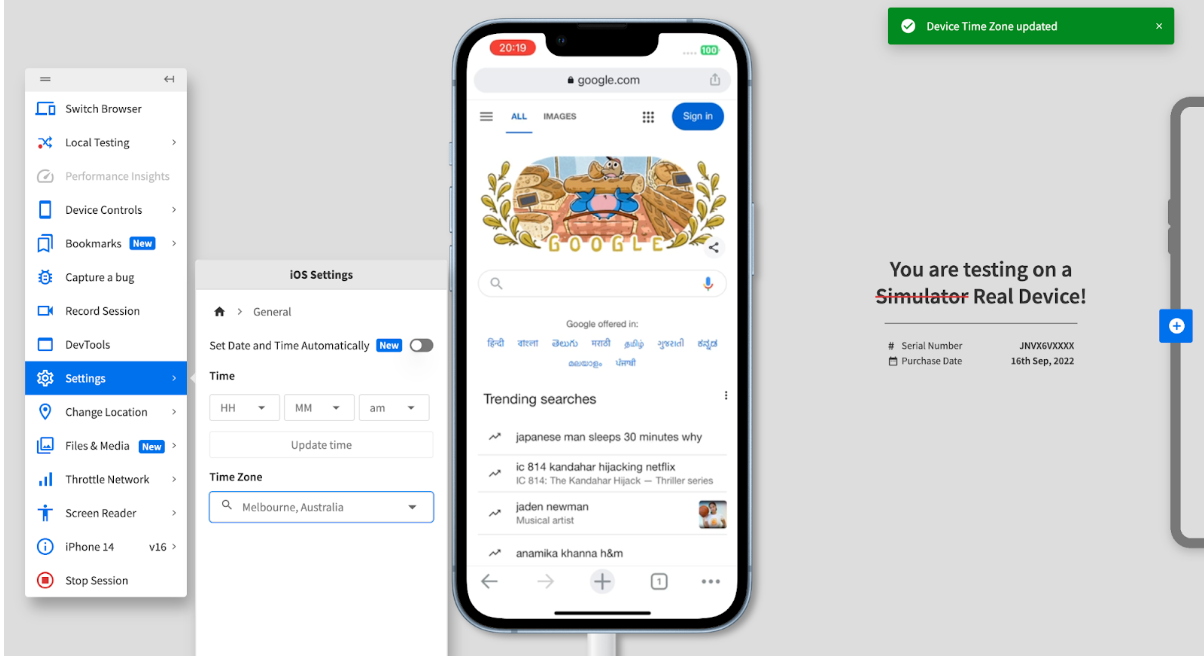
Note: “Set Time Automatically” is off by default. Enabling it prevents manually changing the timezone setting.
Frequently Asked Questions
1. How do I set the time on my iPhone to a different zone?
To set your iPhone to a different time zone, follow these steps:
- Open the Settings app.
- Go to General > Date & Time.
- Toggle off Set Automatically.
- Tap on Time Zone and enter the desired location.
- Adjust the Date and Time if necessary.
Your iPhone will now display the time based on the selected time zone.
2. How to manually change the time on iPhone?
To manually change the time on your iPhone, follow these steps:
- Open the Settings app.
- Navigate to General > Date & Time.
- Toggle off Set Automatically.
- Tap on the Date and Time fields to manually set the desired date and time.
Your iPhone will now reflect the manually set time.
3. How do I get my phone to automatically change time zones?
To get your iPhone to change time zones automatically, follow these steps:
- Open the Settings app.
- Go to Privacy & Security > Location Services.
- Ensure Location Services is turned on.
- Scroll down and select System Services.
- Toggle on Setting Time Zone.
Now, your iPhone will automatically adjust the time zone based on your location.
4. Why can’t I change my iPhone time zone?
If you can’t change your iPhone’s time zone, it may be due to the following reasons:
- Set Automatically is Enabled: The Set Automatically option in Settings > General > Date & Time is turned on, preventing manual changes.
- Restrictions: Screen Time or parental controls might restrict time zone changes. Check Settings > Screen Time for any restrictions.
- Location Services: If Location Services is disabled or the Setting Time Zone option in System Services is off, it can prevent automatic time zone updates.
Ensure these settings are properly configured to change the time zone.