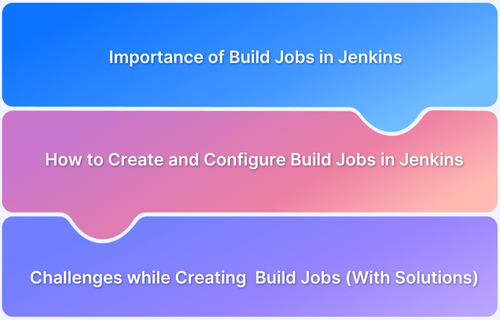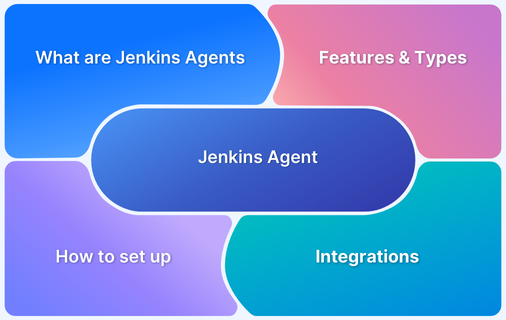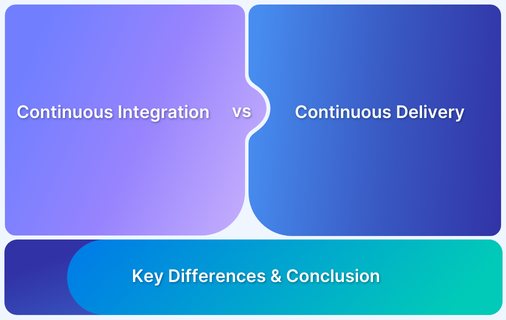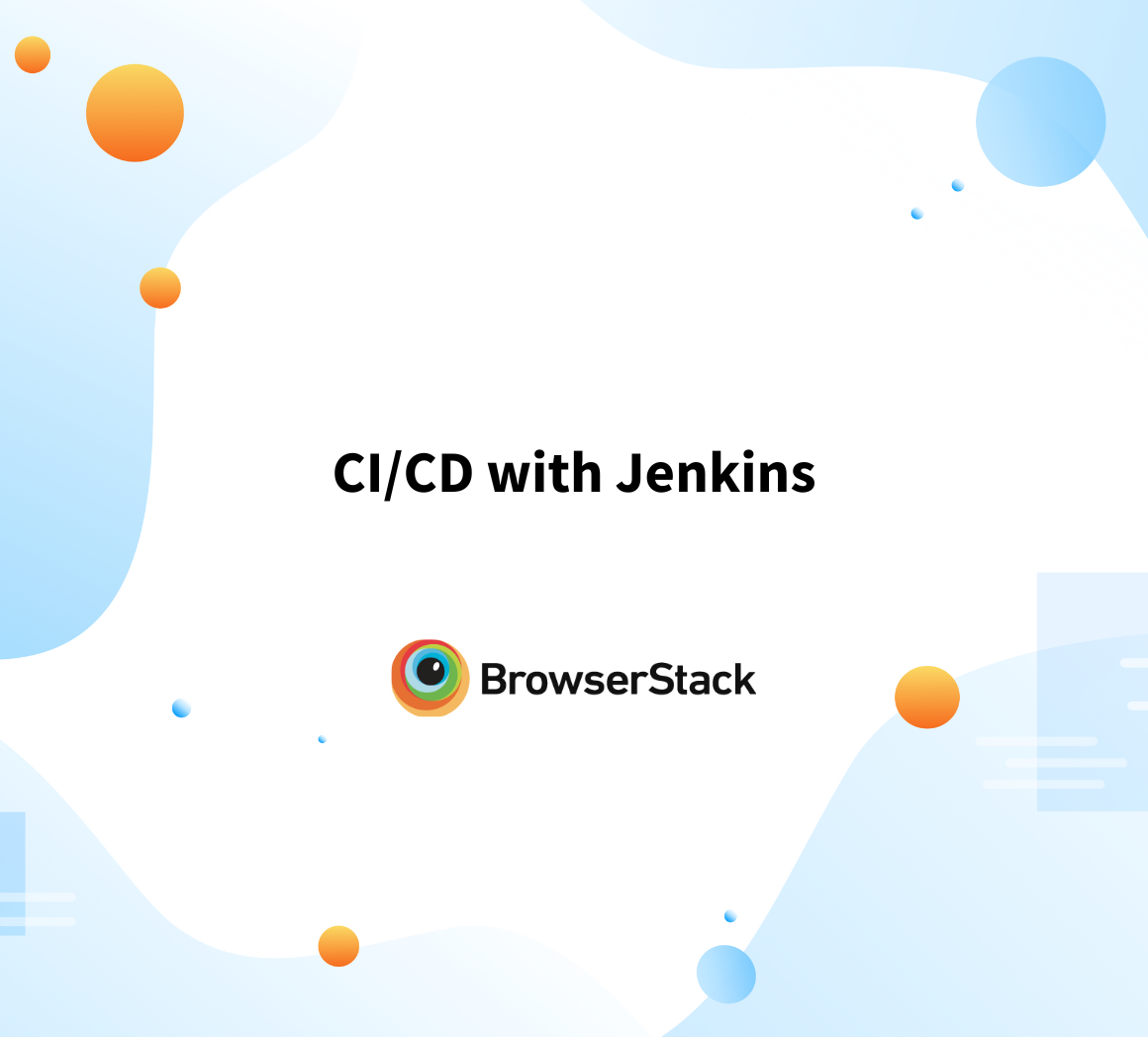Efficiency, consistency, and speed are critical in software development. Rapid implementation of changes with high code quality across multiple environments is essential. Jenkins, a widely used Continuous Integration (CI) tool, automates the software development lifecycle to achieve these goals.
Efficiency, consistency, and speed are crucial in software development. Jenkins, a leading Continuous Integration (CI) tool, automates the development lifecycle to ensure rapid changes with high code quality.
Proper job configuration is key to Jenkins’ effectiveness. Build jobs handle code compilation, testing, and deployment, and misconfigurations can lead to delays and workflow disruptions.
This guide explains how to create and configure Jenkins build jobs, optimizing your CI pipeline for peak performance.
What are Jobs in Jenkins?
In Jenkins, Jobs (also called Projects) represent tasks or automated processes. These tasks often involve building software, running tests, deploying applications, or performing any other repetitive task that can be automated.
- Jobs are at the core of Jenkins’ functionality, enabling continuous integration and continuous delivery (CI/CD) pipelines.
- Jobs include triggers, build steps, and post-build actions, enabling streamlined automation in development workflows.
Also Read: What are Agents in Jenkins?
What is a Build Job in Jenkins?
A Build Job in Jenkins refers to a task that automates the process of building, testing, and deploying software. It is a specific type of job configured to execute a sequence of steps for software development, ensuring a consistent and repeatable build process.
Key features of build jobs are
- Build Triggers: Defines when the job runs, such as on code commits, schedule, or manual execution.
- Build Steps: Executes tasks like compiling code, running scripts, or invoking build tools.
- Post-Build Actions: Includes steps like archiving artifacts, sending notifications, or triggering other jobs.
A Build Job simplifies and standardizes development workflows, making it a critical component in Jenkins CI/CD pipelines.
Learn More: CICD with Jenkins
Importance of Build Jobs in Jenkins
Build jobs are essential for streamlining software development, ensuring efficiency, quality, and faster delivery. It is necessary for the following reasons:
- Automation of Repetitive Tasks: Build jobs eliminate manual effort by automating tasks like code compilation, testing, and deployment. This saves time and reduces errors.
- Continuous Integration and Delivery: Build jobs enable continuous integration by automatically triggering processes after code commits, ensuring code changes are tested and deployed quickly.
- Improved Code Quality: Automated testing in build jobs helps catch bugs early, ensuring higher code quality and more stable builds.
- Faster Feedback Loop: Developers receive immediate feedback on code changes, allowing quick fixes and faster iteration cycles.
- Consistency in Builds: Build jobs ensure the same steps are followed every time, leading to reliable and reproducible results.
Read More: How to improve DevOps Feedback Loop
Types of Jenkins Build Jobs
Each build job type caters to specific project needs, enabling efficient and flexible automation within Jenkins.
The primary types of build jobs include:
| Build Jobs | Description |
|---|---|
| Freestyle Project | An unrestricted build job supporting various operations, including running scripts and executing pipeline runs. |
| Maven Project | Designed for projects managed with Maven, it automatically detects and processes pom.xml files to execute builds. |
| Pipeline | Represents long-running activities involving multiple build agents, suitable for complex workflows that standard freestyle jobs cannot handle. |
| Multi-Configuration Project | Ideal for scenarios requiring testing across multiple environments or platform-specific builds, allowing configurations to run in parallel. |
| GitHub Organization | Scans a user’s GitHub account for repositories matching defined criteria, facilitating automated builds for multiple projects. |
Read More: Difference between Jenkins vs Gitlab CI
Prerequisites for Creating a Build Job
With these prerequisites in place, you can create a build job and automate your development tasks efficiently:
| Prerequisites | Description |
|---|---|
| Jenkins Installation and Configuration | Ensure Jenkins is installed and accessible via a web browser. Configure basic settings like system URL and authentication. |
| Required Plugins | Install relevant plugins for your build environment, such as Git, Maven, or Docker plugins. |
| Version Control Integration | Set up access to the repository (e.g., Git, SVN). Ensure Jenkins has credentials to pull the code. |
| Build Tools | Install and configure required tools like Maven, Gradle, or Ant. Add their paths in Jenkins under Global Tool Configuration. |
| Workspace Setup | Allocate a workspace or directory where Jenkins can check out the code and perform builds. |
| Build Environment | Ensure the environment is configured, including dependencies, operating systems, and hardware requirements. |
| Access and Permissions | Assign appropriate permissions to users creating and managing the build jobs. |
Read More: What is Maven Dependency?
Steps to Create and Configure a Build Job in Jenkins
To create and configure a build job in Jenkins, follow these steps:
- Set Up Global Variables: Log in to Jenkins, go to Manage Jenkins > Configure System, select Environment variables, and add necessary variables for consistent configurations.
- Create an Automated Build Job: Click New Item on the dashboard, name the job, select Freestyle project, and click OK.
- Specify Source Code Location: In Source Code Management, choose your VCS (e.g., Git), enter the repository URL, and provide credentials if required.
- Configure Build Triggers: In Build Triggers, select Poll SCM and define the schedule using cron syntax.
- Add Pre-Build Steps (Optional): In Build Environment, add pre-build steps like setting up environments or preparing dependencies.
- Configure Build Steps: In Build, add a step to invoke Maven with goals like clean install.
- Execute the Build Job: Save the configuration, click Build Now to trigger manually, or wait for the scheduled trigger while monitoring the console output.
- Update Build Job to Publish to Artifactory: In the job configuration, navigate to the Build section.
Modify the Goals and options field to include deployment commands, such as:
install:install deploy:deploy -DaltDeploymentRepository=central::default::$MAVEN_REPO_URL
Ensure the MAVEN_REPO_URL environment variable is defined in the global properties.
- Register Artifact with Myst Studio: In Post-build Actions, click Add post-build action, select Publish to Myst Studio, and enable the Active checkbox.
Also Read: Jenkins for Test Automation : Tutorial
Creating an Automated Build Job in Jenkins
Here is how an automated build job can be created:
- Log in to Jenkins and access the Dashboard.
- Click New Item and enter a unique job name.
- Select Freestyle Project or another job type and click OK.
- In Source Code Management, choose the version control system and enter the repository URL with authentication if needed.
- In Build Triggers, set triggers like Poll SCM or trigger builds after repository changes.
- Add Build steps such as running scripts, compiling code, or using tools like Maven or Gradle.
- Define Post-Build Actions like archiving artifacts, publishing results, or sending notifications.
- Click Save to finalize the job configuration.
- Trigger the job manually with Build Now or let it run automatically based on triggers.
- Monitor progress in Build History and review Console Output for detailed logs.
Also Read: CircleCI vs Jenkins: A Detailed Comparison
What are Build Triggers?
Build Triggers are mechanisms in Jenkins that automatically initiate a job based on predefined conditions or events. They eliminate manual intervention and ensure continuous integration and delivery. Triggers can be time-based, event-driven, or manual.
Types of build triggers are:
- Poll SCM: Checks for changes in the source code repository at specified intervals.
- GitHub Hook: Builds jobs automatically when a commit or pull request is made in GitHub.
- Build After Other Projects: Runs a job after successfully completing another job.
- Scheduled Trigger: Uses cron syntax to schedule builds at specific times.
- Manual Trigger: Allows users to start a job manually via the dashboard or API.
How to Configure Build Triggers in Jenkins
Follow these steps to configure build triggers in Jenkins for automating build jobs:
1. Navigate to the Jenkins Dashboard and select the job.
2. Click Configure to access the job settings.
3. Scroll to the Build Triggers section.
4. Choose the appropriate trigger:
- Poll SCM: Tick the checkbox and enter a cron expression (e.g., H/5 * * * * to check every 5 minutes).
- GitHub Hook: Ensure the GitHub plugin is installed and the webhook is configured in the repository settings.
- Build After Other Projects: Enter the name of the upstream job and choose conditions like successful build.
5. Use cron syntax for scheduling builds (e.g., 0 0 * * * for midnight builds).
6. Click Save to finalize the configuration.
7. Test the trigger by committing code, adjusting the schedule, or manually testing other triggers.
Learn More: How to set up Jenkins Docker Agent?
What are Build Steps?
Build Steps are the tasks or actions that Jenkins executes during the job’s build process. These steps define the commands or scripts that must be run to compile code, run tests, or deploy the software. Each build job can have multiple steps depending on the tasks’ complexity.
Common build step types are:
- Execute Shell: Runs shell commands or scripts on Unix/Linux systems.
- Execute Windows Batch Command: Executes batch commands on Windows.
- Invoke Ant/Maven/Gradle: Runs build tools like Ant, Maven, or Gradle to compile code or run tests.
- Run a Script: Executes custom scripts in languages like Python, Groovy, or Bash.
- Build with Parameters: Allows passing parameters to the build, making it dynamic.
How to Configure Build Steps in Jenkins?
Follow these steps to configure build steps in Jenkins for automating the build process:
1. Go to the Jenkins Dashboard and select the job to configure.
2. Click Configure to open the job settings.
3. In the Build section, click Add build step.
4. Choose the appropriate build step type (e.g., Execute Shell or Invoke Maven).
5. Configure the build step:
- Shell or Batch Commands: Enter necessary commands (e.g., mvn clean install for Maven).
- Maven/Gradle: Specify goals or tasks (e.g., clean test for Maven).
- Custom Scripts: Provide the script path or paste the script directly.
6. Add additional build steps as needed by repeating Add build step.
7. Click Save to apply the configuration.
8. Trigger the build manually using Build Now to verify that the steps work as expected.
Correctly configuring build steps in Jenkins automates the build process, ensuring consistency and reducing errors.
Common Challenges while Creating Build Jobs (With Solutions)
When creating Jenkins build jobs, developers often encounter challenges that can disrupt the build process and impact productivity.
Below are some common challenges, along with their solutions.
- Build Failures Due to Missing Dependencies: Ensure all dependencies are defined in project configuration files (e.g., pom.xml) and verify tools like JDK, Maven, or Gradle are installed on Jenkins nodes.
- Incorrect Source Code Repository Configuration: Double-check the repository URL and credentials; use Test Connection in the SCM section to ensure Jenkins can fetch the correct source code.
- Permission Issues with Build Jobs: Misconfigured permissions can prevent users from configuring or triggering builds. Resolve this by setting up Jenkins security with Matrix-based or Role-based strategy to ensure the right access.
- Failure Due to Build Trigger Misconfiguration: Build failures may occur if build triggers are misconfigured. Review and correct cron expressions or verify the GitHub webhook setup to ensure triggers are firing correctly.
- Resource Constraints (Memory/CPU): Resource limitations can cause builds to fail or slow down. Monitor Jenkins server usage and allocate more memory or distribute tasks across multiple agents to improve performance.
- Unreliable Build Environment: Inconsistent environments can cause build failures. Use Docker or virtual machines for a consistent build environment, and leverage Jenkins Pipelines to define steps clearly.
- Build Artifacts Not Being Saved or Published: Sometimes build artifacts are not saved or published, making it hard to track results. Ensure Archive the Artifacts is properly configured with correct file paths, and Jenkins has permission to store them.
- Failed Tests or Incomplete Test Reports: Incomplete test reports or test failures often occur if the results aren’t generated or displayed correctly. Ensure test results are generated by tools like JUnit or TestNG and use Publish JUnit test result report to display them properly.
- Inconsistent Build Steps Across Jobs: When the same build steps are misconfigured across different jobs, inconsistencies occur. Use Shared Libraries or Pipeline as Code to standardize build steps and ensure job consistency.
- Job Timeout or Long Build Times: Long-running builds or timeouts can delay the pipeline. To improve build speed, set build timeouts, optimize scripts, or break large jobs into smaller tasks.
Optimize Jenkins Build Jobs with BrowserStack Automate
While Jenkins automates build jobs, true test reliability comes from running them in real user conditions. Relying on local environments or headless browsers can cause critical compatibility issues.
BrowserStack Automate enables seamless cross browser and cross device testing on a real device cloud, ensuring accurateperformance.
With parallel testing, teams can run multiple tests simultaneously, significantly reducing execution time and accelerating feedback loops. Integrating BrowserStack with Jenkins can help you streamline testing and catch issues early.
Best Practices for Configuring Build Jobs
By following these best practices, you can improve the reliability, security, and efficiency of Jenkins build jobs, making your continuous integration process more effective.
- Choose clear names like Build-ProjectX or Deploy-Production to reflect each job’s purpose.
- Group related jobs into folders by project, team, or environment for better dashboard management.
- Store job settings in Git using Jenkins Job DSL or pipeline-as-code for easy tracking and rollback.
- Use Role-Based Access Control (RBAC) to assign permissions based on roles, limiting write access as needed.
- Set up appropriate triggers (e.g., webhooks, Poll SCM) and apply retention policies to manage artifacts efficiently.
- Use parallel builds, monitor job performance, and configure fast-fail mechanisms for quicker issue detection.
- Automate tasks like artifact archiving, notifications, and triggering downstream jobs after successful builds.
- Test configurations in staging environments and back up Jenkins settings to prevent data loss during updates.
Conclusion
Configuring and managing Jenkins build jobs effectively is crucial for streamlining the development and testing process. By following best practices such as using descriptive job names, organizing jobs into folders, and implementing proper access control, teams can improve efficiency, security, and collaboration.
Additionally, integrating Jenkins with tools like BrowserStack Automate enhances testing capabilities. With BrowserStack, teams can easily integrate their Selenium test suites with Jenkins CI, enabling automated testing across 3500+ real devices.
This integration ensures thorough testing for each build, providing quick feedback and higher-quality releases.