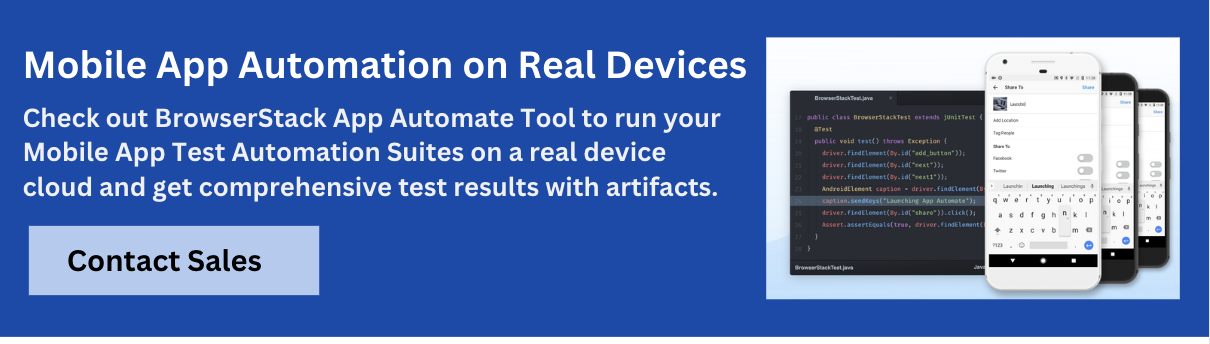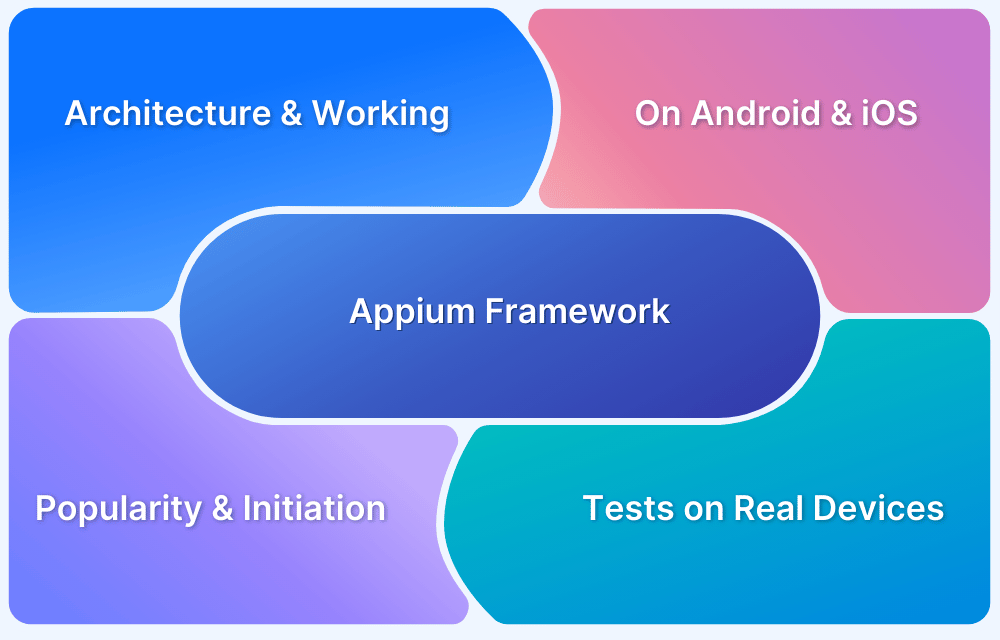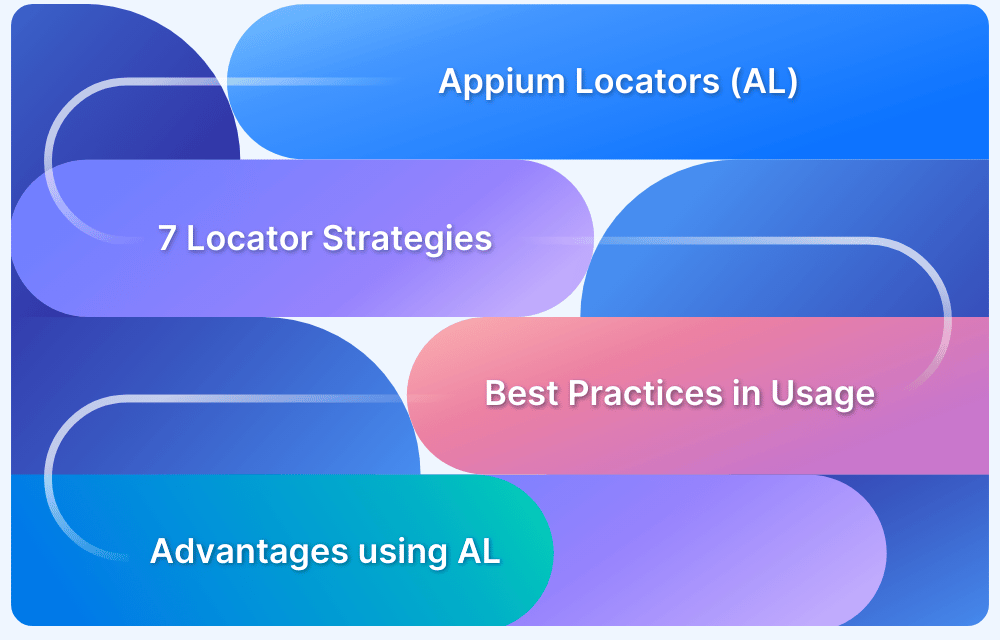What is Appium Inspector? (Benefits & How to Use it?)
By Sourojit Das, Community Contributor - December 17, 2024
Automated testing is crucial for ensuring the quality and reliability of mobile applications, but interacting with complex UI elements can often be a challenge.
Appium, a widely-used open-source automation tool, simplifies the process of testing mobile apps across both Android and iOS platforms. However, identifying and locating UI elements effectively is often the first hurdle in creating efficient and reliable tests.
Enter Appium Inspector—a powerful tool that allows you to visually inspect, interact with, and generate automated test scripts for mobile applications. Appium Inspector provides a graphical interface to explore the UI elements of your app in real-time, making it easier to create accurate and maintainable test scripts.
This guide explores Appium Inspector tool, its benefits, and use cases in detail.
- What is Appium Inspector?
- When to Choose Appium Inspector?
- Key Benefits of Appium Inspector
- Getting Started with Appium Inspector
- How to use Appium Inspector for App Testing on BrowserStack?
- How to open the Appium inspector in Windows?
- What are Appium Inspector capabilities in Android?
- Why use BrowserStack App Automate for Appium Testing?
What is Appium Inspector?
Appium Inspector is a graphical user interface (GUI) tool that helps developers and testers interact with and inspect mobile applications during automated testing. It is part of the Appium framework, which is widely used for automating mobile applications across Android and iOS platforms.
Appium Inspector allows users to inspect the app’s elements and generate automation scripts for mobile testing.
Appium Inspector is a tool used in mobile application testing and development. It is specifically designed for automating mobile apps on various platforms such as iOS, Android, and Windows using the Appium framework.
- It is primarily a graphical user interface (GUI) tool that helps streamline the process of creating and inspecting automation scripts for mobile apps.
- It provides a visual representation of the app’s user interface, allowing testers to interact with app elements and inspect their properties.
When to Choose Appium Inspector?
Appium Inspector is a useful tool for mobile app testing and automation, particularly when working with the Appium framework.
Here are 7 key scenarios in which teams might consider using Appium Inspector:
- Element Identification: Appium Inspector is particularly helpful when you need to identify and interact with elements within a mobile app’s user interface. It provides a visual representation of the app’s elements, making it easier to locate and select specific UI components like buttons, text fields, images, and more.
- Automation Script Creation: If you’re writing automation scripts for your mobile app tests, Appium Inspector can assist you in generating the necessary code. By interacting with the app in the Inspector, you can generate code snippets for actions like clicking buttons, entering text, and verifying elements.
- Finding Element Attributes: Appium Inspector displays various attributes and properties of the elements it identifies. This information is crucial for creating robust and reliable automation scripts. You can easily find attributes like resource IDs, accessibility IDs, class names, and more.
- XPath Expression Generation: Appium Inspector often provides the ability to generate XPath expressions for elements. XPath is a powerful method for locating elements in an XML-like structure, and using it can help ensure that your automation scripts target the correct elements even if their positions or attributes change.
- Cross-Platform Testing: If you’re testing a mobile app that needs to run on multiple platforms (iOS, Android, etc.), it provides a unified interface for inspecting and interacting with elements on different platforms.
- Record and Playback: Some versions of Appium Inspector support recording user interactions with the app and generating corresponding automation scripts. This can be especially useful if you’re new to automation or if you want to quickly generate test scripts based on your manual interactions.
- Debugging and Troubleshooting: When your automation scripts are not working as expected, using Appium Inspector can help you diagnose issues. You can verify whether the element identification is accurate, check the properties of elements, and adjust your scripts accordingly.
Key Benefits of Appium Inspector
Here are 5 key benefits of using Appium Inspector:
- Element Identification and Verification: Appium Inspector provides a graphical user interface that makes it easier to identify and verify elements such as buttons, text fields, images, and more, ensuring accurate automation script creation.
- Property Inspection: You can view detailed properties and attributes of identified elements in the Appium Inspector. This helps you gather important information, such as resource IDs, accessibility IDs, class names, and other attributes, which are essential for creating reliable and robust automation scripts.
- Code Generation: Appium Inspector often generates code snippets based on your interactions with the app’s UI elements. This accelerates the process of script creation, especially for those who are new to automation or programming.
- XPath and Accessibility ID Generation: Appium Inspector may offer tools for generating XPath expressions and utilizing Accessibility IDs for element identification. These methods help ensure accurate and stable element targeting, which is crucial for maintaining the stability of automation scripts.
- Cross-Platform Testing: Appium Inspector provides a unified interface for inspecting and interacting with elements across different mobile platforms, such as iOS and Android. This simplifies the testing process for apps that need to run on multiple platforms.
Getting Started with Appium Inspector
Getting started with Appium Inspector involves setting up the necessary tools and components, launching the Inspector, and using it to identify and interact with elements in your mobile app’s user interface.
Here’s a step-by-step guide to help you get started with Appium Inspector:
1. Prerequisites:
- Install Node.js: Appium requires Node.js to run. If you haven’t already, download and install Node.js from the official website: https://nodejs.org/
- Install Appium: Install the Appium command-line tool using npm (Node Package Manager) by running the following command in your terminal: `npm install -g appium`
- Install Appium Server Dependencies: Appium requires additional dependencies for different platforms (Android and/or iOS).
2. Launch Appium Server:
- Open a terminal window.
- Start the Appium server by running the command: `appium`
3. Connect a Mobile Device or Emulator/Simulator:
- Make sure you have a physical mobile device connected to your computer with USB debugging enabled, or you have an emulator/simulator set up and running.
4. Open Appium Inspector:
- Open another terminal window.
- Launch the Appium Inspector by running the command: `appium-inspector`
5. Configure Appium Inspector
In the Appium Inspector GUI, configure the following settings:
- Platform: Select the platform of your device (Android or iOS).
- Device Name: Choose the connected device or emulator/simulator.
- Platform Version: Specify the platform version of the device.
6. Start a Session:
- Click the “Start Session” button in Appium Inspector. This will initiate a connection between the Inspector and the mobile device/emulator.
7. Inspect and Interact:
- The Appium Inspector GUI will display a preview of your app’s user interface.
- Interact with the app by clicking, tapping, swiping, or performing other actions on the app’s elements.
- As you interact with elements, Appium Inspector will highlight the selected element and display its properties in the right panel.
8. Identify Elements:
- Use Appium Inspector to identify the elements you want to automate. Take note of the element properties, such as resource IDs, accessibility IDs, class names, etc.
9. Generate Code Snippets:
- Appium Inspector can generate code snippets based on your interactions. Click the “Copy” button next to an action to copy the corresponding code snippet to your clipboard.
10. Integrate with Automation Script:
- Open your preferred code editor and create or modify your automation script.
- Use the code snippets generated by Appium Inspector to interact with the identified elements in your script.
11. Run Your Automation Script:
- Run your automation script using the appropriate Appium client library and execute your test scenarios on the connected device or emulator.
12. Analyze Results:
- Observe the execution of your automation script and analyze the results for accuracy and correctness.
How to use Appium Inspector for App Testing on BrowserStack?
Using Appium Inspector for app testing on BrowserStack involves a similar process to local testing, with the additional step of configuring Appium to work with BrowserStack’s cloud-based testing infrastructure.
Here’s a step-by-step guide to using Appium Inspector for app testing on BrowserStack:
2. Install Prerequisites:
- If not already installed, download and install Node.js from the official website: https://nodejs.org/
- Use npm (Node Package Manager) to install the Appium command-line tool: `npm install -g appium`
3. Set Up Appium Server Dependencies:
- Install required dependencies for the platform(s) you intend to test (Android and/or iOS).
4. Start the Appium Server:
- Open a terminal and start the Appium server: `appium`
5. Launch Appium Inspector:
- Open another terminal window.
- Launch the Appium Inspector: `appium-inspector`
6. Configure Appium Inspector for BrowserStack: In the Appium Inspector GUI:
- Choose the platform (Android or iOS).
- Set the `browserstack.user` and `browserstack.key` capabilities with your BrowserStack credentials.
- Configure other capabilities such as device, OS version, etc.
7. Start a Session:
- Click the “Start Session” button in Appium Inspector.
8. Inspect and Interact:
- The Appium Inspector GUI displays your app’s user interface.
- Interact with the app to identify elements: click, tap, scroll, swipe, etc.
- Inspect the highlighted elements and view their properties.
9. Identify Elements:
- Use Appium Inspector to identify the elements you want to interact with in your test.
10. Generate Code Snippets:
- Appium Inspector can generate code snippets for interactions.
- Copy the generated code snippets to use in your automation script.
11. Write Automation Script:
- In your preferred programming language (Java, Python, JavaScript, etc.), write an automation script using the Appium client library.
- Use the generated code snippets to interact with the identified elements.
12. Run Test on BrowserStack:
- Set up your Appium capabilities to work with BrowserStack’s remote testing infrastructure.
- Run your automation script to execute the test on BrowserStack.
13. Analyze Results and Debug:
- Monitor the test execution on BrowserStack.
- Use Appium Inspector to troubleshoot and debug your automation script if needed.
14. Reporting:
- Integrate your tests with testing frameworks (e.g., TestNG, JUnit) and BrowserStack Test Management.
How to open the Appium inspector in Windows?
Appium server desktop must be installed on our system prior to installing Appium Inspector. After installing the Appium desktop application, launch it and select the startServer button.
- Open Appium Inspector. On your local machine, the Appium server will begin to operate. Now, select the search icon in the app’s upper-right corner.
- If Appium Inspector is not installed on the system, a link to its GitHub repository will open. We must scroll a bit and then select the Releases link. We will be redirected to the most recent release page. We must now deploy the application according to our operating system. Given that we are utilising Windows, we must obtain this zip file.
- To launch Appium Inspector, we must navigate to the extracted folder, which in our case is Appium-Inspector-windows.
What are Appium Inspector capabilities in Android?
Appium Inspector capabilities for Android are a set of configuration options that you can use to customise how Appium Inspector interacts with and inspects Android apps during the testing and automation process. These capabilities help you specify the device, app, and other settings for the inspection session.
Here are 10 common Appium Inspector capabilities for Android:
- platformName: Specifies the platform being used. For Android, set this capability to `”Android”`.
- deviceName: Specifies the name of the Android device or emulator you want to inspect.
- platformVersion: Specifies the Android OS version running on the device or emulator.
- app: The path or URL to the application file (APK) that you want to inspect. This is the app you want to interact with using Appium Inspector.
- appPackage: The package name of the app you want to inspect. This is often used to launch the app on the device.
- appActivity: The main activity of the app you want to inspect. This is used to start the app and bring it to the foreground.
- automationName: Specifies the automation backend. For Android, it is often set to `”UiAutomator2″`.
- udid: The unique device identifier of a physical Android device when multiple devices are connected.
- noReset: Prevents the app from being reset on the device before the session starts. Useful for preserving app state between sessions.
- fullReset: Completely resets the app before the session starts. This is useful when you want to ensure a clean environment for testing.
Why use BrowserStack App Automate for Appium Testing?
BrowserStack App Automate offers an easy and effective solution for mobile app testing, letting you run Appium tests on real devices in real-time.
Here’s why BrowserStack App Automate is the right choice for your mobile app testing needs:
- Test on Real Devices: Unlike emulators or simulators, BrowserStack App Automate lets you test on actual physical devices. This ensures a more accurate representation of the user experience, eliminating discrepancies that can arise from simulated environments.
- Cross Platform Testing: Whether you’re testing on iOS or Android, BrowserStack App Live supports both platforms. This means you can spot and fix issues across different environments without needing to switch between separate testing setups.
- Seamless Debugging: BrowserStack App Automate comes with powerful debugging tools, such as access to logs, network requests, and device-specific information. These insights help you quickly find and fix issues, improving your app’s overall quality.
- Parallel Test Execution: You can run tests on multiple devices simultaneously, making it possible to execute tests in parallel and speed up the testing cycle. This reduces overall testing time and accelerates the release process.
- Network Simulation: You can test under real user conditions by simulating various network conditions (such as, 3G, 4G, Wi-Fi) to ensure your app performs well under different real-world scenarios, such as slow internet speeds or poor connectivity.
- Integrated with CI/CD Pipelines: BrowserStack App Automate integrates easily with popular CI/CD tools like Jenkins, GitHub Actions, CircleCI, and others. This helps automate testing as part of the continuous integration pipeline, ensuring quicker feedback loops during development.
- Faster Release Cycles: By testing on real devices and getting instant feedback, you can identify and address issues early in the development process. This leads to quicker release cycles and more reliable app updates for your users.
Conclusion
Appium mobile testing is required to meet the demand for rapid and reliable testing that spans multiple platforms, devices, and versions. Preferred throughout the industry, Appium provides greater feasibility, flexibility, and affordability than other testing methods, allowing teams to deliver excellent user experiences using the continuous delivery methodology.
Use BrowserStack App Automate, which provides cloud-based Appium testing on thousands of actual mobile devices (Android, iOS, Windows, and more) for extensive cross-platform testing of mobile applications.