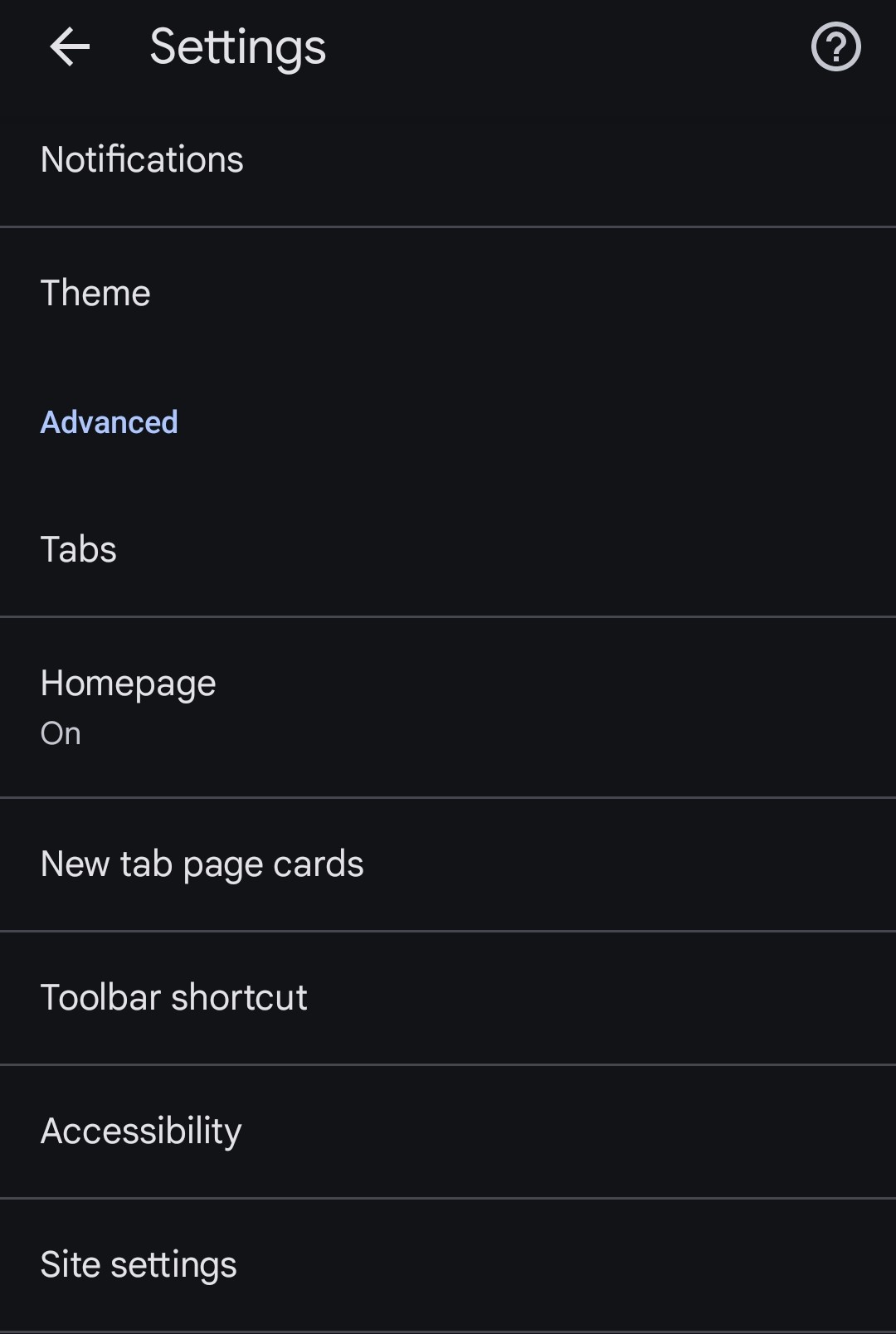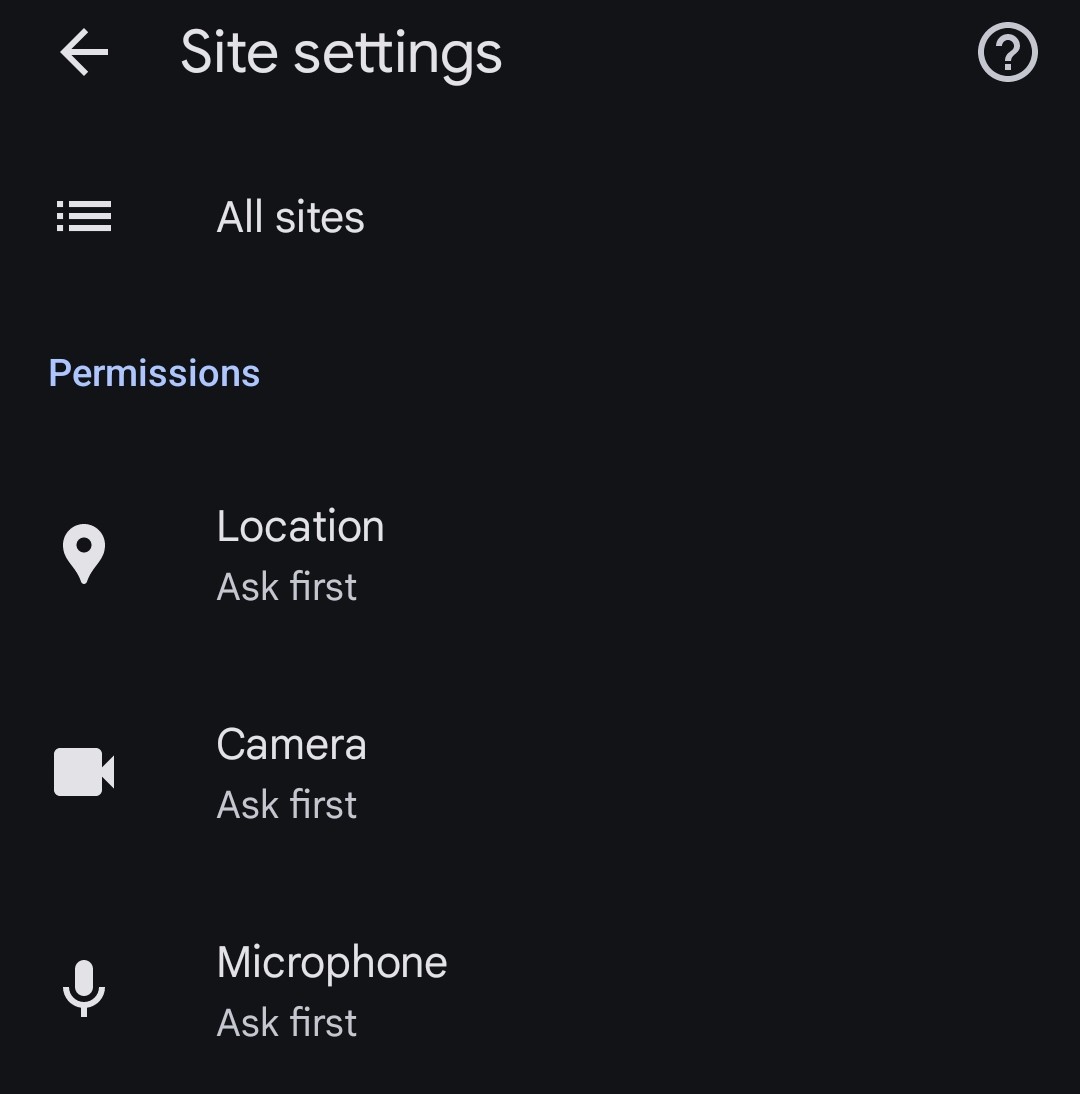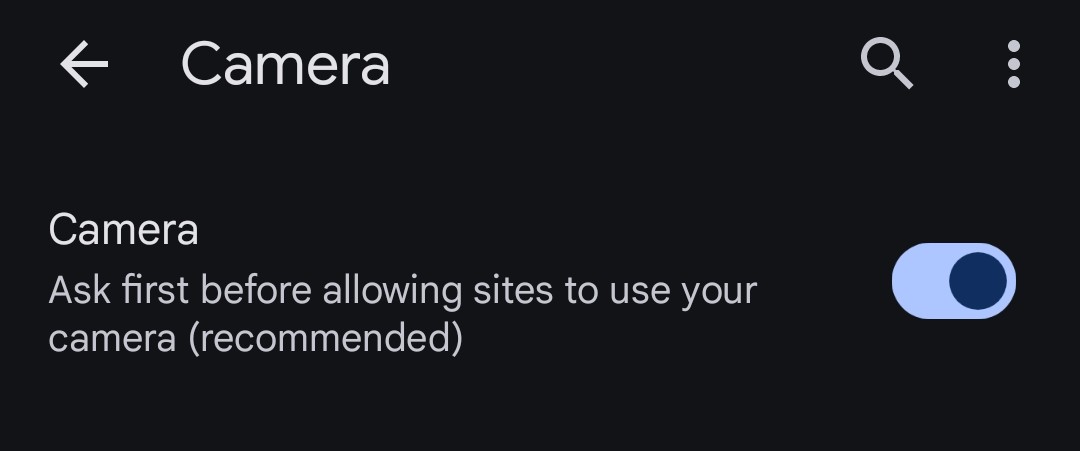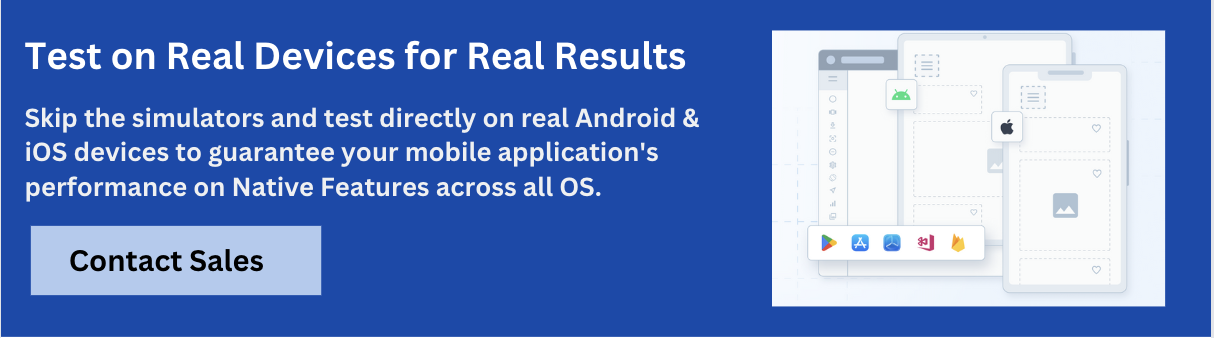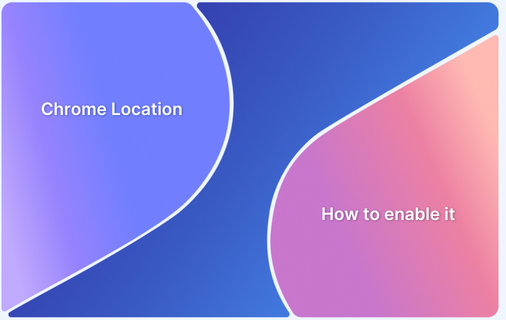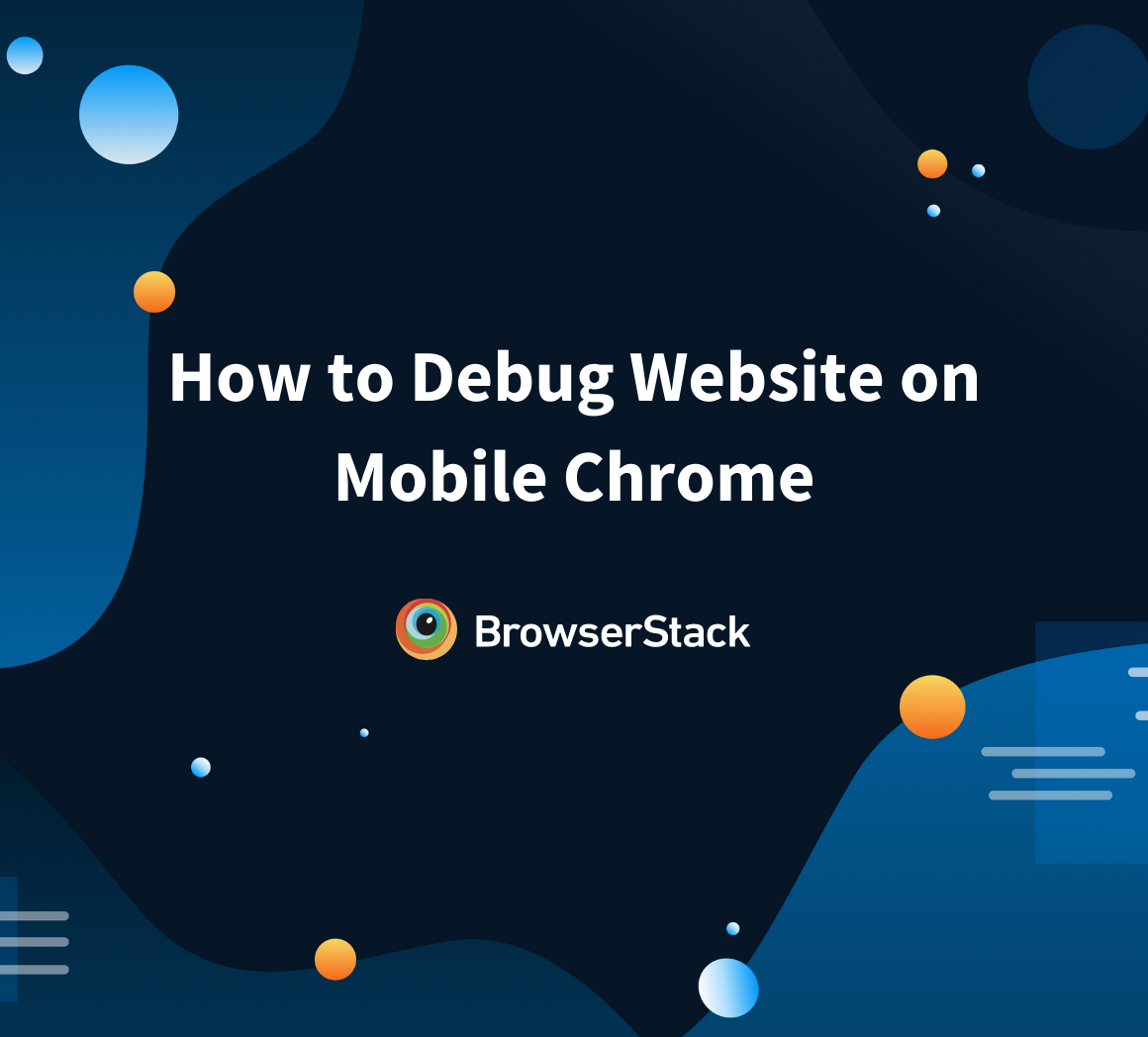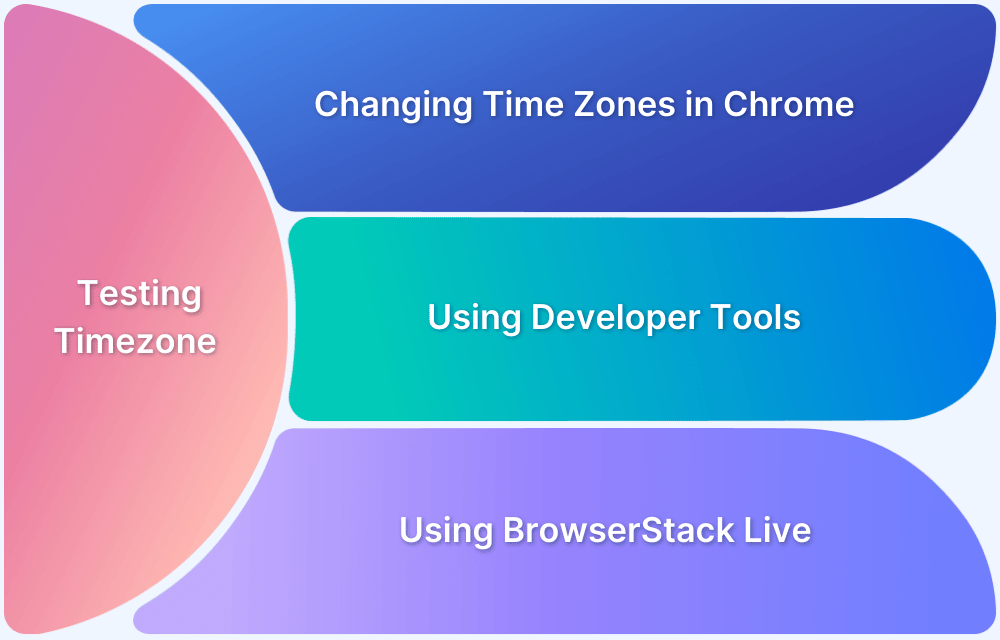How to Allow Camera Access on Chrome Using Mobile
By Abishek Balakumar, Community Contributor - November 19, 2024
Knowing how to allow camera access on Chrome using mobile is essential for a seamless browsing experience.
Whether you’re attending virtual meetings, video conferencing, or simply using web apps requiring video input, enabling camera access is straightforward.
This article provides a step-by-step guide to help you configure camera access on Google Chrome for mobile devices.
Steps to Allow Camera Access on Chrome using Mobile
Follow these steps to allow camera access on Chrome using your mobile device:
1. Open Google Chrome app on your mobile device.
2. Access Settings by tapping the three vertical dots in the upper right corner of the screen.
3. Navigate to Site Settings. This will take you to the permissions and privacy settings for individual websites.
4. Open Camera Permissions and tap on it. This section allows you to manage website camera access.
5. Toggle Ask first (recommended) to configure Camera access. This setting ensures that Chrome prompts you each time a website requests access to your camera.
6. When you visit a website that requires camera access, a prompt will appear asking for your permission. Tap Allow to grant access to that specific site.
7. Troubleshooting issues with camera access:
- Ensure that no other application is currently using the camera.
- Verify that your mobile device’s overall camera settings allow camera access.
- Restart the Chrome app and check if the issue persists.
Also Read: How to Debug Website on Mobile Chrome
Additional Tips on Allowing Camera Access on Chrome Using Mobile
- Regularly Review Permissions: It’s a good practice to check your site settings to manage permissions effectively periodically.
- Privacy Considerations: Be cautious when granting camera access to unfamiliar websites to protect your privacy.
Conclusion
Knowing how to allow camera access on Chrome using mobile can significantly enhance your online experience.
If you are a developer or a tester and want to test camera access across different devices and browsers, BrowserStack App Live offers a real device cloud of 3,500+ devices, browsers, and OS combinations.