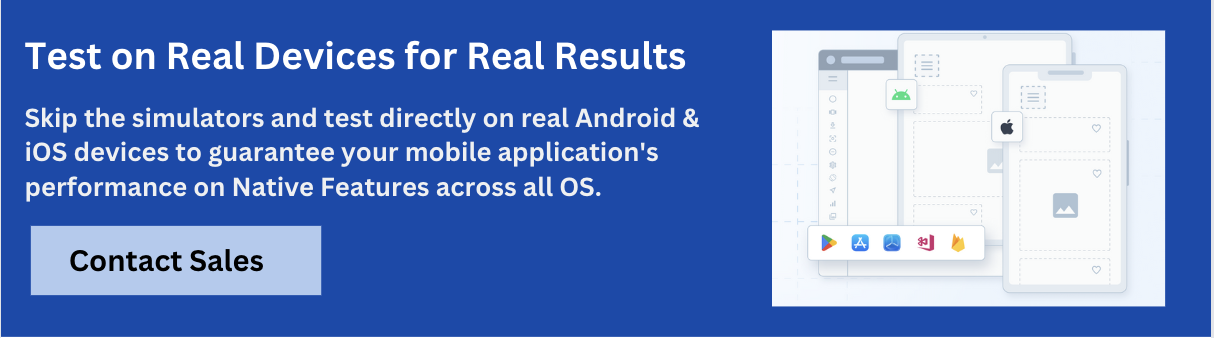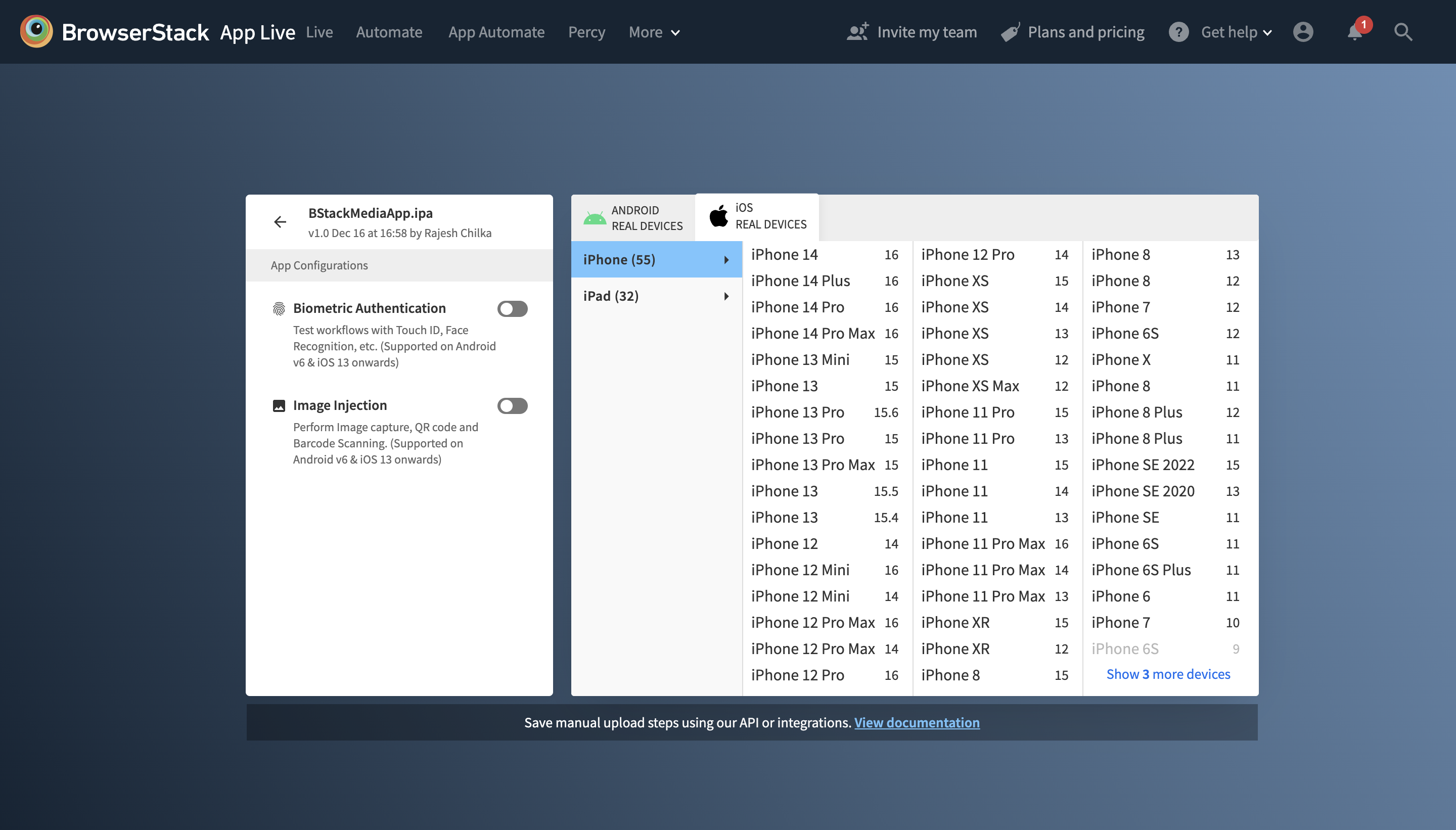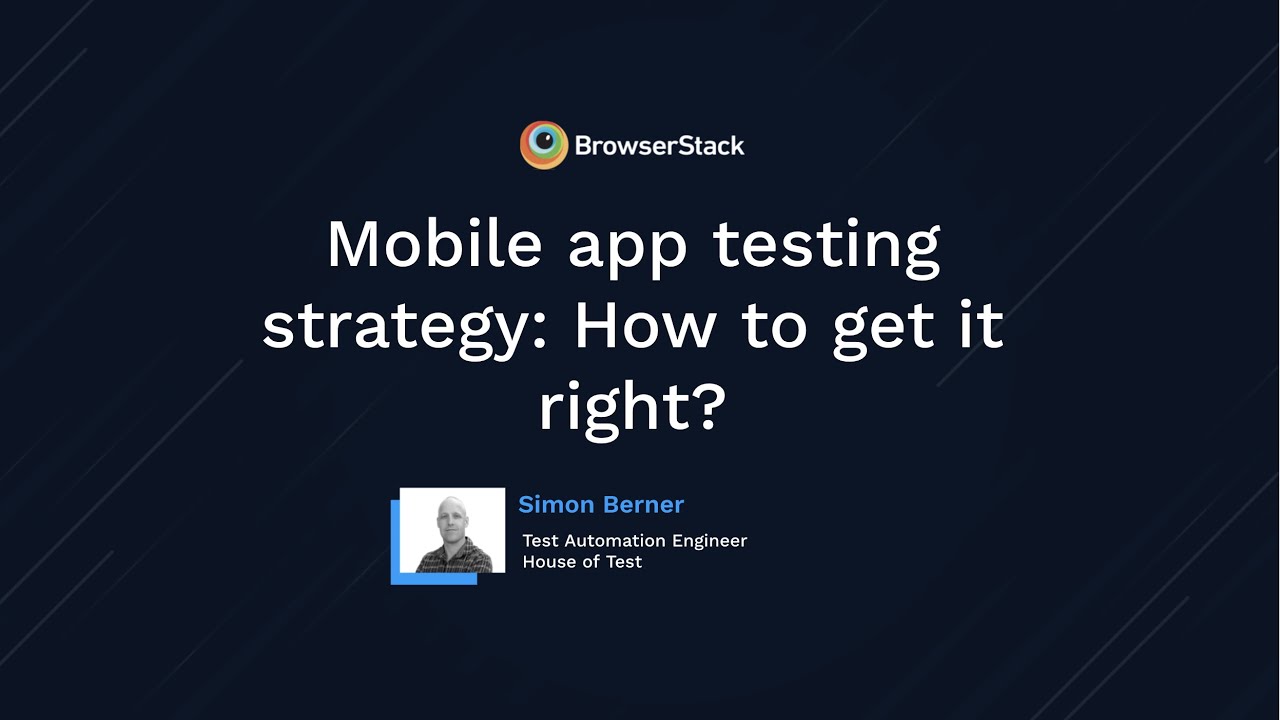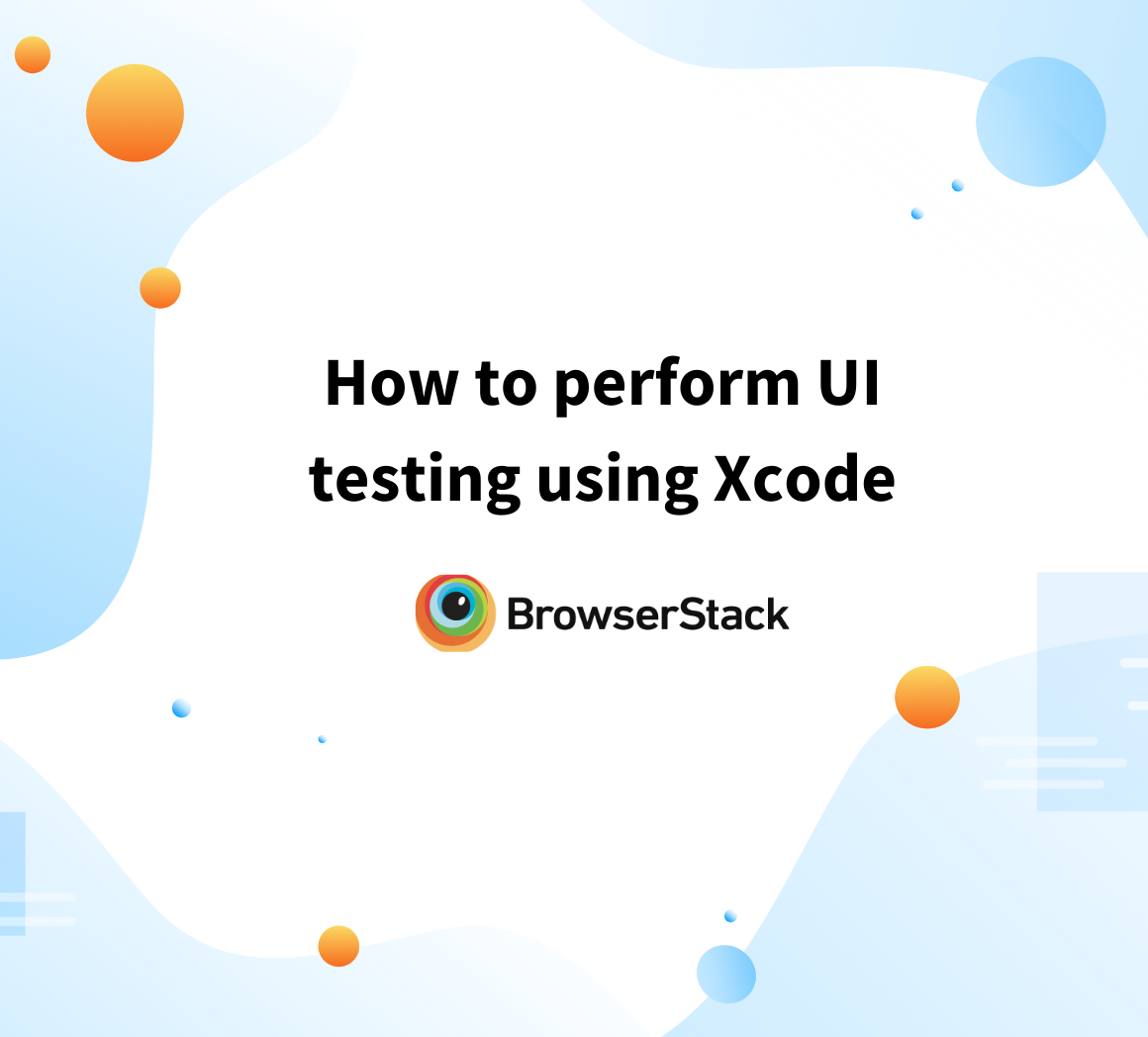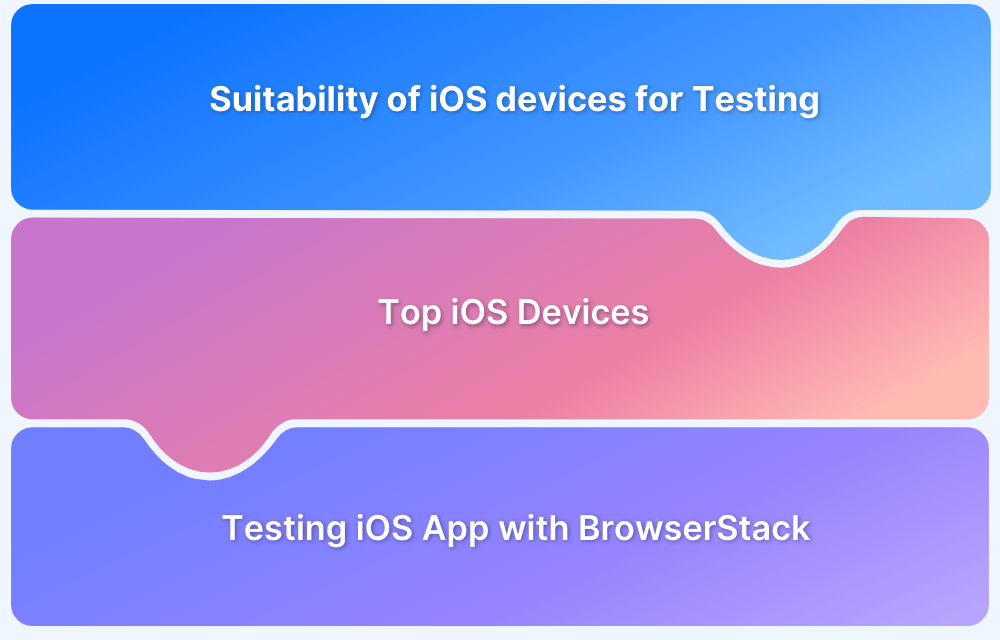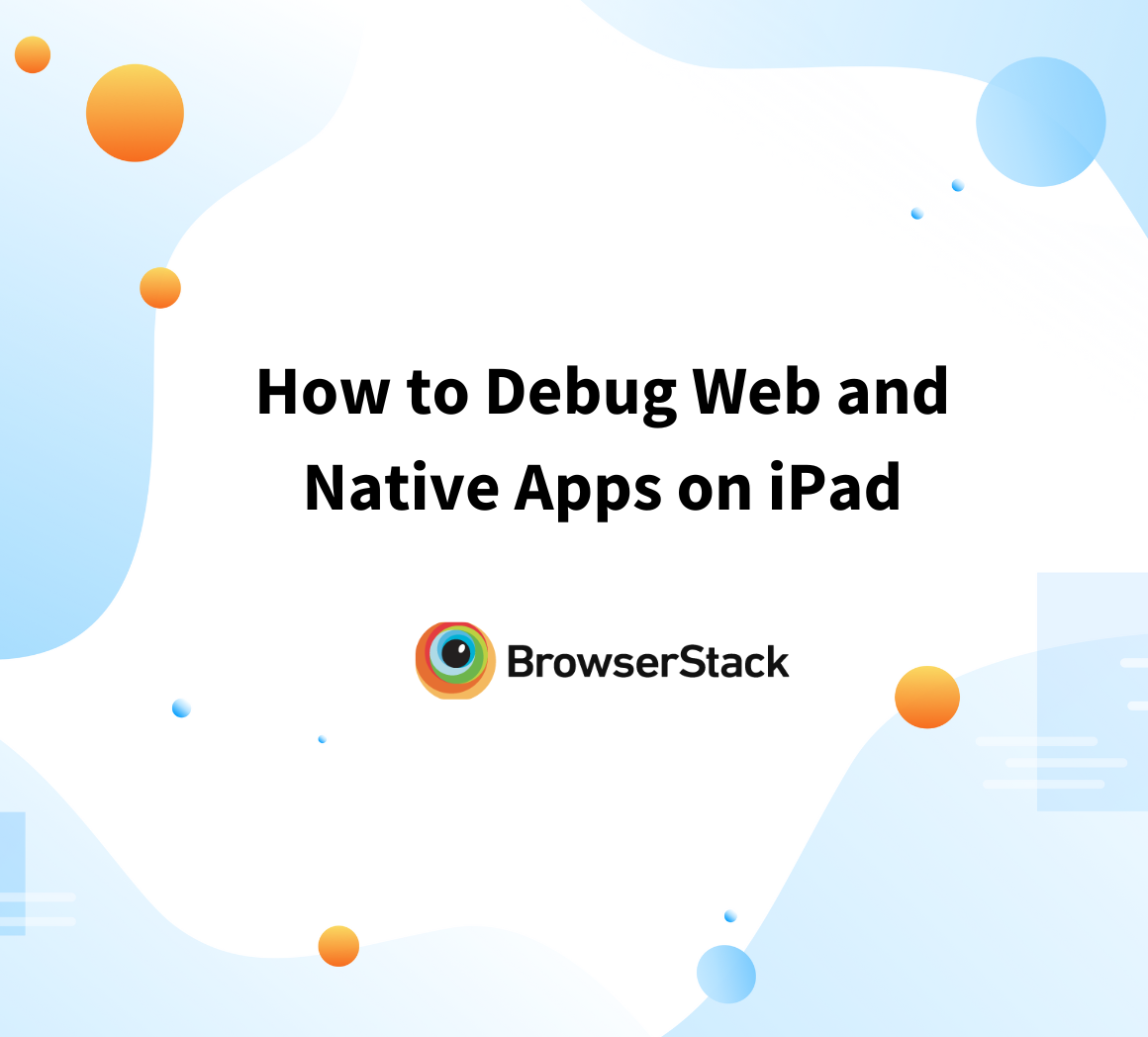How to test App on iPhone using Xcode?
By Tom Collins, Community Contributor - December 17, 2024
Testing your iOS app on a real iPhone is a crucial step in development. While Xcode’s simulator is useful, it can’t fully replicate features like the camera, GPS, or push notifications, which often behave differently on actual devices.
Running your app on an iPhone also helps identify bugs and compatibility issues, with Xcode’s built-in debugger making fixes easier.
This guide will show you how to test your app on an iPhone using Xcode for a seamless, real-world experience.
What is Xcode?
Xcode is Apple’s official Integrated Development Environment (IDE), launched in 2003 for creating applications exclusively for Apple devices. It is the only approved tool for building and distributing apps on the Apple App Store.
Exclusive to macOS, Xcode enables developers to build apps for all Apple platforms, including iPhone, iPad, Apple Watch, Mac, and Apple TV. The latest version, Xcode 14.1, provides everything needed to develop, debug, and compile apps in one platform, streamlining the process of submitting them to the App Store.
Xcode supports Swift, Objective-C, Objective-C++, Java, AppleScript, Python, and Ruby on Rails.
How do you test an app on iPhone Xcode?
Below are the steps to test an app on iPhone Xcode:
Step 1. Create an Apple ID
Start by creating an Apple ID. Once you accept Apple’s service policies, your account will be created successfully, and you’ll receive a confirmation message like ‘Apple Connect’.
Step 2. Install Xcode
Download and install Xcode directly from the Apple Store.
Step 3. Open Xcode
Open Xcode and go to File > Export > iOS. If you see a message like ‘No Bundle ID specified’, it’s not an issue for app testing. Simply click the ‘Continue’ button.
Step 4. Export App to iOS
To export your app, create a folder for your iOS project file (.xcodeproj). Use PTPlayer to locate the General menu, and configure essential settings such as:
- Team: Sign in with your Apple ID credentials.
- Xcode Managed Profile: Set up the profile for app signing.
- Signing Certificate for iOS Developer: Select the necessary signing certificate.
Step 5. Connect Your iPhone
Plug your iPhone into your Mac and sign in to Xcode with your Apple ID. This step is critical to avoid error messages and ensure a successful Xcode profile setup.
Step 6. Trust the App Certificate
Once the Xcode profile setup is complete, an automated app certificate will be added. To trust it, follow these steps:
- Go to General > Device Management on your iPhone.
- Select the developer app certificate and trust it.
Supported Configurations for Xcode Testing
- macOS 10.14.3 or later is required.
- Includes SDKs for iOS 13, iPadOS 13, and Swift 5.1.
- Supports multiple Xcode versions and tools like the Simulator.
Alternative Testing Option
For a simple, hassle-free solution, consider using BrowserStack for cloud-based iOS testing on real devices.
What to choose? Simulator vs. Real Device
Choosing between an iOS simulator and a real device depends on your testing goals. Simulators are ideal for early development and basic functionality, but real devices are essential for accurate, real-world testing.
Here’s a comparison of their key features:
| Feature | iOS Simulator | Real iOS Devices | BrowserStack Real Devices |
|---|---|---|---|
| Basic Functionality Testing | Yes | Yes | Yes |
| UI Layout Testing | Yes | Yes | Yes |
| System Testing (Foreground/Background) | No | Yes | Yes |
| Real User-Condition Testing | No | Yes | Yes |
| Push Notifications | No | Yes | Yes |
| Natural Gestures (Tap, Scroll, Pinch) | No | Yes | Yes |
| Camera Access | No | Yes | Yes |
| App Performance (Processing, Speed) | No | Yes | Yes |
Learn More: iOS Simulators vs Real iOS Devices
Test Your App on Real iPhone with BrowserStack
- App Live helps to test native (including iOS) and hybrid apps on a wide range of physical mobile and tablet devices for the most accurate test results.
- Test app UI and functionality on a wide range of OS versions from iOS 8 to 16 to Android 4.4 to 13.
- Interact with your mobile app remotely, just as you would with a real device. Use the trackpad to scroll, swipe, tap, long press, and pinch to zoom.
- Test your native and hybrid apps on internal development and staging environments.
- It covers up to 15+ native device features like GPS, network simulation, and localization to replicate real user conditions.
Also, you can integrate App Live with specific frameworks to test iPhone Xcode. XCTest is an example of that framework that allows Unit tests for iOS applications, UI, and XCode projects. It uses Swift for writing unit tests.
Use BrowserStack App Live to test iPhone Xcode
Below are the steps to use BrowserStack App Live to test iPhone Xcode:
Here are the brief steps to perform UI testing with XCTest –
- Create test cases to initialize the XCUIApplication class for ultimate launch and monitor the original test application for UI test.
- The next step is to create test functions. They help find different application elements with the help of queries. Also, screenshot() method helps to take screenshots from physical devices and simulators. XCUIScreen and XCUIScreenshot classes contain this method.
- Then, the test cases should be checked by XCode whether it becomes successful or failed as per the requirements.
- Finally, run the test cases with the xcodebuild command and find the test report from the .xcresult file.
Learn More: How to Perform iOS UI Testing?
Conclusion
Though testing an iPhone using XCode is not easy, using BrowserStack App Live becomes easier. It simply occupies a few steps, starting with a free sign-up. BrowserStack also integrates with popular iOS testing frameworks XCTest and XCUITest, which support XCode. As a result, they ensure a bug-free app experience for their users.
Also, with BrowserStack, testers can choose their iPhones and iOS apps without any complex setup or configurations. In addition, it offers more than 3500+ devices-browser-OS combinations which enable the iOS app testing directly on their web browsers.
Start Testing apps on Real iPhones
Useful Resources for Xcode
- What is Xcode: Features, Installation, Uses, Advantages and Limitations
- How to Download, Install and Update Xcode on Mac
- What is Xcode Cloud and How to use it?
- Xcode vs VSCode: Everything you need to know
- Swift vs Xcode: Understanding Key Differences
- Xcode Python: The Ultimate Development Environment for Python on Mac
- iOS Development on Windows: A Complete Guide to Xcode for Windows
- How to test App on iPhone using Xcode?
- How to perform XCode UI testing?
- How to enable Xcode Code Coverage?
- Using Xcode iOS Simulator for Responsive Testing
- All about Working with Xcode Previews
- What is iOS Unit Testing? (Tutorial with Xcode & Swift)