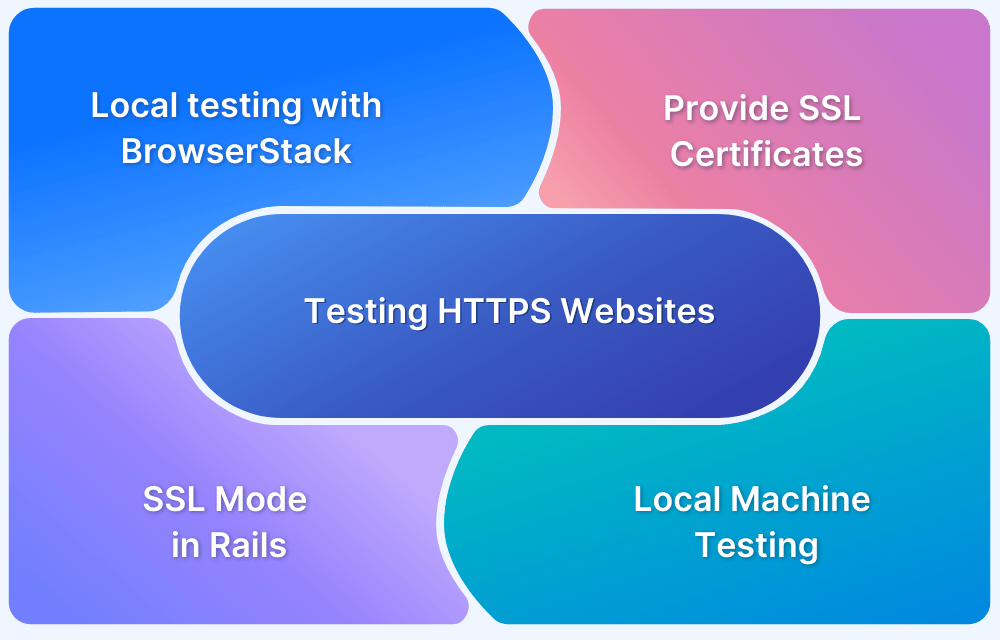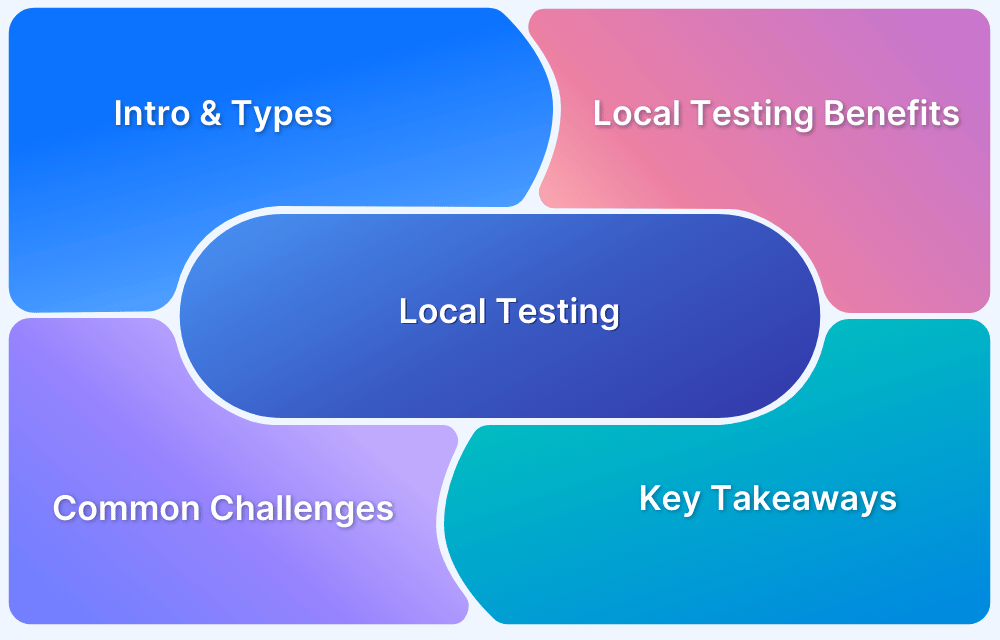What is Local Host (Principles and Usecases included)
By Hamid Akhtar, Community Contributor - December 5, 2024
Localhost is a hostname referring to the specific local machine or computer on which the program is currently running. It lets you connect with the services on the local machine’s network without accessing an outer network.
This article explores in detail what localhost is, its uses, limitations, and more.
- What is Local Host?
- What is a Localhost Server?
- What is an IP Address?
- What is 127.0.0.1?
- What is a Loopback Address, and How Does it Work?
- Use Cases of Local Host
- IP Address vs Localhost IP Address?
- How to create a Local Host IP and Port?
- Localhost vs. Web Host vs. Remote Host: Core Differences
- How to access local host website from another computer
- Is it Possible to Run Databases on Localhost?
- How to test local host website?
- Limitations faced by Developers when relying solely on Localhosts
- Test LocalHost Websites on BrowserStack
- Frequently Asked Questions
What is Local Host?
“Localhost” is a word that your computer understands as “this computer” or “the computer You are using right now“. When you are creating a new website or a new application, you first test it on your own computer before putting it on the internet. This is where localhost comes into play.
Every computer has an address, just like every house has an address. The address for localhost is 127.0.0.1 or ::1. When you type localhost or 127.0.0.1, you are telling your computer to look at its own address – to check if the website or application is working correctly.
When creating a website or an application, localhost provides a space for you to work on your creation privately before revealing it to the world. You can build and test your website or application on localhost and ensure everything is perfect before you launch it on the internet.
Just like your house has an address in the physical world, localhost has an address in the digital world, which is usually 127.0.0.1 or ::1. This address allows your computer to identify localhost and understand that it should look within itself when you want to work on or test your website or application.
So, to sum up, localhost is a hostname that represents the local computer initiating the request without accessing the outer network.
What is a Localhost Server?
A local host server refers to server software or a setup that uses localhost or 127.0.0.1 as the access point to run on your machine. It lets you develop and test applications in a contained ecosystem before moving them to production.
While localhost is a hostname that lets your machine communicate with itself by looping back to it, the localhost server provides the structure for hosting applications, managing files, and producing a live environment on your machine.
What is an IP Address?
Imagine X and Y live in the same city but in different houses. Each of their houses has a unique address. X’s house might be at “21 Oak Street,” and Y’s house might be at “35 Pine Street.” If X wants to send a letter to Y, he needs to know Y house address. He would write this address on the envelope, and the postman would deliver the letter to Y’s house. Without the right address, the letter could end up in the wrong place.
Now, let’s think about this in terms of computers and the internet. Each device (like a computer or smartphone) connected to the internet has a unique address too, called an IP (Internet Protocol) address.
Let’s say X’s computer wants to send some information to Y’s computer over the internet. Just like X needs Y’s house address to send a letter, X’s computer needs Y’s computer’s IP address to send the information.
So, the IP address is a unique address for every device on the internet, which allows these devices to send and receive information with each other. Without the IP address, the information sent from X’s computer might not reach Y’s computer. It’s like the house address for devices on the internet!
Read More: What is IP Whitelisting?
What is 127.0.0.1?
Let’s go back to the example of X and Y. X lives in a house at “21 Oak Street” and Y lives in a house at “35 Pine Street”. But if X wants to find his own house, he doesn’t need to go anywhere – he’s already there! He doesn’t need to go outside and check the address on the door, because he knows he’s home.
The same concept applies to computers and their addresses (IP addresses).
The IP address 127.0.0.1 is a special address for every computer that essentially means “home” or “myself”. It’s known as the localhost address. If X’s computer (or any computer) tries to connect to the IP address 127.0.0.1, it’s just connecting to itself, much like X would be finding his own house that he’s already in.
This is useful for testing and development purposes. For example, if Y is developing a new website, he might first set it up to run on his own computer, using the IP address 127.0.0.1. That way, he can make sure everything works properly before making the website accessible to other people on the internet.
What is a Loopback Address, and How Does it Work?
A loopback address is a special IP address that lets you test network software and configurations on your local machine. With the help of loopback, your computer can send and receive network traffic to itself without connecting to an external network.
So, taking the previous example, X lives at “21 Oak Street,” which is his home address. Now, suppose X wants to check how his house looks from the outside or how his letterbox works. He would walk out of his house, turn around, and look at his own house, or he might even send a letter to his own address to check if the letterbox was working fine.
In the world of computers, the Loopback Address serves a similar purpose. The most common Loopback Address is 127.0.0.1. This address is used by a computer when it wants to send a message to itself to check its own network communications.
A computer sends a message to 127.0.0.1 when it wants to test its own networking functionality. A Loopback Address is like a mirror for a computer to check how it’s communicating. If your computer sends a message to 127.0.0.1 and receives it back, then you’d know its networking is working fine.
Working of Loopback
When a computer sends a message to the loopback address, usually 127.0.0.1, the message doesn’t go to the Internet or even to other parts of the local network. Instead, it stays within the computer.
The computer sends the message out but immediately turns around and loops back to itself. This is a way for the computer to check its own networking capabilities.
If it can send a message to the loopback address and receive it back properly, it knows that at least the internal networking functions are working fine.
So, in essence, loopback is a process where a computer sends a message to itself to test its networking capabilities. It’s like sending a letter to your own address to make sure your mail system is working as it should.
Also Read: How to test Website on Mobile Locally?
Use Cases of Local Host
Here are some of the key uses of Local Host:
- Website or Web Application Test: One of the most common uses of localhost is to test websites or web applications. A developer might first test their website or app on their own computer (i.e., on localhost) before publishing it on the internet. This way, they can identify and fix any issues or bugs before the website or app is accessible to others.
- Site Blocking: Localhost can also be used to block certain websites. You can link your website’s domain name to the localhost IP address and store it on a special file on your computer. This way, external users will not be able to access your website. If someone tries to visit that website, the computer will search for it on the localhost, but the request will fail since the website isn’t really hosted there.
- Speed Test: Localhost helps perform speed tests. Send data to the localhost (i.e your computer itself) to analyze how quickly your local system can send and receive data without any external network access. This test can help you evaluate the maximum data processing capabilities of your computer because it shows the speed of internal data handling.
Pro-Tip: Check how fast your website is running with BrowserStack SpeedLab for Free on different real browsers and devices.
IP Address vs Localhost IP Address?
An IP address is a unique identifier for each machine connected to a network that communicates via the Internet Protocol. It typically identifies the host or network interface and provides the device location in the network.
A localhost IP address is a special IP address associated with the local machine or computer you are using. Commonly used IP address is 127.0.0.1 for IPv4 and ::1 for IPv6. A localhost IP address is mainly used for development and testing of applications without using an external network connection/
Read More: What is My Proxy IP?
How to create a Local Host IP and Port?
- Decide what you want to do: If you’re developing a website or an app, you might need a server environment on your computer or a local host server. This allows you to test your work locally before making it public.
- Find a suitable local server software: There are many options available. Some popular ones include XAMPP, MAMP, and Apache HTTP Server.
- Download the software: Visit the software’s official website and download the right version for your computer’s operating system.
- Install the software: Open the downloaded file and follow the instructions to install the software on your computer.
- Open the software: Once installed, launch the software.
- Set up a workspace: Choose a folder on your computer where you’ll store your website or app files. This is usually within the software’s folder structure.
- Configure the server: Follow the software’s instructions to set up your server. This will usually involve specifying your workspace folder.
- Start the server: There will usually be a ‘Start’ or ‘Run’ button within the software. Click this to start your server.
- Check the server is running: You should see some kind of confirmation in the software that your server is running.
- Note the port number: The software will also usually tell you which port your server is running on. The default is often port 80 or 8080.
- Open a web browser: Any browser will do—like Chrome, Safari, or Firefox.
- Type in localhost: In the browser’s address bar, type http://localhost followed by the port number, like http://localhost:8080.
- Press enter: The browser will now try to access your localhost server.
- View your site or app: If everything is set up correctly, you should see your website or app running.
- Make changes: As you develop your website or app, you can make changes to the files in your workspace folder.
- Refresh the page: To see the changes you’ve made, go back to your browser and refresh the page.
- Stop the server: Once you’re done, go back to the server software and click the ‘Stop’ button.
- Check the server has stopped: You should see some confirmation in the software that your server has stopped.
- Close the software: Once you’ve stopped the server, you can close the software.
- Remember to restart: Next time you want to work, you’ll need to restart your server using the software.
Localhost vs. Web Host vs. Remote Host: Core Differences
Localhost, Web Host, and Remote Host are commonly used in web and app development. They typically refer to various environments where apps can be hosted or run. Here’s how they are different from one another:
| Localhost | Web Host | Remote Host |
|---|---|---|
| It refers to the local machine where you can run and test applications directly without any external network connection. | It offers a service where you can leverage a server space to store and serve your websites to the public. It provides global accessibility and access to features like domain registration and databases. | It is a server in a different location that can be accessed over the Internet. You can connect to remote hosts for files, and applications, or even if you require an internet connection for access. |
| Accessible only from your computer. It facilitates isolated testing and is not available for public use. | Can be accessed publicly. | Can be part of a private cloud and accessed by multiple users from various locations. |
| Free | Both free and paid setups are available. | Both free and paid setups are available. |
Read More: How to access local host on a mobile device?
How to access local host website from another computer
Imagine X has built a website and it’s running on his computer using localhost. Now, Y, who is X’s friend, wants to access that website from his own computer.
Here are some simplified steps that Y can follow:
- Ensure Both Computers Are Connected to the Same Network: Y needs to make sure that his computer and X’s computer are connected to the same network. This could be a shared Wi-Fi network or a local area network (LAN).
- Find X’s Computer IP Address: Y needs to find out the IP address of X’s computer. He can do this by opening the command prompt (Windows) or terminal (macOS/Linux) on X’s computer and typing in the command ipconfig (Windows) or ifconfig (macOS/Linux). This will display the IP address of X’s computer.
- Note the Port Number: If X’s website is running on a specific port (other than the default port 80), Y needs to make a note of that port number. For example, it could be port 8000 or 8080.
- Access the Local Host Website: Y should open a web browser on his own computer.
- Type the IP Address and Port Number: In the web browser’s address bar, Y should type the IP address of X’s computer, followed by a colon (:) and the port number. For example, http://192.168.0.100:8000.
- Press Enter: Y should press the Enter key or click the Go button. The web browser will try to connect to the specified IP address and port.
- View the Local Host Website: If everything is set up correctly, the web browser on Y’s computer should display the website hosted on X’s computer.
By following these steps, Y can access X’s website running on localhost from his own computer.
Is it Possible to Run Databases on Localhost?
You can run databases on localhost. You can install and configure database management systems like MySQL, PostgreSQL, and SQLite. Thus, you can build, manage, and test databases locally without an internet connection.
How to test local host website?
When it comes to testing websites locally, developers often rely on localhost. It’s a term commonly used to establish a connection with their own computer through the loopback address network. Localhost acts as a private IP address that points directly to the machine they are using. The advantage of using localhost is that developers can test their programs and websites without needing to send information over the internet.
Read More: How to test HTTPS Websites from Local Host
To make local testing more efficient and scalable, BrowserStack provides a feature called Local Testing. This allows developers to test their web and mobile applications in progress on a larger scale, without the need for public staging environments. With Local Testing on BrowserStack, developers can set up their own development or staging environment and seamlessly test their websites or apps in a safe and controlled manner.
To help developers get started with Local Testing and overcome common challenges in local testing, BrowserStack offers a seamless testing experience. It allows devs to integrate Local Testing into their existing workflows, ensuring smooth testing processes without the need for public hosting.
Overall, BrowserStack’s Local Testing feature is a valuable tool for developers. It enables them to test their work in a secure environment before deploying it to a live server. By leveraging Local Testing, developers can ensure their websites and applications perform optimally and deliver a seamless user experience.
Limitations faced by Developers when relying solely on Localhosts
Localhosts also come with its limitations:
- Simulating real-world user conditions becomes difficult since localhost is an isolated system.
- Localhost is not scalable, making it difficult for developers to test how the app behaves on high usage or demand before it goes live.
- Since it is not part of an actual production environment, localhost cannot offer any helpful security insights.
- Localhost can only simulate integration with services and APIs. It will not be able to give the complete picture of what works and doesn’t.
- Localhost does not really help you analyze an app’s performance metrics. If you want to truly analyze its metrics, your app needs to be run on a real-device cloud.
Test LocalHost Websites on BrowserStack
BrowserStack can help you scale your testing efforts and improve accuracy with robust functionalities.
- Local Testing: Connect your local server to BrowserStack, and test your locally-hosted web applications without having to deploy them to a public server.
Secure Tunneling: During local testing, the platform uses secure tunneling to connect your local environment with BrowserStack servers to ensure that the development process remains private.
Test on Real Devices: Test your applications on a real-device cloud and access 3500+ real device, browser, and OS combinations.
- Remote Testing Capabilities: Browserstack lets you share your testing environment with your team members without the need for configuring local servers.
Conclusion
Localhost serves as a powerful tool for developers, allowing them to test websites and applications on their own computers before deployment. It provides a private and controlled environment for debugging and refining their work.
Additionally, BrowserStack’s Local Testing feature expands the capabilities of localhost by enabling developers to scale their testing efforts without relying on public staging environments. With this valuable resource, developers can ensure their projects are thoroughly tested and optimized before going live.
Overall, localhost and Local Testing contribute to a smoother development process and help deliver high-quality web experiences to users.
Frequently Asked Questions
1. What is an example of a local host?
An example of a local host is running a web server on your own computer using software like XAMPP or WAMP.
2. Is 127.0.0.1 the same as the local host?
Yes, 127.0.0.1 is the loopback IP address of the local machine, which is commonly referred to as a local host.
3. Is it possible to Access External Application Programming Interfaces (APIs) while using Localhost?
Yes, it is possible to Access External Application Programming Interfaces (APIs) while using Localhost. You can make HTTP requests to external APIs (just like in a live environment) when developing applications on local hosts.
4. How do I find my localhost
Use the following methods to find your localhost.
- Command Prompt (Windows): Open the command prompt and input ipconfig. Then, find “IPv4 Address” under the active network connection. This is usually displayed as 127.0.0.1 for localhost.
- Terminal (macOS/Linux): Open Terminal and then input ifconfig or hostname -I. Find the 127.0.0.1 address.
- Web Browser: Input localhost or 127.0.0.1 in your web browser’s address bar.