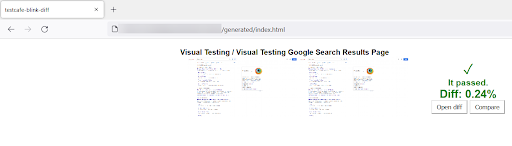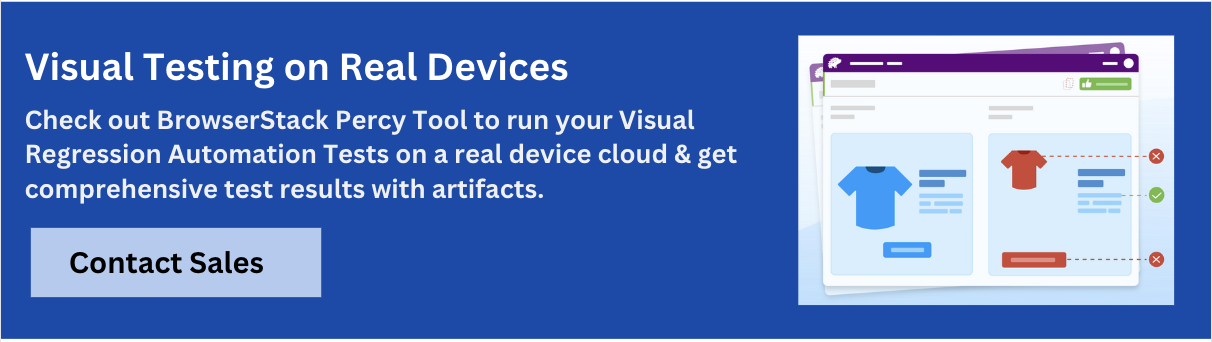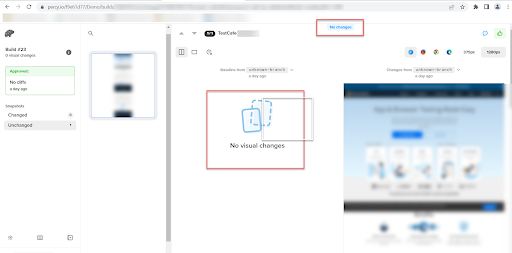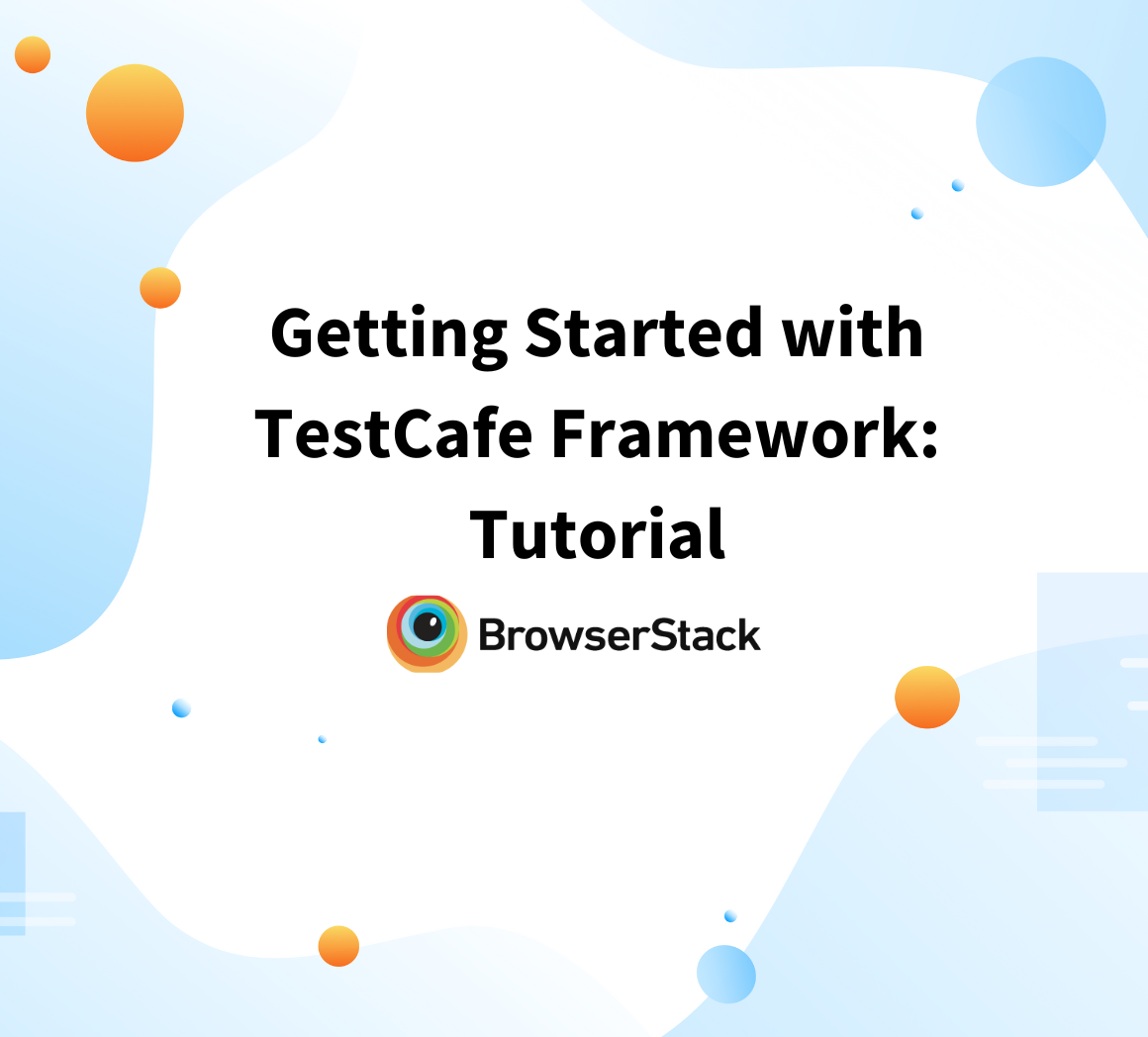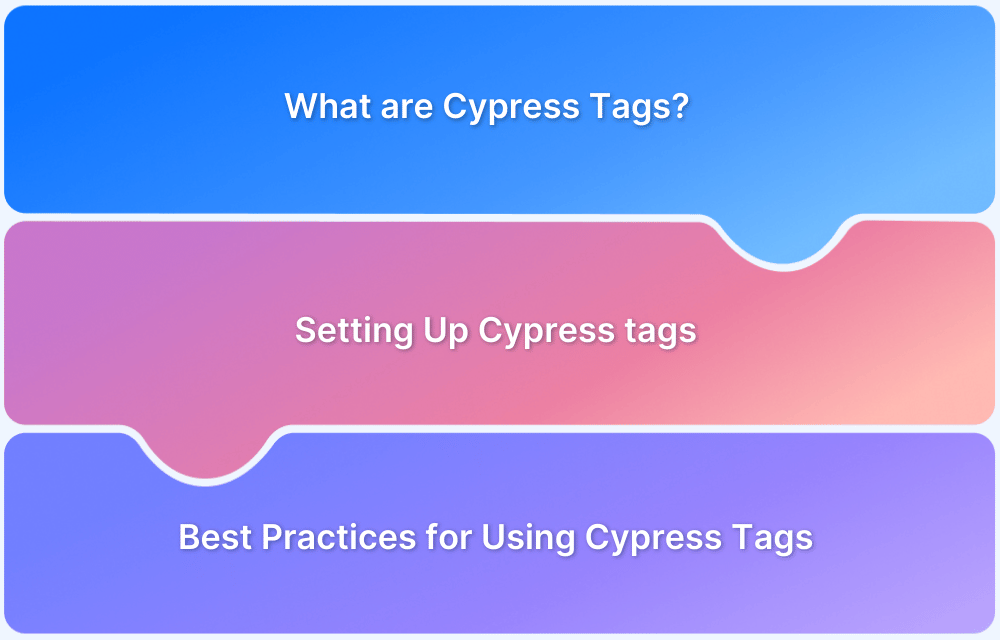How to perform Visual Regression Tests using TestCafe
By Priyanka Bhat, Community Contributor and Ganesh Hegde, Community Contributor - June 29, 2022
Visual Regression Testing, also called Visual Testing or Visual Validation Testing, is a software testing technique, verifying the visual aspects of an application user interface. To check if the application remains the same visually after a build, Visual Regression can be done manually or automated testing technique. Automated visual testing is carried out by comparing two images that are original and actual images pixel by pixel.
What is TestCafe Framework?
TestCafe framework is a modern open-source automation tool built with NodeJS. Allows the user to code using JavaScript, TypeScript, and CoffeeScript. TestCafe is popular because of its zero-configuration policy, which means, you can just download and start executing your tests. TestCafe supports Visual Regression Testing.
There are multiple ways to perform Visual Testing in TestCafe, we are going to discuss two methods of Visual Validation Technique in TestCafe.
- TestCafe Visual Testing Using testcafe-blink-diff
- TestCafe Visual Testing using Percy
TestCafe Visual Validation (Visual Testing) using the blink-diff plugin
The testcafe-blink-diff is a third-party plugin available on the NPM repository and it’s free to use. You can inject blink-diff code into your existing framework by adding a few commands in the Testcafe script.
Pre-Requisites
- Basic TestCafe Framework Setup: Getting Started with TestCafe Framework: Tutorial
How to perform Visual Regression Testing using TestCafe
Step 1: Install the blink-diff node package
Install the blink-diff node package using the below command
npm i testcafe-blink-diff --save-devStep 2: Write your TestCafe Visual Regression Test
Create a new TestCafe test file and name it visual-test.js
Let’s consider a scenario,
- Navigate to the Google Search page
- Search for BrowserStack
- Click in Search
- Validate search results page using TestCafe blink-diff
- Write the following code snippet to perform the above scenario
import { Selector } from 'testcafe';import { takeSnapshot } from 'testcafe-blink-diff';fixture`Visual Testing` .page`https://google.com`;test('Visual Testing Google Search Results Page', async t => { await t .maximizeWindow() .typeText('input[name="q"]', 'Browserstack') .click('input[type="submit"][value="Google Search"]') .expect(Selector('#result-stats').exists).ok({ timeout: 5000 }); await takeSnapshot(t);});//visual-test.jsCopied
In the above code
We are importing takeSnapshot, using third-party library testcafe-blink-diff
import { takeSnapshot } from 'testcafe-blink-diff';
We are performing a set of actions for the scenario mentioned using the TestCafe syntax.
In the end, you can take screenshots using the command await takeSnapshot(t);
The section below describes how to execute the test script for TestCafe Visual Validation.
Execute Visual Regression Tests in TestCafe
Unlike normal TestCafe execution, for visual testing here are the steps that you need to follow:
- Capture Base Image
- Capture Actual Image
- Compare two snapshots (Images)
1. Capture Base Image
To capture the base image, you need to enter the below command
npx testcafe chrome:headless tests -s tests/screenshots --take-snapshot baseIn the above command,
tests: Folder name where your Testcafe tests exist
-s tests/screenshots: Folder name to create a base image, If mentioned folder name doesn’t exist Testcafe creates a new.
–take-snapshot base: This is the indication that consider the captured image as a baseline image for the future.
After execution of the above command, the base image will be captured and stored in the screenshots directory
2. Capture Actual Snapshot
To capture Actual Snapshot, the command is almost the same as the base image capture command. The only difference is, at the end instead of base specify actual like below.
npx testcafe chrome:headless tests -s tests/screenshots --take-snapshot actualAfter execution of the above command, the actual image will be captured and stored in the screenshots directory
3. Compare Two images
You have the base and actual image, now you need to compare the two images, for that you need to enter the below command.
npx testcafe-blink-diff tests/screenshots --compare base:actual --open --threshold 0.03In the above command, the threshold is the image difference tolerance, the value can be anywhere between 0 to 3.
Test Results
Once you enter the above command, the .html results will be generated, it will show the result pass/fail along with the images difference
Try Visual Regression Testing for Free
Visual Testing for Specific DOM Element
In the above method, you will be able to capture full-page snapshots and compare them. The plugin can capture a DOM Element on the webpage, and compare them.
To compare the DOM element you need to pass the TestCafe Selector to takeSnapshot() function.
For Example, If you want to capture results count (results stats) on the Google Search page, you can write simple code like the below.
await takeSnapshot(t, { label: 'google-result-stats',selector:[Selector('#result-stats')]} );The Complete Testcafe code looks like below
//visual-test.js import { Selector } from 'testcafe'; import { takeSnapshot } from 'testcafe-blink-diff'; fixture`Visual Testing` .page`https://google.com`; test('Visual Testing Google Search Results Page', async t => { await t .maximizeWindow() .typeText('input[name="q"]', 'Browserstack') .click('input[type="submit"][value="Google Search"]') .expect(Selector('#result-stats').exists).ok({ timeout: 5000 }); await takeSnapshot(t, { label: 'google-result-stats',selector:[Selector('#result-stats')]} ); });
Execution steps remain the same, once you execute the test you will the results.
Visual Regression using Testcafe and Percy
Percy is the most popular Visual Testing Review Platform. Percy is now part of Browserstack. Like Browserstack, Percy also supports all major automation tools. Percy makes Visual Testing easier by providing a dedicated comparison page. You can run your visual test in Percy using TestCafe across many browsers and validate them.
Integrate Testcafe with Percy for Visual Testing
Step 1: Install requires Percy packages
To use Percy in your Testcafe framework, you need to install two packages, namely @percy/cli and @percy/testcafe . Use the below command to install the required package.
npm install --save-dev @percy/cli @percy/testcafeStep2: Write a Tescafe Percy script to capture a snapshot
//visual-test.js import { Selector } from 'testcafe'; import percySnapshot from '@percy/testcafe'; fixture`Visual Testing` .page`https://google.com`; test('Visual Testing Google Search Results Page', async t => { await t .maximizeWindow() .typeText('input[name="q"]', 'Browserstack') .click('input[type="submit"][value="Google Search"]') .expect(Selector('#result-stats').exists).ok({ timeout: 5000 }); await percySnapshot(t, 'TestCafe Percy Example'); });
Step 3: Add the environment Variable
Get the Percy project token, by logging into Percy and Navigating to Project settings
Set Percy Token Windows Command Prompt
set PERCY_TOKEN=your_project_tokenSet Percy Token Windows Powershell/Visual Studio Code Terminal
$env:PERCY_TOKEN="your_project_token"Set Percy Token Mac/Linux based Terminal
export PERCY_TOKEN=your_project_tokenNote: To get the Percy Token you need to create the Percy Project.
Step 4: Execute the Percy Visual Tests in Testcafe
Using the below command execute your Percy Testcafe script
npx percy exec -- testcafe chrome:headless testsThe Percy exec command executes the TestCafe scripts. It performs very similar actions like npx testcafe tests but at the end the snapshot will be sent to Percy’s infra.
Note:
- tests in the above command is the folder name, where your Percy TestCafe script is located.
- When a Percy command is executed, a DOM snapshot is captured and sent over to the Percy infrastructure via Percy’s API. The Percy infra then renders the DOM snapshot across different browsers and their widths. Then the screenshot is actually captured for pixel-to-pixel diffing with the subsequent build.
Step 4: View the difference
Login to Percy, Click on the respective build you will see the comparison.
If there is a difference Percy shows the difference side by side
If there is no difference Percy displays the message “No Changes”
Unlike, other image comparison tools, Percy provides image comparison across browsers, and can be easily integrated with Test Automation frameworks like Cypress, TestCafe, WebdriverIO, and Playwright to name a few. Moreover, Percy helps in performing Root Cause Analysis and Debugging in Visual Regression Tests.
The visual Comparison technique is recommended only for User Interface validation, Visual Testing doesn’t guarantee any functional flows or application behavior. In a typical scenario, QA Validation testing cannot be signed off only by Visual Validation. However Visual Testing saves a lot of time and effort which is required for UI validation.