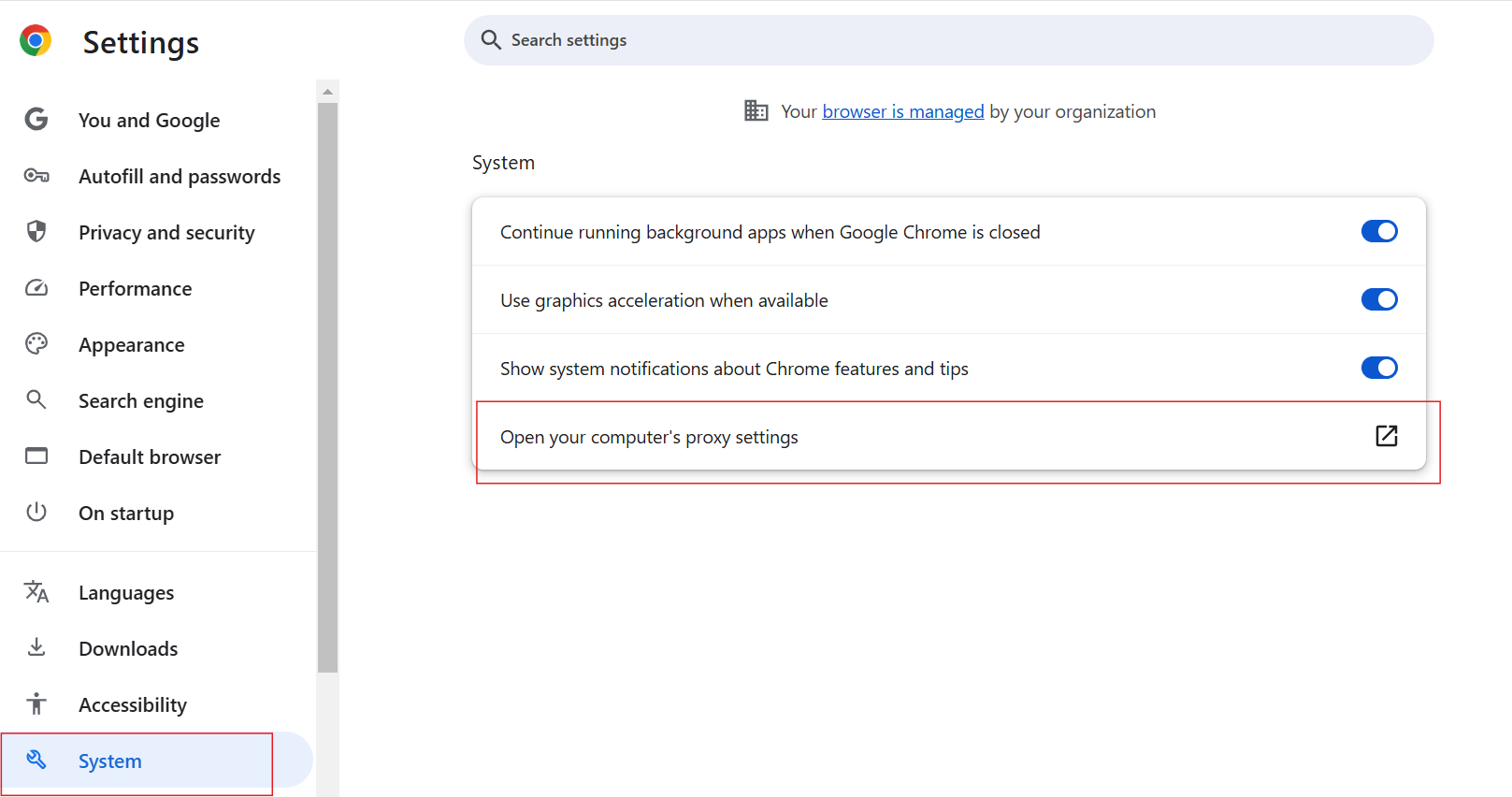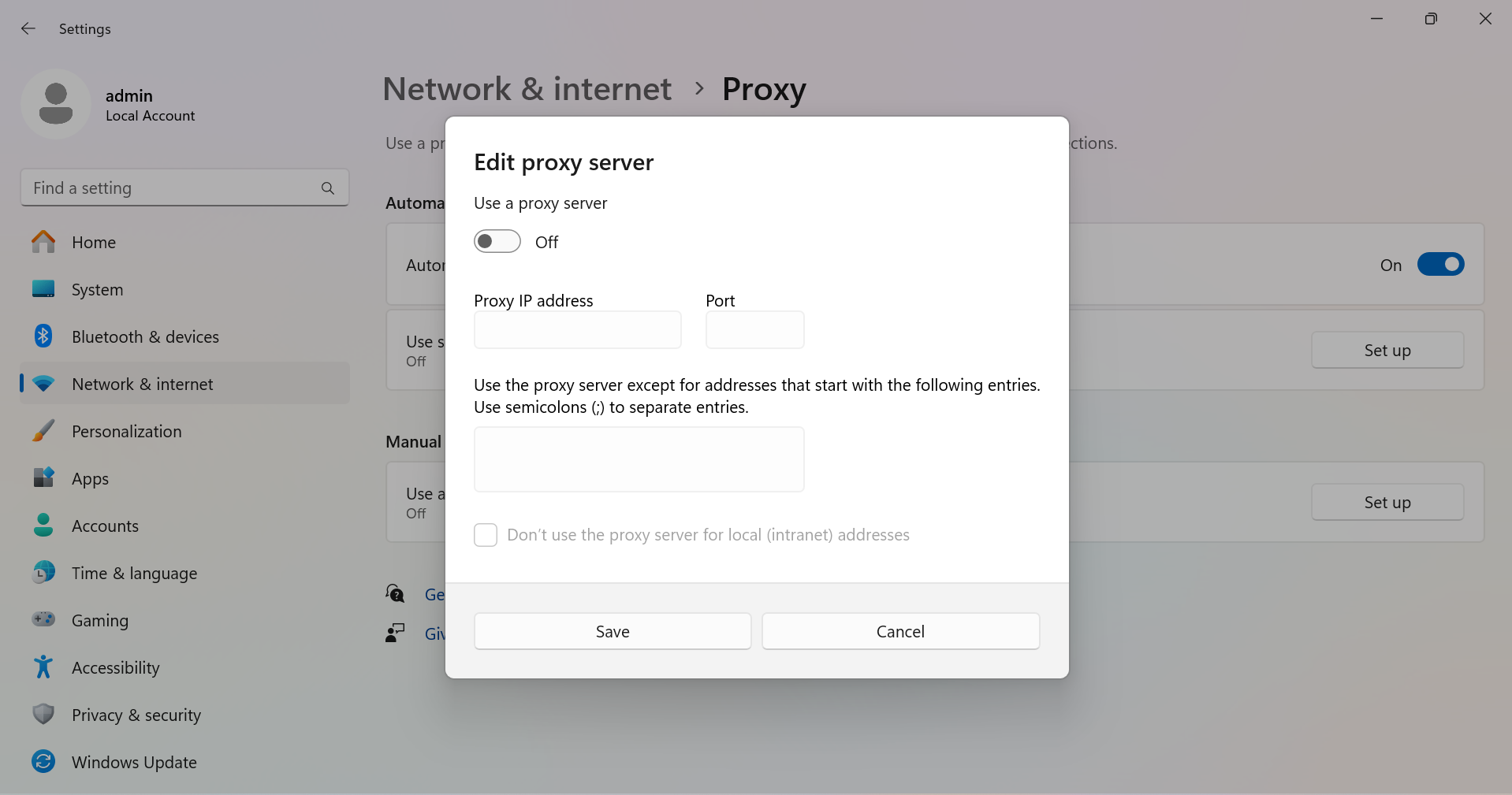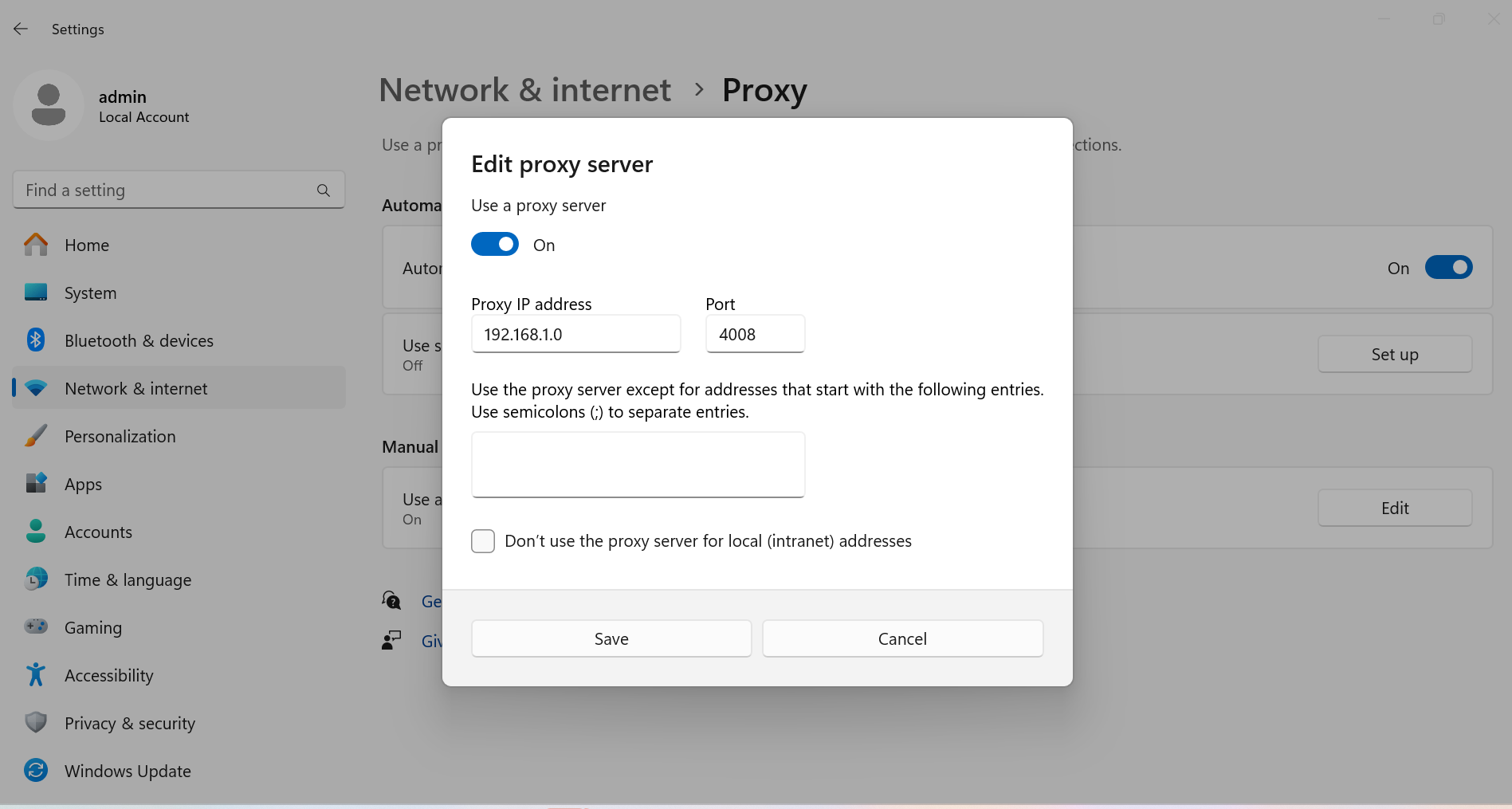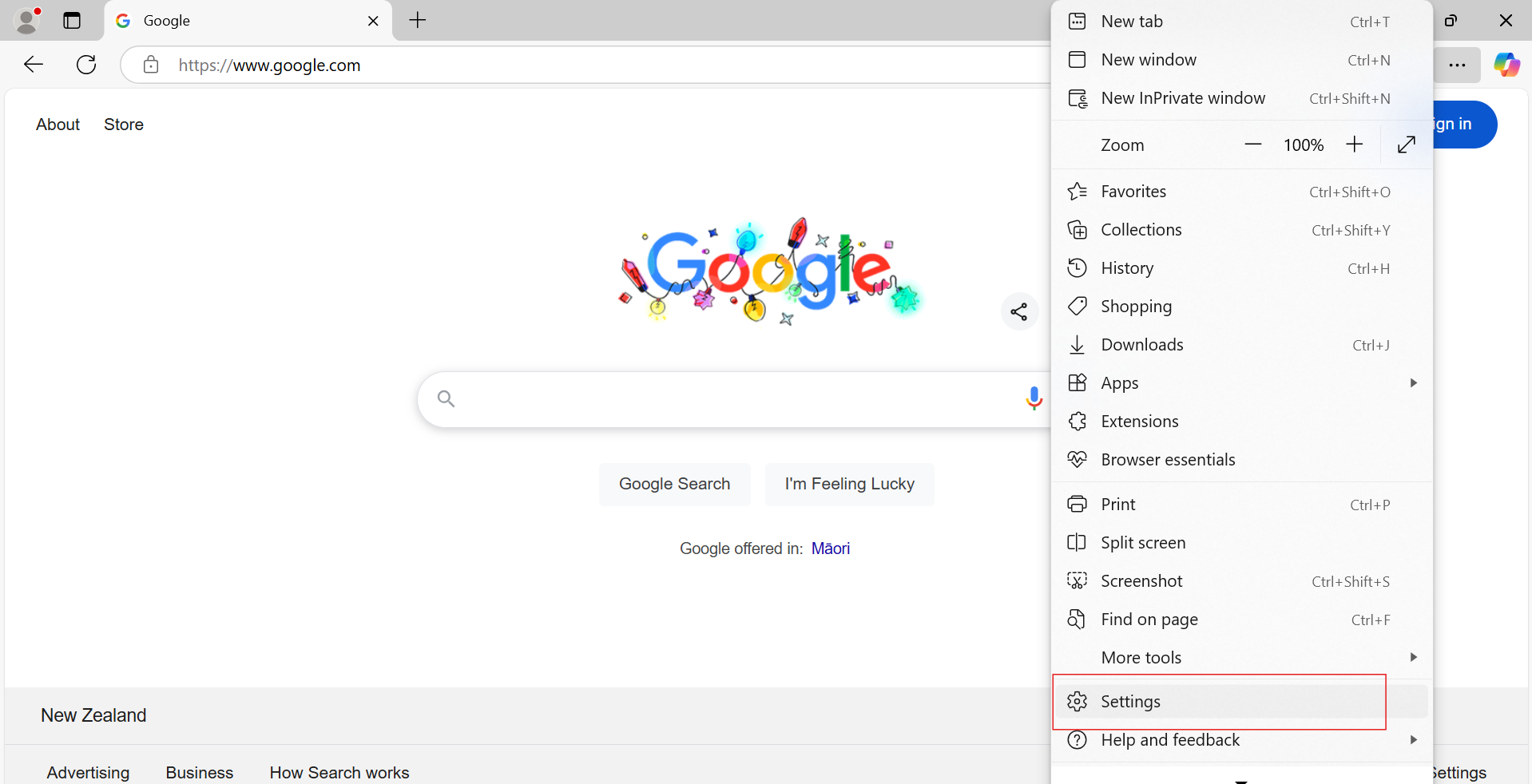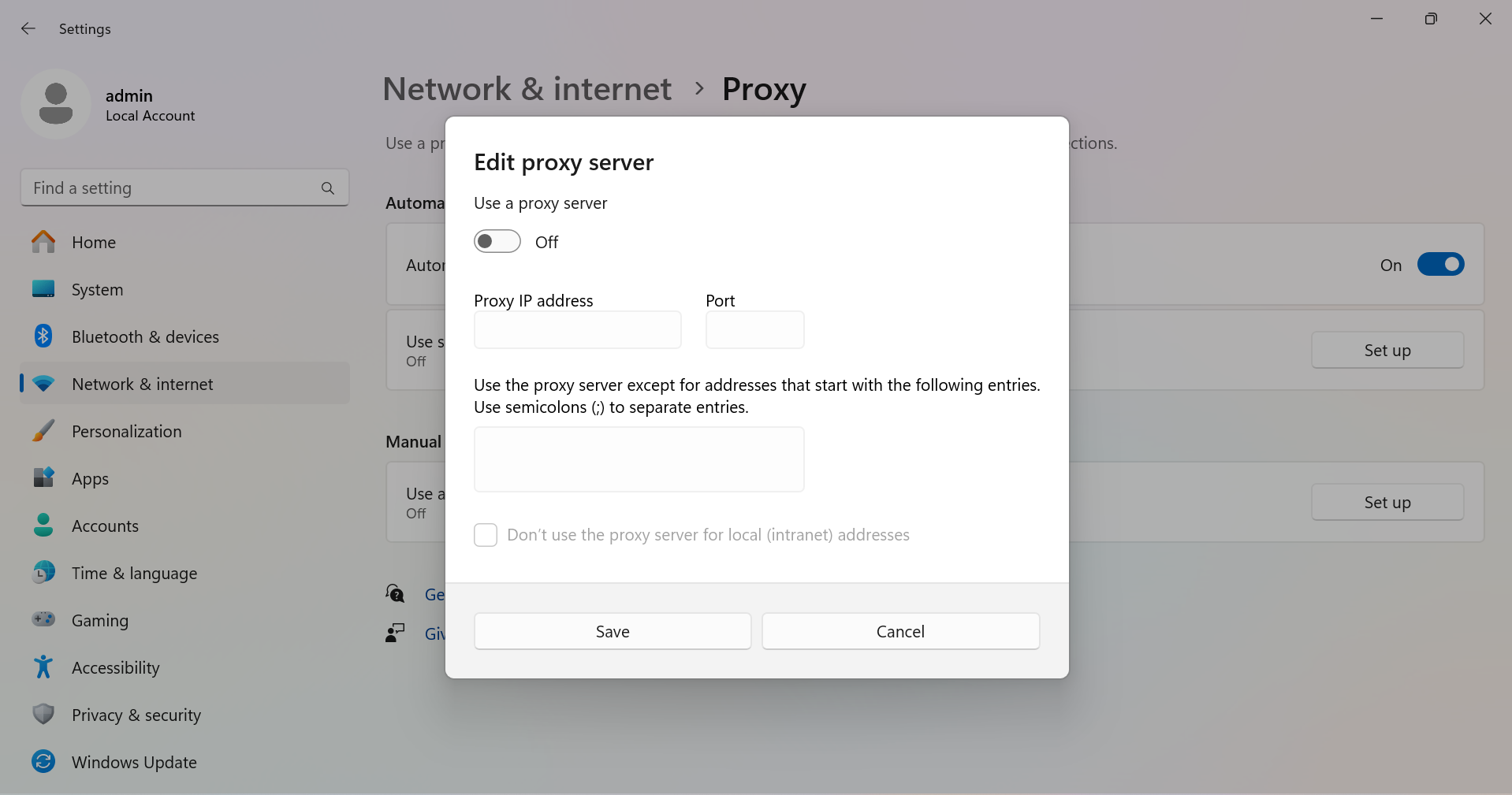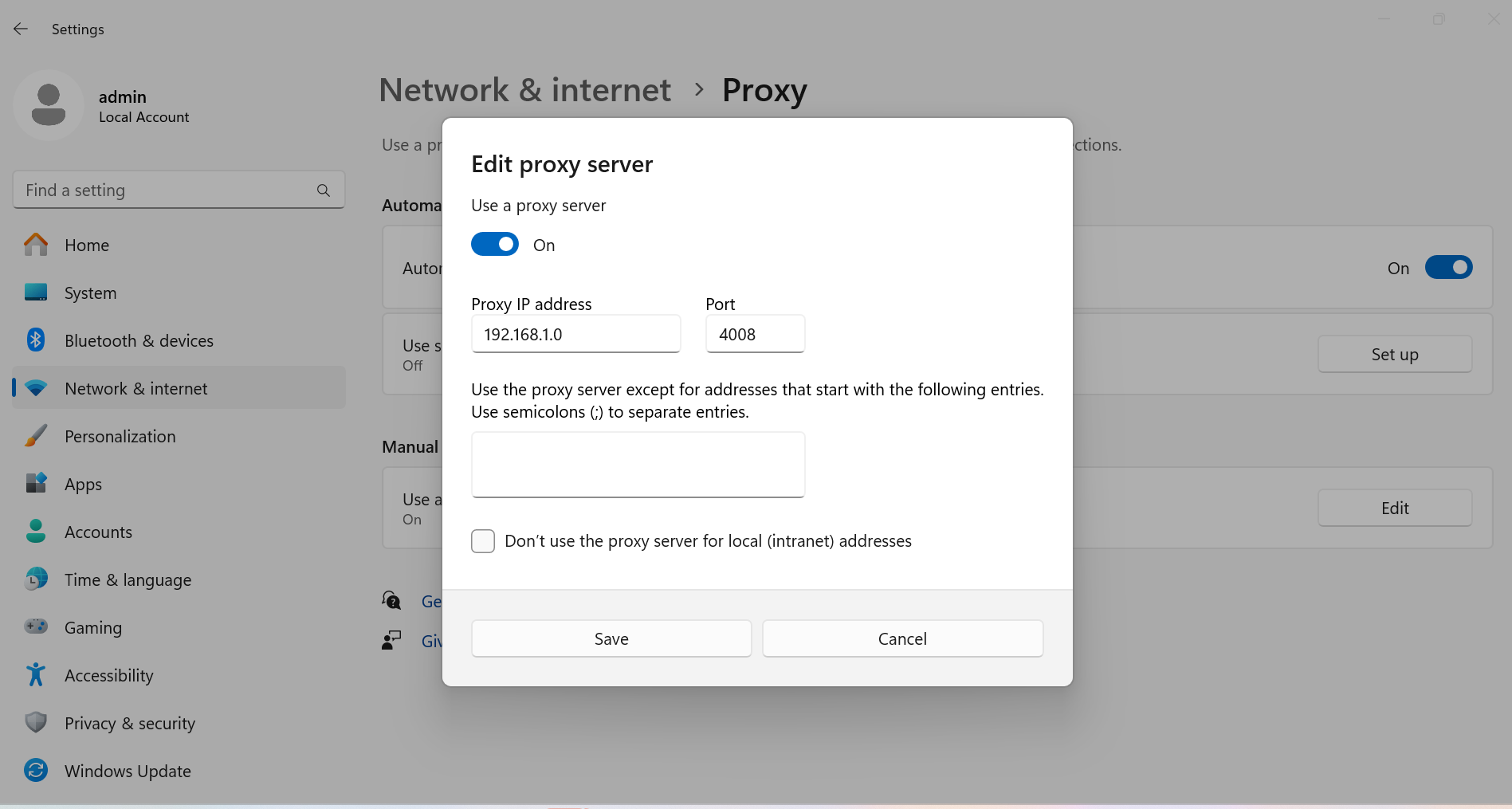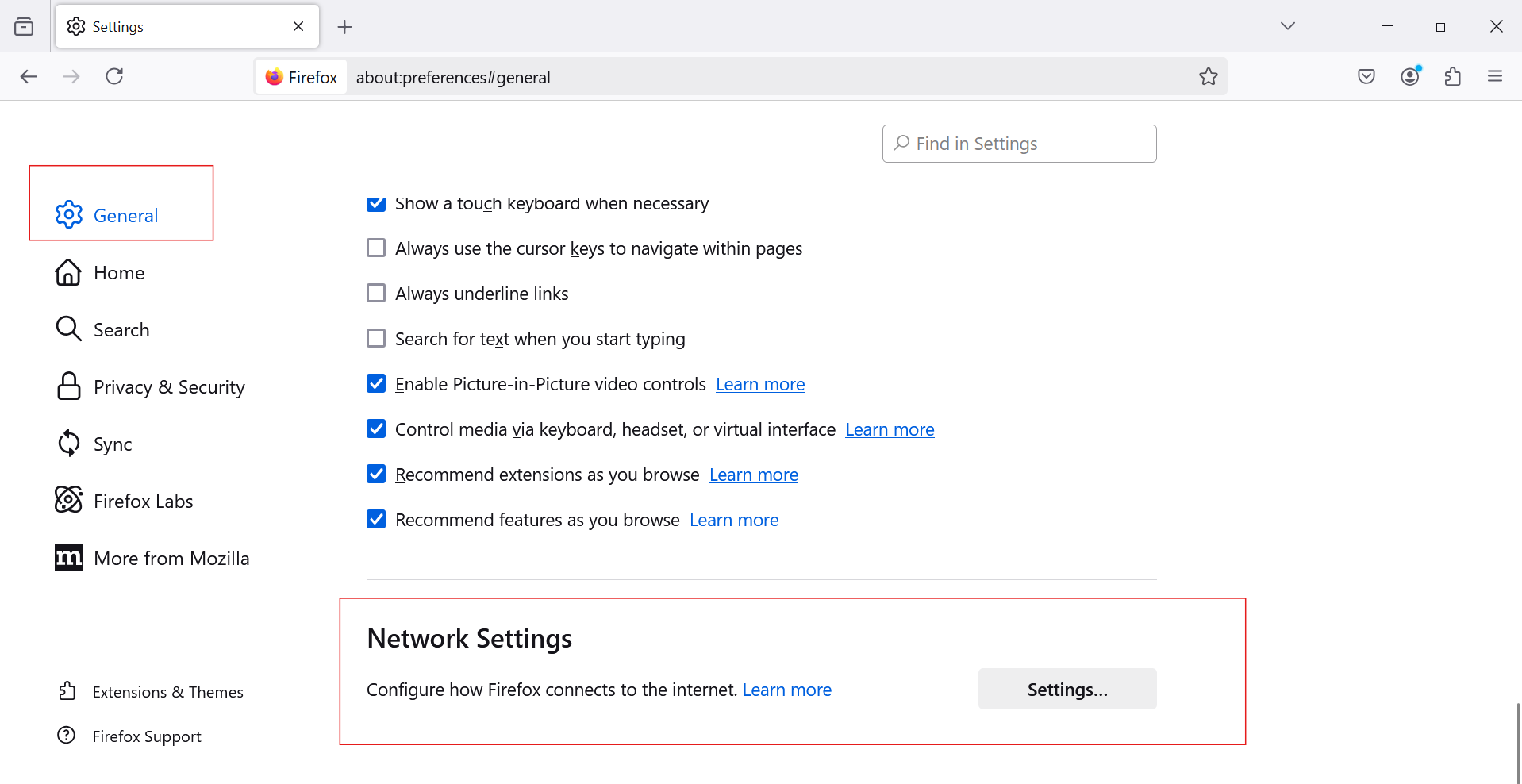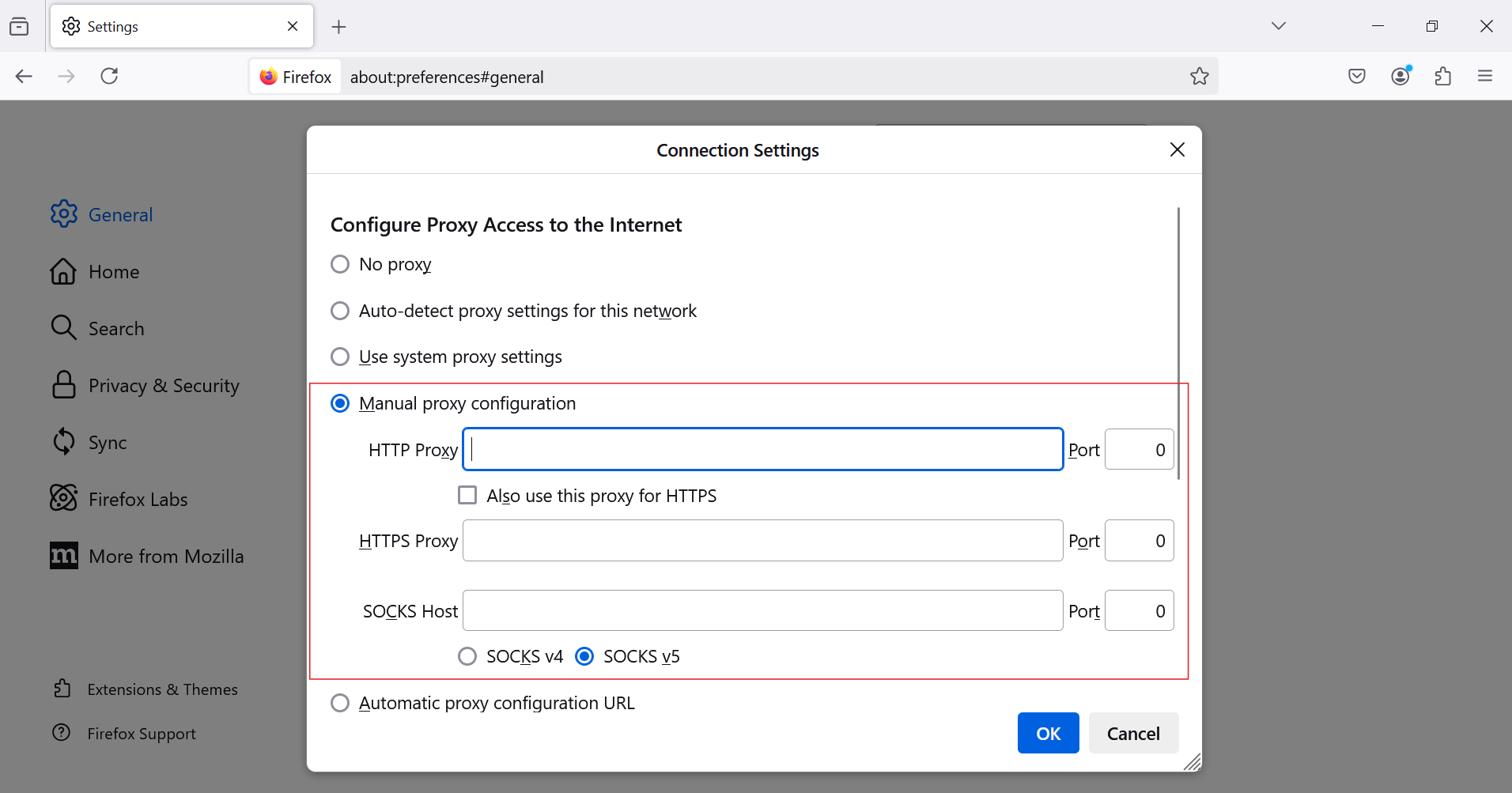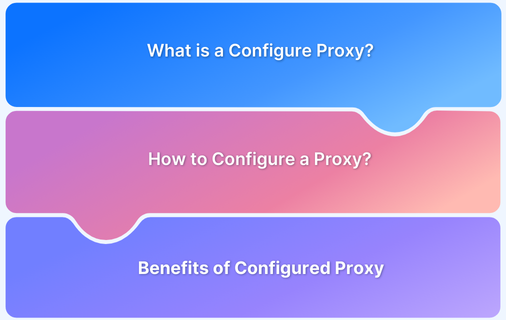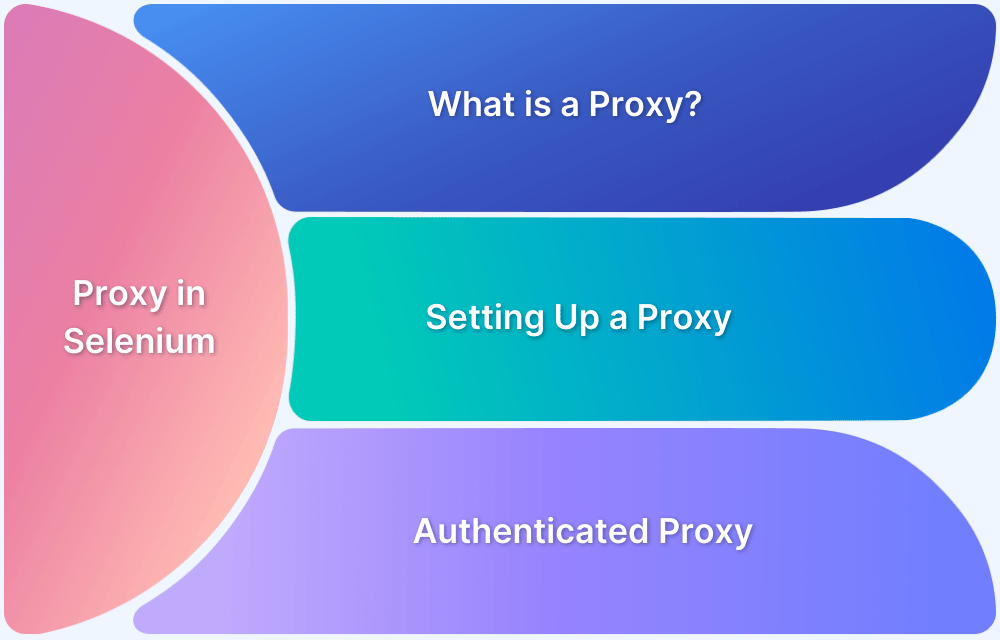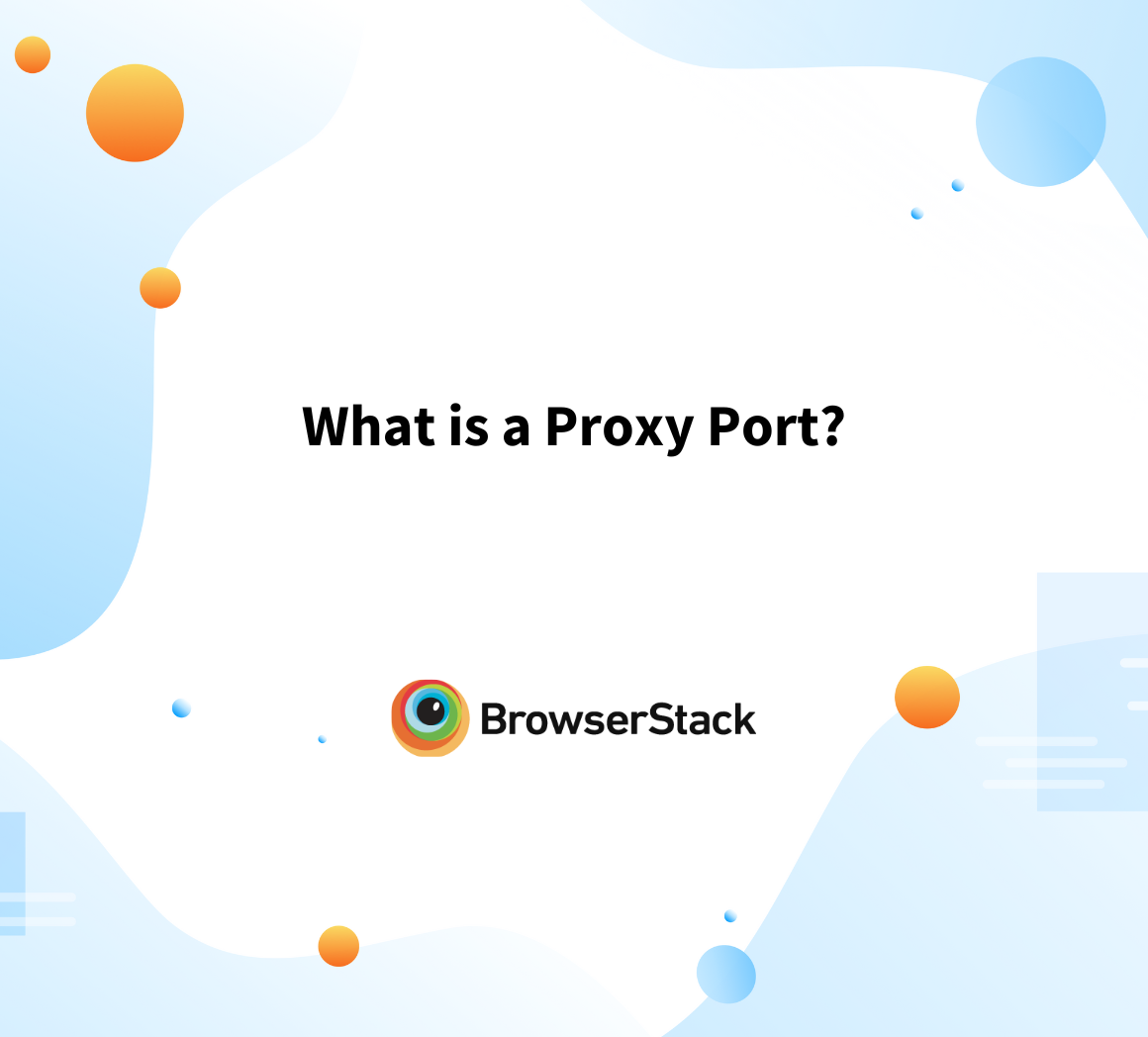How to set up a Proxy Server on your LAN
By Sandra Felice, Community Contributor - January 3, 2025
A proxy server helps improve security, manage network traffic, and monitor usage. Setting up a proxy server on your Local Area Network (LAN) can benefit multiple devices, ensuring better control and privacy.
This article will explain how to set up a proxy server on your LAN and configure it for popular browsers like Chrome, Microsoft Edge, and Firefox.
How to Set Up a Proxy Server on Your LAN
Windows 10 automatically detects and configures proxy settings by default. However, you can also set them up manually. The most common method is to use a script provided by your organization’s network administrator. You can also configure an automatic setup script if needed.
Read More: What does Configure Proxy Mean?
Here is a step-by-step guide on how to set up a proxy server in Windows and popular web browsers.
For Chrome in Windows
Follow these simple steps to set up a proxy server in Chrome:
1. Open Chrome and click the three-dot menu at the top right.
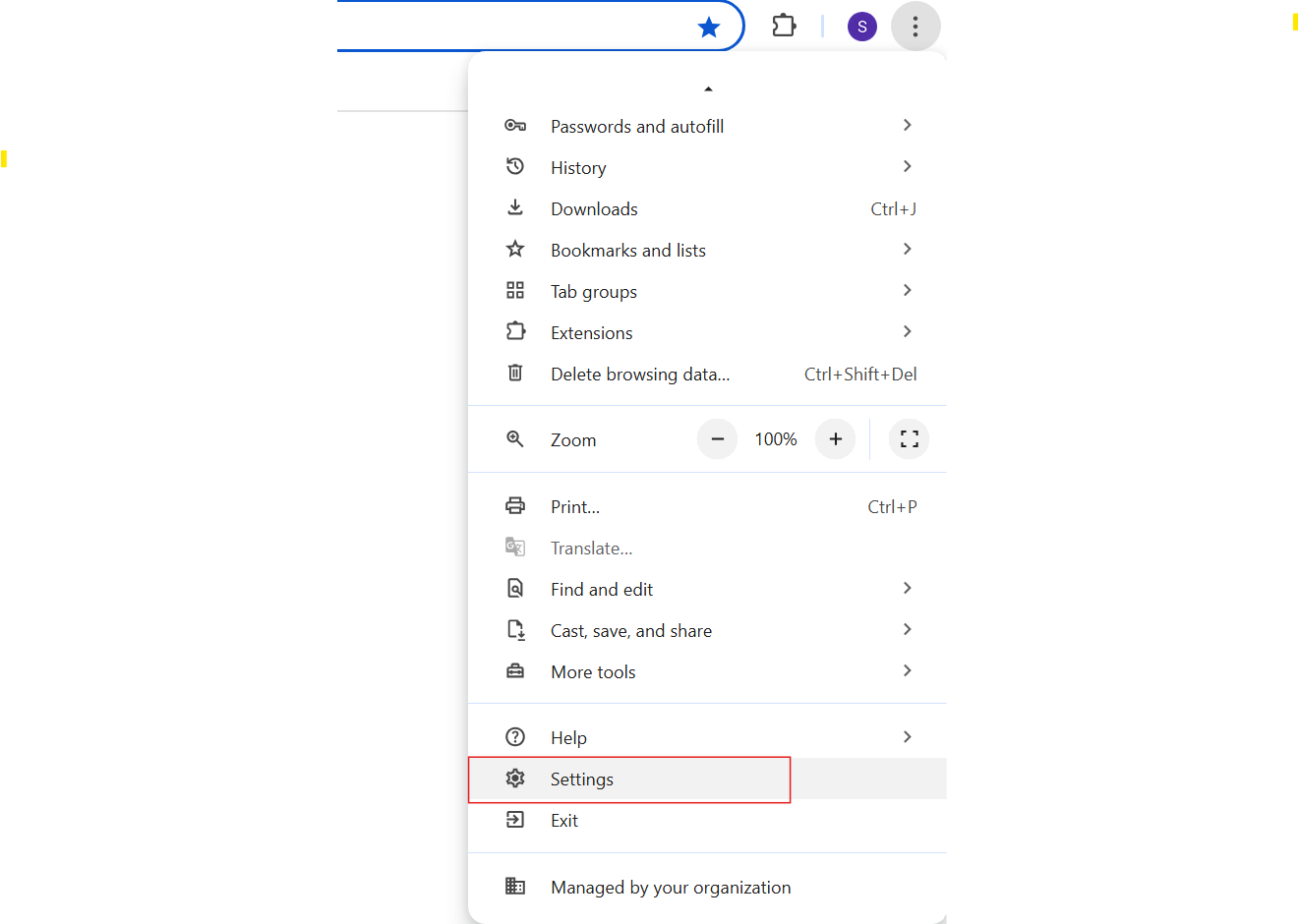
2. Go to Settings > System > Open your computer’s proxy settings.
3. Turn On Manual proxy setup.
4. Enter the Proxy Server IP Address & Port Number, then click Save.
5. Restart Chrome to apply the settings.
For Microsoft Edge in Windows
Steps to configure proxy server in Microsoft Edge:
1. Open Edge and click on the three-dot menu at the top right.
2. Go to Settings > System and Performance > Open your computer’s proxy settings.
3. Turn on Manual proxy setup.
4. Enter the Proxy IP Address & Port Number, then click Save.
5. Restart Edge to activate the changes.
For Firefox in Windows
To set up a proxy server in Firefox:
1. Open Firefox and go to Settings > General.
2. Scroll to the Network Settings section & click Settings.
3. Select Manual proxy configuration.
4. Enter the Proxy IP Address & Port Number.
5. Click OK.
6. Restart Firefox to complete the setup.
Cross-Browser Testing of Proxy Server on Real Devices
Once your proxy server is set up, you need to test it across different browsers and devices to ensure everything works correctly. This helps identify issues like blocked websites, loading errors, or connection failures on specific browsers.
Manually testing your proxy server on different devices can be time-consuming. This is where BrowserStack comes in. BrowserStack is a cloud-based platform that lets you test your websites and proxy configurations on real devices and browsers without needing physical hardware.
With BrowserStack Live, you can:
- Test on real browsers like Chrome, Edge, and Firefox.
- Check performance on mobile and desktop devices.
- Debug issues quickly with developer tools.
Conclusion
Setting up a proxy server on your LAN is an effective way to manage network traffic, enhance privacy, and improve security. Configuring proxy settings for browsers like Chrome, Edge, and Firefox is simple and can be done in just a few steps.
To ensure the proxy server works seamlessly across different browsers and devices, tools like BrowserStack make testing easier and more efficient. With proper setup and thorough testing, you can achieve a secure and reliable network for all your devices.