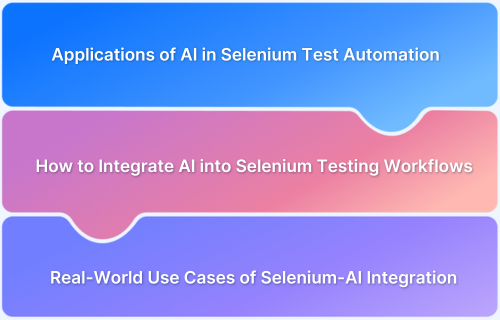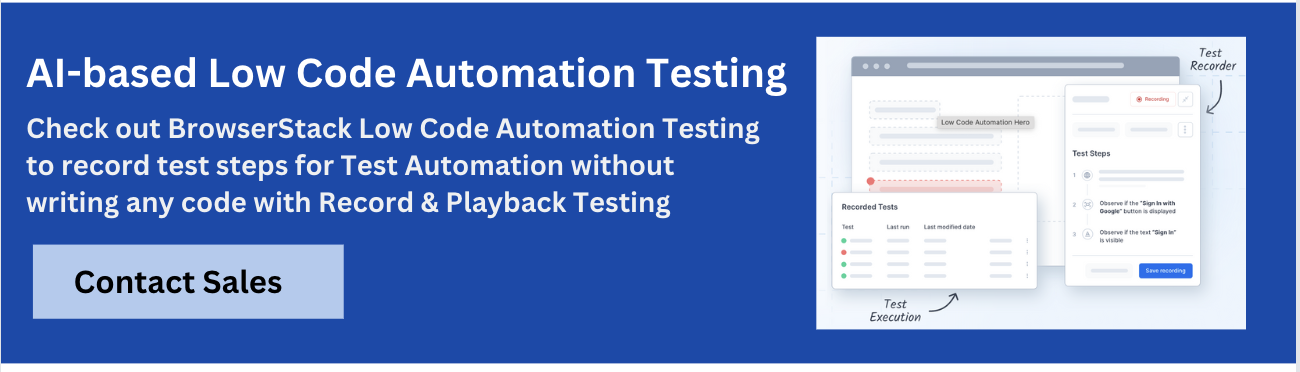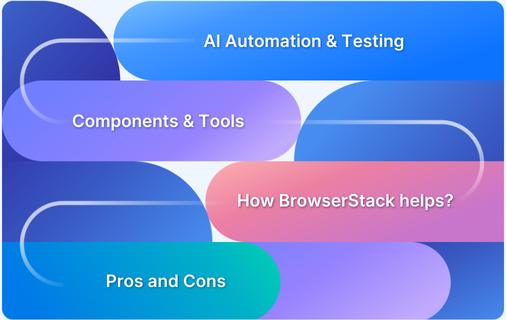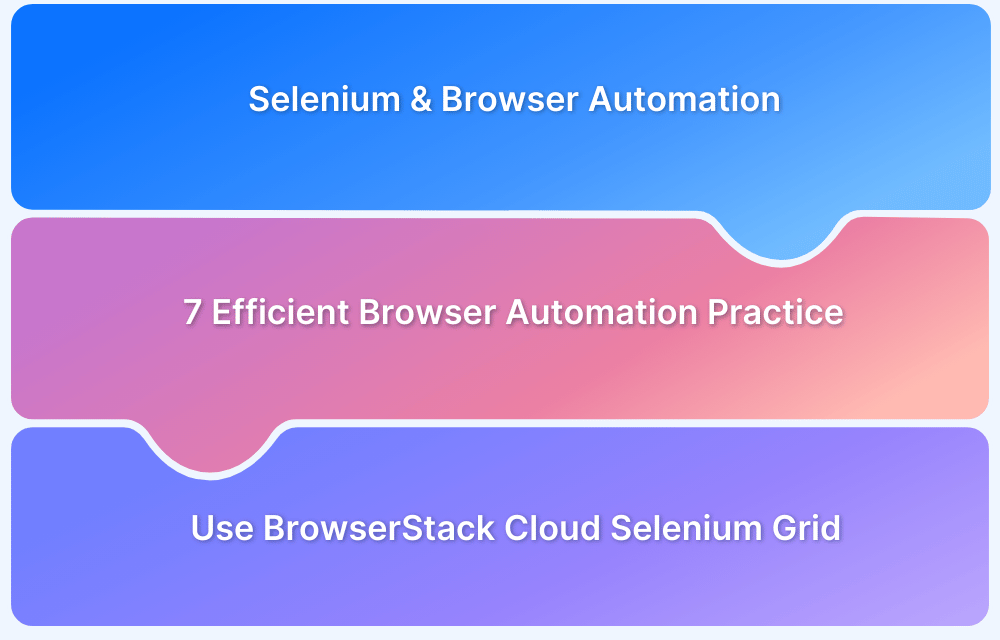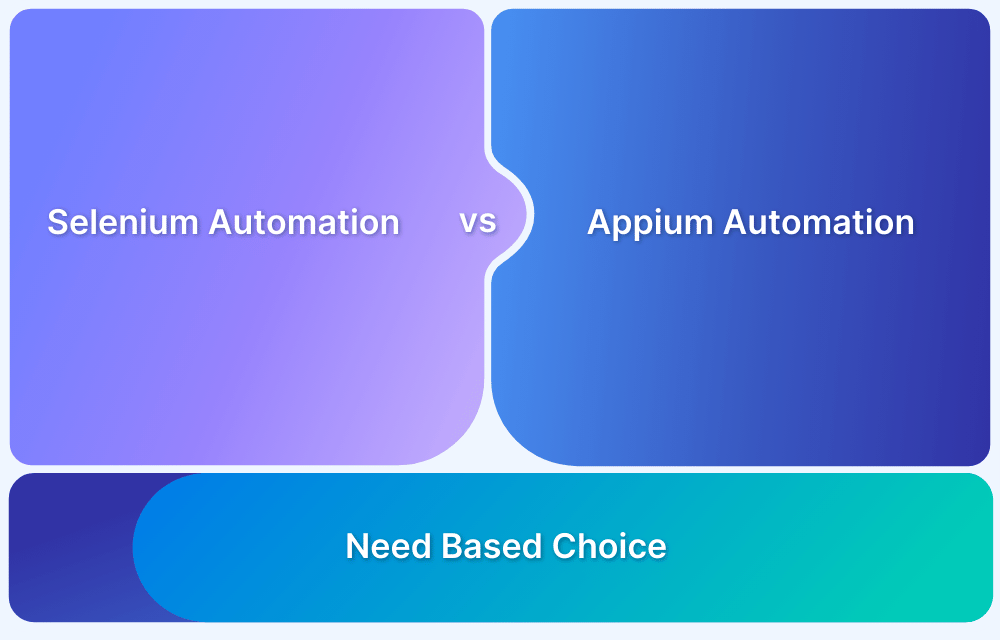Artificial Intelligence (AI) transforms software test automation by enhancing efficiency and reducing manual effort. When integrated with Selenium, AI-powered testing can optimize test execution, identify patterns, and improve accuracy through machine learning algorithms.
This article explores how AI enhances Selenium for smarter and more reliable test automation.
Levels in AI
AI is growing rapidly with great potential. They are categorized into three levels at present:
- Artificial Narrow Intelligence
- Artificial General Intelligence
- Artificial Super Intelligence
1. Artificial Narrow Intelligence (ANI): Also known as weak AI, ANI is designed for specific tasks and cannot function beyond its programming. Examples include AI chess programs, virtual assistants like Siri and Alexa, and self-driving cars.
2. Artificial General Intelligence (AGI): AGI can think and make decisions like humans, understanding and solving complex problems across domains. It remains theoretical, with potential applications like solving advanced physics problems, diagnosing diseases, and creating scientific theories.
3. Artificial Super Intelligence (ASI): A hypothetical AI surpassing human intelligence in every aspect, including creativity and problem-solving. While promising, ASI raises concerns about potential risks to human existence.
Read More: AI Automation and Testing
Selenium with AI
Selenium is an excellent tool for automating web applications, but maintenance of the test scripts is tiresome as the applications are modified daily. The scope of AI is where it makes Selenium simpler to maintain and more robust.
Machine Learning (ML) suggests algorithms for learning from test results, code shifts, and user interactions. This makes Selenium AI testing possible to advance over time, ensuring that the tests become more intelligent and efficient.
Also Read: Getting Started with Website Test Automation
Applications of AI in Selenium Test Automation
Below are the key applications of AI in Selenium test automation:
- Self-Healing Locators: Selenium AI can recognize elements based on visual patterns, even if the attributes change. Selenium AI analyzes the changes in UI by modifying the locators automatically. This is very helpful in applications where locators are changed constantly.
- Visual Testing: Selenium AI captures images from an application and compares them with the original image to identify any modifications in the application or UI. It helps by comparing button or text alignment issues, height or width changes, etc. This is very helpful when a design-level update is made in the application.
- Smart Test Case Generation: Selenium AI automatically creates optimized test cases based on application behavior, historical data, and user activity. AI scans the application using machine learning to understand UI components, user flows, and functionalities. It is easy to maintain without spending hours fixing broken tests.
Read More: Relative Locators in Selenium
What are the Benefits of Using AI with Selenium?
AI is transforming Selenium test automation to perform faster and better, making it smarter and more reliable.
- AI with Selenium reduces flaky tests.
- It eliminates the effort of manual script updating.
- Selenium AI increases the test stability.
- Helps with faster test case creation
- Selenium AI ensures better coverage of real user flows.
- With Selenium AI, human efforts are reduced.
Also Read: How to avoid Flaky Tests: Methods
How to Integrate AI into Selenium Testing Workflows
Integration of Selenium with AI can enhance the test automation process by making it efficient, self-healing, and optimized.
There are different ways to integrate Selenium with AI.
Using AI-Powered Libraries in Java
Selenium cannot identify UI bugs like image breaks or alignment issues. However, with Selenium AI, we can more efficiently determine those UI bugs. Many AI-powered libraries in Java can be integrated with Selenium. One such library is OpenCV.
OpenCV (Open Source Computer Vision Library) incorporates AI-powered pattern recognition to identify UI changes or inconsistencies.
How to use OpenCV?
Here are the steps how to use OpenCV:
- Install OpenCV and integrate it with Selenium WebDriver.
- Load the OpenCV Native Library in the Java class.
- Capture a screenshot of the webpage with Selenium WebDriver.
import org.openqa.selenium.WebDriver; import org.openqa.selenium.chrome.ChromeDriver; import org.openqa.selenium.OutputType; import org.openqa.selenium.TakesScreenshot; import java.io.File; import java.io.IOException; import org.apache.commons.io.FileUtils; public class CaptureScreenshot { public static void main(String[] args) throws IOException { //Path to the Chromedriver System.setProperty("webdriver.chrome.driver", "/usr/local/bin/chromedriver"); WebDriver driver = new ChromeDriver(); // Open test URL driver.get("https://www.browserstack.com/"); // Take screenshot File screenshot = ((TakesScreenshot) driver).getScreenshotAs(OutputType.FILE); FileUtils.copyFile(screenshot, new File("screenshots/actual.png")); System.out.println("Screenshot captured!"); driver.quit(); } }
- Compare the captured screenshot against a baseline image to identify the differences between the original and baseline images.
import org.opencv.core.*; import org.opencv.imgcodecs.Imgcodecs; import org.opencv.imgproc.Imgproc; public class ImageComparison { static { System.loadLibrary(Core.NATIVE_LIBRARY_NAME); } public static void main(String[] args) { Mat img1 = Imgcodecs.imread("screenshots/baseline.png"); Mat img2 = Imgcodecs.imread("screenshots/actual.png"); Mat diff = new Mat(); Core.absdiff(img1, img2, diff); Imgcodecs.imwrite("difference.png", diff); // Save diff image System.out.println("Image comparison completed!"); } }
Leveraging AI Tools for Test Automation
With the help of AI, automating the test cases has been made easier. By leveraging AI tools, we can reduce manual tasks. One such tool is BrowserStack Automate for Self-Healing Locators.
Below is an overview of how BrowserStack Automate helps in test automation
BrowserStack Automate for Self-Healing Locators
Selenium tests are disrupted by changes such as new element IDs or new XPaths. Self-healing AI locators can identify and fix broken selectors on their own.
To activate AI locators in BrowserStack Automate, integrate it with Selenium.
import org.openqa.selenium.WebDriver; import org.openqa.selenium.remote.DesiredCapabilities; import org.openqa.selenium.remote.RemoteWebDriver; import java.net.URL; public class BrowserStackTest { public static final String USERNAME = "your_browserstack_username"; // Replace with your BrowserStack username public static final String ACCESS_KEY = "your_browserstack_access_key"; // Replace with your Access Key public static final String BROWSERSTACK_URL = "https://" + USERNAME + ":" + ACCESS_KEY + "@hub-cloud.browserstack.com/wd/hub"; public static void main(String[] args) throws Exception { // Set capabilities DesiredCapabilities caps = new DesiredCapabilities(); caps.setCapability("browser", "Chrome"); // Choose browser (Chrome, Firefox, Edge, etc.) caps.setCapability("browser_version", "latest"); caps.setCapability("os", "Windows"); caps.setCapability("os_version", "10"); caps.setCapability("name", "BrowserStack Test Example"); // Test Name caps.setCapability("build", "Build_1"); // Optional: Specify build name // Initialize remote WebDriver using BrowserStack WebDriver driver = new RemoteWebDriver(new URL(BROWSERSTACK_URL), caps); // Open a website and get title driver.get("https://browserstack.com"); System.out.println("Page Title: " + driver.getTitle()); // Close browser driver.quit(); } }
With these changes, the test is less prone to failure because AI remaps locators during the test’s execution.
Using BrowserStack Low Code Tool
Based on the application’s behavior, BrowserStack Low Code AI generates the test cases. It helps non-technical people automate the flow without writing scripts
Use code-free automation powered by AI to record test cases. AI learns and adapts test steps according to UI changes. Ensure to have an account for BrowserStack Low Code and BrowserStack SDK installed.
import org.openqa.selenium.WebDriver; import org.openqa.selenium.WebElement; import org.openqa.selenium.By; import org.openqa.selenium.remote.RemoteWebDriver; import org.openqa.selenium.remote.DesiredCapabilities; import java.net.URL; public class BrowserStackLowCodeTest { public static final String USERNAME = "your_browserstack_username"; public static final String ACCESS_KEY = "your_browserstack_access_key"; public static final String BROWSERSTACK_URL = "https://" + USERNAME + ":" + ACCESS_KEY + "@hub-cloud.browserstack.com/wd/hub"; public static void main(String[] args) throws Exception { // Setup capabilities DesiredCapabilities caps = new DesiredCapabilities(); caps.setCapability("browser", "Chrome"); caps.setCapability("browser_version", "latest"); caps.setCapability("os", "Windows"); caps.setCapability("os_version", "10"); // Launch BrowserStack Remote WebDriver WebDriver driver = new RemoteWebDriver(new URL(BROWSERSTACK_URL), caps); // Open website (recorded test step) driver.get("https://browserStack.com"); // Click a button (recorded) WebElement button = driver.findElement(By.id("signupModalProductButton")); button.click(); // Close browser driver.quit(); } }
Incorporating Self-Healing AI Frameworks
Traditional Selenium automation relies on static locators (XPath, CSS selectors, etc.) to interact with web elements. However, UI changes such as modified element attributes often cause test failures due to broken locators.
AI-driven self-healing frameworks like Healenium, AI4Selenium, and BrowserStack Automate help mitigate this issue using machine learning and pattern recognition. These tools detect changes and suggest improved locators, ensuring better test maintenance.
Healenium (Self-Healing for Selenium)
Healenium automatically detects broken locators and self-heals them without manual updates. It helps fix broken locators in Selenium by scripting self-healing AI-powered UI test automation. If a locator fails, instead of the test failing when the UI changes, Healenium dynamically finds it and repairs it, which reduces manual maintenance.
To integrate Healenium with Selenium,
1. Add Healenium Dependencies:
In the pom.xml file, add the below dependency.
<dependency> <groupId>com.epam.healenium</groupId> <artifactId>healenium-web</artifactId> <version>3.1.0</version> </dependency>
2. Set up Healenium with the WebDriver.
import com.epam.healenium.SelfHealingDriver; import org.openqa.selenium.By; import org.openqa.selenium.WebDriver; import org.openqa.selenium.WebElement; import org.openqa.selenium.chrome.ChromeDriver; import com.epam.healenium.annotation.DisableHealing; public class HealeniumExample { public static void main(String[] args) { // Set up regular Selenium WebDriver System.setProperty("webdriver.chrome.driver", "path/to/chromedriver"); WebDriver delegate = new ChromeDriver(); // Wrap the WebDriver with Healenium SelfHealingDriver WebDriver driver = SelfHealingDriver.create(delegate); // Open the website driver.get("https://example.com"); // Find an element with Healenium self-healing WebElement button = driver.findElement(By.id("submit")); button.click(); // Disable healing for a specific element @DisableHealing WebElement staticElement = driver.findElement(By.id("staticElement")); // Close the browser driver.quit(); } }
AI4Selenium (AI-Powered Test Automation)
AI4Selenium improves Selenium by predicting test failures and generating self-healing scripts. It also minimizes flakiness in test cases and their maintenance through automatic updates to locators with UI changes.
Steps to Integrate AI4Selenium
1. Install AI4Selenium Dependencies
<dependency> <groupId>com.ai4s</groupId> <artifactId>ai4selenium</artifactId> <version>1.0.0</version> </dependency>
2. Add AI4Selenium to the test script.
import org.openqa.selenium.WebDriver; import org.openqa.selenium.WebElement; import org.openqa.selenium.By; import org.openqa.selenium.chrome.ChromeDriver; import com.ai4s.AI4Selenium; public class AI4SeleniumWithBrowserStackExample { public static void main(String[] args) { // Set up Selenium WebDriver (ensure you have the right path to your chromedriver) System.setProperty("webdriver.chrome.driver", "path/to/chromedriver"); WebDriver driver = new ChromeDriver(); // Initialize AI4Selenium with WebDriver AI4Selenium ai4selenium = new AI4Selenium(driver); // Navigate to BrowserStack website driver.get(https://www.browserstack.com/"); // Use AI4Selenium to find the login button (dynamic locator) WebElement loginButton = ai4selenium.findElement(By.xpath("//a[contains(text(), 'Login')]")); loginButton.click(); // Use AI4Selenium to find the email input field (dynamic locator) WebElement emailInput = ai4selenium.findElement(By.id("user_email")); emailInput.sendKeys("abc@gmail.com"); // Use AI4Selenium to find the password input field (dynamic locator) WebElement passwordInput = ai4selenium.findElement(By.id("user_password")); passwordInput.sendKeys("your-password"); // Find and click the submit button (dynamic locator) WebElement submitButton = ai4selenium.findElement(By.xpath("//button[@type='submit']")); submitButton.click(); // Close the browser after test driver.quit(); } }
AI for Test Data Generation
Manually creating test data is tedious and error-prone. Testing frameworks that rely on AI capabilities to generate synthetic, random, and edge-case test data can help achieve better test coverage.
With the Faker Java library, multiple test data can be generated.
import com.github.javafaker.Faker; public class TestDataGenerator { public static void main(String[] args) { Faker faker = new Faker(); System.out.println("Random Name: " + faker.name().fullName()); System.out.println("Random Email: " + faker.internet().emailAddress()); } }
Integrating Selenium Tests with AI-based Visual Testing Tools
AI-powered visual testing tools automate visual regression testing by detecting UI changes using computer vision and machine learning. They identify layout shifts, font inconsistencies, and pixel discrepancies caused by code updates.
Tools like Percy ensure that UI elements render correctly, helping developers catch visual defects early.
Refer here for Percy with Selenium Integration.
1. Install Percy
npm install -g @percy/cli
2. Set-up Percy with Selenium in Python.
from selenium import webdriver from percy import percy_snapshot driver = webdriver.Chrome() driver.get("https://browserstack.com") percy_snapshot(driver, "Home Page Screenshot") driver.quit()
What are the Real-World Use Cases of Selenium-AI Integration?
AI-powered Selenium automation has transformed the way software testing is conducted. Below are some real-world applications:
- Self-Healing Test Automation: AI can identify and adjust locators when UI changes in the Selenium script. This prevents test failures due to very minor changes in the UI.
- Smart Test Case Generation: AI can predict user stories and suggest high-priority test cases. They also analyze behavior patterns and historical defects to generate cases.
- Test Data Generation: Manual creation of test data is very tedious. Whereas AI can generate dynamic test data that is similar to real-world patterns
- AI-based visual regression testing: AI enriches Selenium-based visual regression testing by identifying UI discrepancies across different devices and browsers.
- Cross-Browser and Cross-Device Testing: AI can optimize Selenium scripts to run across multiple browsers and devices efficiently, which ensures compatibility.
What are the Best Practices for Selenium-AI Integration?
Below are some of the best practices to get the maximum exertion out of Selenium-AI.
- Choose AI-Driven Tools Wisely: Select tools based on specific testing needs, such as Healenium for self-healing locators, Percy for visual testing, and Tonic AI for test data generation.
- Use Self-Healing Locators: Leverage AI to detect and update broken locators, reducing test flakiness and improving reliability.
- Integrate AI with CI/CD Pipelines: Automate AI-based testing with Jenkins or GitHub Actions for continuous defect detection.
- Review and Optimize AI Models: Regularly assess AI outputs and fine-tune inputs to improve accuracy and performance.
Also Read: Top 20 AI Testing and Debugging Tool
Disadvantages of Using Selenium-AI
Incorporating AI with Selenium can yield quite a few benefits. However, it is not without some challenges, such as the following:
- High Initial Setup Cost: Completely new AI test frameworks require more tools and infrastructure, thus making initial investments very costly.
- Learning Curve:Specialized machine learning programming skills are required for AI-enabled testing, which is harder for traditional testers to adopt.
- False Positives in Visual Testing: AI may treat minute UI changes as failures, which can waste a lot of effort in debugging.
- Limited AI Decision Transparency: Most AI models function like a black box, making it difficult to explain why specific test cases were selected or modified.
- Compatibility Issues: Not every AI-based application will support all types of browsers, frameworks, or CI/CD systems.
Using BrowserStack Low Code Automation to Integrate AI with Selenium
BrowserStack’s Low Code Automation platform seamlessly overcomes several issues related to the integration of Selenium and AI.
- Reduce Setup Cost: BrowserStack eliminates expensive infrastructure as it provides a cloud-based platform.
- Easy Integration: AI integration is simple for non-technical team members because of the low-code requirement.
- High-Quality Date: BrowserStack’s real devices and browser infrastructure ensure high-quality data for AI model training.
- Low Maintenance: BrowserStack Low Code handles updates and maintenance, thus reducing the load on the team members.
- More Reliable Test Results: BrowserStack Low Code features, such as visual testing and flaky test detection, provide valid results with a reduced level of false positives and negatives.
- Cross-browser and cross-device testing: BrowserStack is one of the few platforms that provides comprehensive multi-device and multi-browser testing solutions.
- Scalability: BrowserStack infrastructure has no limitations when it comes to scaling for large, complex projects, meaning there is full coverage.
With BrowserStack Low Code Automation, organizations can effectively solve the issues associated with integrating Selenium and AI, which also leads to faster, more reliable test automation.
Useful Resources for Automation Testing in Selenium
Methods, Classes, and Commands
- Selenium Commands every Developer or Tester must know
- Selenium WebElement Commands
- Desired Capabilities in Selenium Webdriver
- Assert and Verify Methods in Selenium
- Understanding System setProperty in Selenium
- Select Class in Selenium : How to select a value in dropdown list?
- SendKeys in Selenium WebDriver
- getAttribute() method in Selenium: What, Why, and How to use
- How does Selenium isDisplayed() method work?
- findElement vs findElements in Selenium
- Types of Listeners in Selenium (with Code Examples)
- How to set Proxy in Firefox using Selenium WebDriver?
Configuration
- How to set up Selenium on Visual Studio
- How to configure Selenium in Eclipse
- Maven Dependency Management with Selenium
- How to Build and Execute Selenium Projects
XPath
- How to use XPath in Selenium?
- How to find element by XPath in Selenium with Example
- Top Chrome Extensions to find Xpath in Selenium
Locators and Selectors
- Locators in Selenium: A Detailed Guide
- CSS Selector in Selenium: Locate Elements with Examples
- How to Create Object Repository in Selenium
Waits in Selenium
- Wait Commands in Selenium C and C#
- Selenium Wait Commands: Implicit, Explicit, and Fluent Wait
- Understanding Selenium Timeouts
- Understanding ExpectedConditions in Selenium
- Understanding Role of Thread.sleep() in Selenium
Frameworks in Selenium
- Data Driven Framework in Selenium
- Implementing a Keyword Driven Framework for Selenium: A Practical Guide
- Hybrid Framework in Selenium
Miscellaneous
- How to create Selenium test cases
- How to set Proxy in Selenium?
- Difference between Selenium Standalone server and Selenium server
- Exception Handling in Selenium WebDriver
- How to use JavascriptExecutor in Selenium
- How to run your first Selenium test script
- Parallel Testing with Selenium
Best Practices, Tips and Tricks
- Top 5 Challenges Faced During Automation Selenium Testing
- 5 Selenium tricks to make your life easier
- 6 Things to avoid when writing Selenium Test Scripts
- Best Practices for Selenium Test Automation
- Why you should pay attention to flaky Selenium tests
- How to start with Selenium Debugging
- How to make your Selenium test cases run faster
- How to upgrade from Selenium 3 to Selenium 4
- Why you should move your testing to a Selenium Cloud?
Design Patterns in Selenium: Page Object Model and Page Factory
- Design Patterns in Selenium
- Page Object Model and Page Factory in Selenium
- Page Object Model and Page Factory in Selenium C#
- Page Object Model in Selenium and JavaScript
- Page Object Model and Page Factory in Selenium Python
Action Class
- How to handle Action class in Selenium
- How to perform Mouse Hover Action in Selenium
- Understanding Click Command in Selenium
- How to perform Double Click in Selenium?
- How to Drag and Drop in Selenium?
- How to Scroll Down or Up using Selenium Webdriver
- How To verify Tooltip Using Selenium
TestNG and Selenium
- Database Testing using Selenium and TestNG
- How to use DataProvider in Selenium and TestNG?
- All about TestNG Listeners in Selenium
- How to run parallel test cases in TestNG
- How to use TestNG Reporter Log in Selenium: Tutorial
- Prioritizing tests in TestNG with Selenium
JUnit and Selenium
- Understanding JUnit assertions for Selenium Testing with Examples
- How to run JUnit Parameterized Test in Selenium
- How to write JUnit test cases
- JUnit Testing Tutorial: JUnit in Java
- How to create JUnit Test Suite? (with Examples)
Use Cases
- Handling Login Popups in Selenium WebDriver and Java
- How to Launch Browser in Selenium
- How to handle Alerts and Popups in Selenium?
- How to get Selenium to wait for a page to load
- How to Find Element by Text in Selenium: Tutorial
- How to Read/Write Excel Data using Apache POI Selenium
- How to handle Captcha in Selenium
- How to handle multiple windows in Selenium?
- How to handle Multiple Tabs in Selenium
- How to find broken links in Selenium
- How to handle Cookies in Selenium WebDriver
- How to handle iFrame in Selenium
- How to handle Web Tables in Selenium
- How To Validate Text in PDF Files Using Selenium Automation
- Get Current URL in Selenium using Python: Tutorial
Types of Testing with Selenium
- Different Testing Levels supported by Selenium
- How to perform UI Testing with Selenium
- Regression Testing with Selenium: Tutorial
- UI Automation using Python and Selenium: Tutorial
- How to Run Visual Tests with Selenium: Tutorial
- How to perform ETL Automation using Selenium
- Cross Browser Testing in Selenium : Tutorial
Conclusion
Integrating Selenium with AI has many benefits, as it empowers automation and increases its performance and efficiency. The growth of AI in test automation is massive, and new things are evolving every day.
However, there are a few concerns about the accuracy of test case selection and test execution. AI is just an assisting tool, and we should not rely on it completely. Even if it is bound to perform tasks, human effort is required to validate its accuracy.