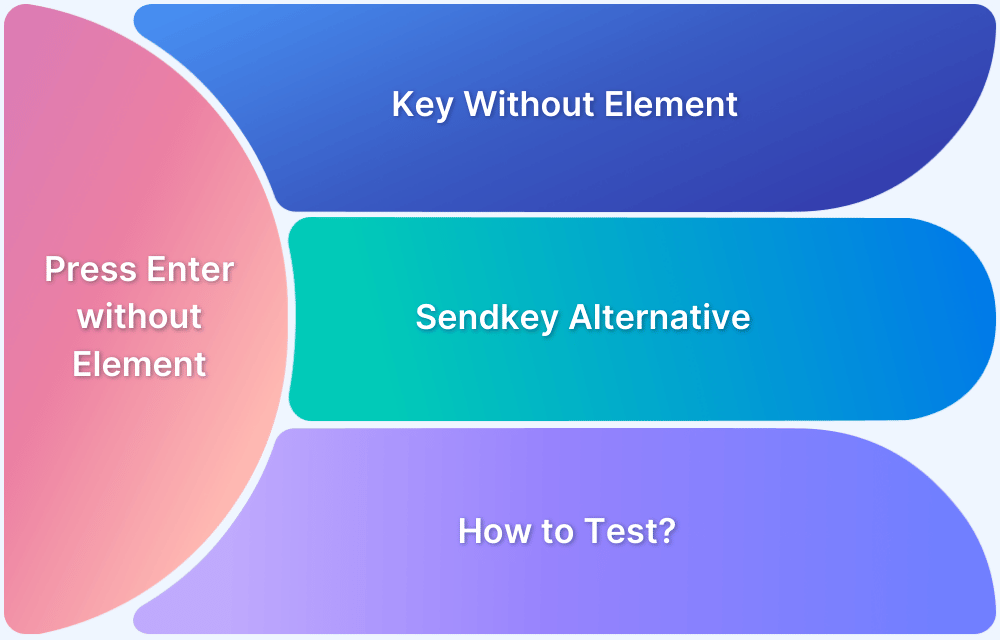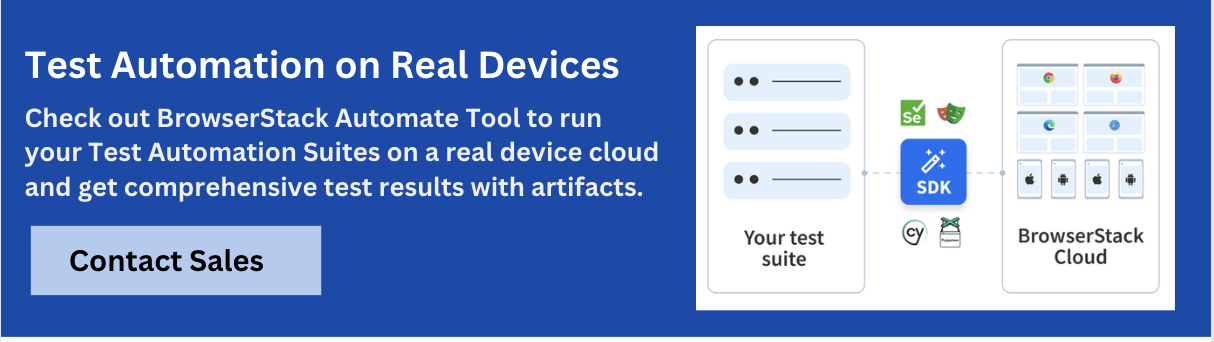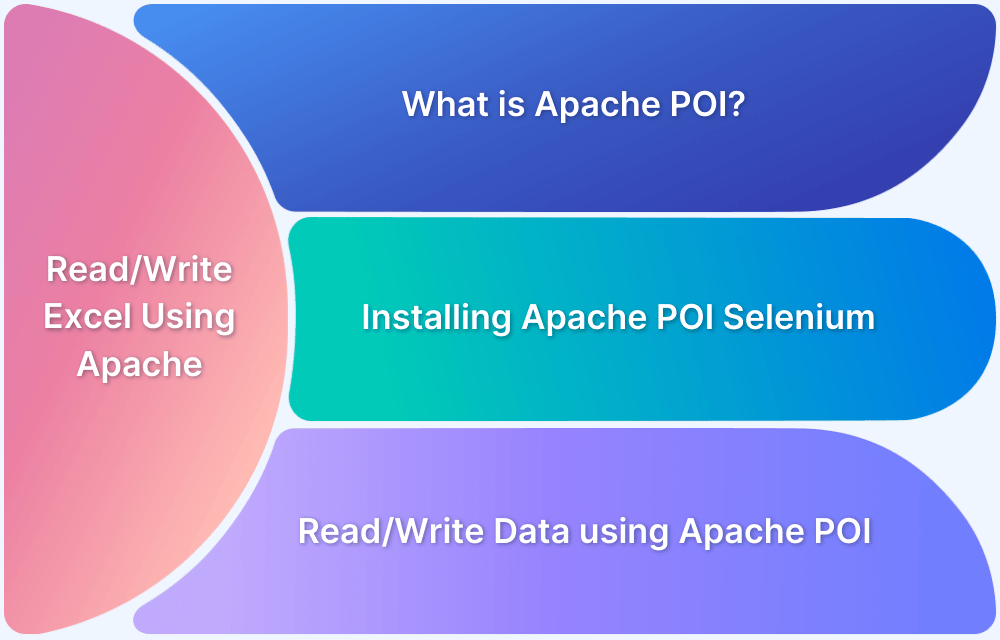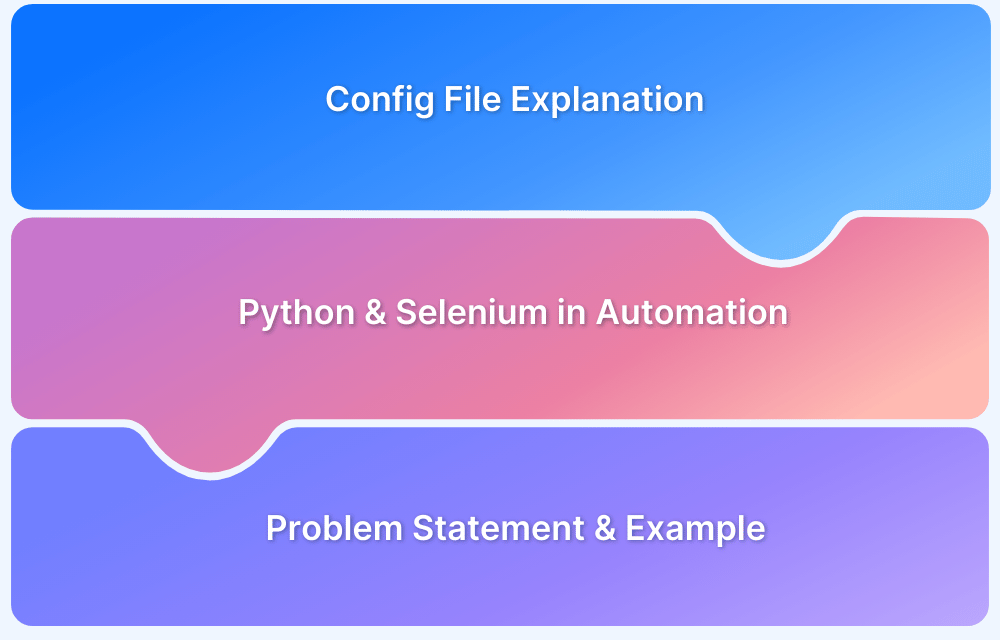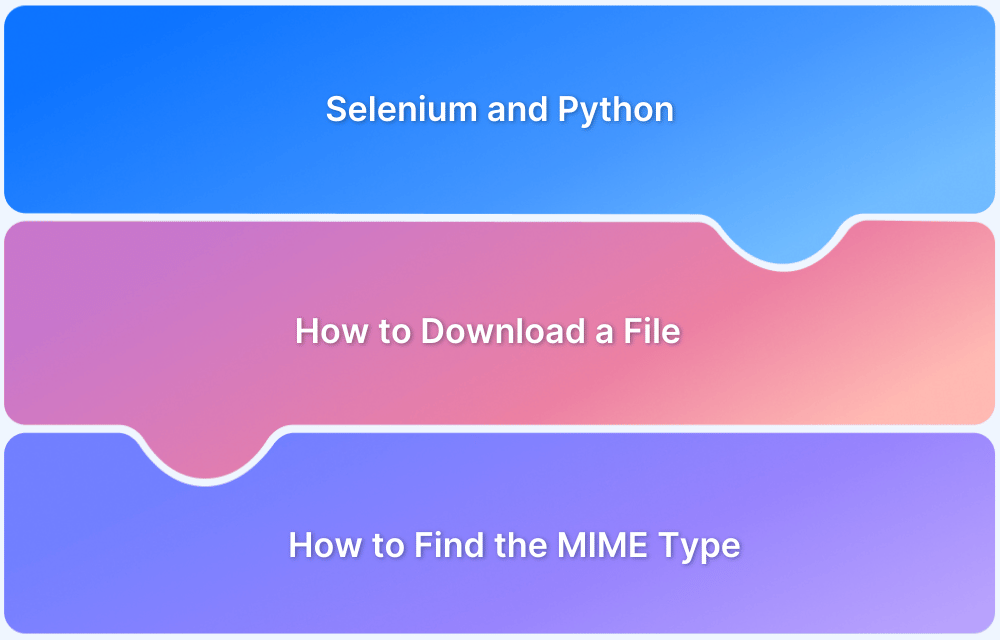Keys in Selenium are useful when there is a need to perform keyboard operations.
Selenium Enter/Return key is essential for automating operations like form submissions, triggering JavaScript events, and simulating realistic user interactions. It helps in testing scenarios where pressing Enter submits forms or loads dynamic content, ensuring accurate and efficient user behavior replication in automated tests.
How to press enter in sendKeys?
You can press enter in Selenium with the help of send_keys() function in Selenium Python.
send_keys() function takes different keys as its parameter. Hence you need to import keys before using this function.
You can perform all the keyboard operations with the help of keys in Selenium.Class selenium.webdriver.common.keys comes with various methods that one can use for this purpose.
For pressing enter you need to pass Keys.ENTER as parameter to send_keys() method as below
from selenium.webdriver.common.keys import Keys driver.find_element_by_name("Value").send_keys(Keys.ENTER)
Sending a key without an Element
For sending keys without specifying an element in Python we can use the ActionChains class as follows –
from selenium.webdriver.common.action_chains import ActionChains value = “Test” actions = ActionChains(driver) actions.send_keys(value) actions.perform()
Selenium Press Enter without Element Python
We can also press enter without specifying any particular element in Selenium.
For example, we want to send text to a username field on a login page. The login page has already loaded and the username field is in focus as soon as the login page loads.
Here we can directly send the username value as the username text box is in focus using the send_keys method,then press tab to navigate to the password field and press enter on the login button.
from selenium import webdriver from selenium.webdriver.common.keys import Keys from selenium.webdriver.common.action_chains import ActionChains driver = webdriver.Firefox(executable_path="C:\geckodriver.exe") driver.get("url") actions = ActionChains(driver) actions.send_keys(value=username) actions.send_keys(keys.TAB) actions.send_keys(value=password) actions.send_keys(keys.ENTER) actions.perform() driver.quit()
What to use instead of sendKeys in Selenium?
To send keys without the use of send_keys() method, we can use Actions class method mentioned above or Javascript executor in Selenium below.
- Javascript executor is an alternate way to locate web elements and perform actions on them.
- With the help of Javascript, DOM(document object model) has access to all the web elements and hence can perform actions on these elements.
- Selenium has the ability to integrate with Javascript in order to locate web elements with the help of Javascript executor.
Learn More: Selenium WebElement Commands
There is a method in Selenium called execute_script() which helps to execute Javascript commands. We need to pass these commands as arguments to the execute_script() method.
Below is an example to send keys with the help of Javascript executor –
from selenium import webdriver driver = webdriver.Chrome (executable_path="C:\\chromedriver.exe") #Navigate to the webpage driver.get("https://app.hubspot.com/login/") #Locate element driver.find_element_by_id("username") #create java script executor instance JavascriptExecutor js = (JavascriptExecutor ) driver #send keys with help of javascript executor runJS.executeScript("arguments[0].value='abc@gmail.com';", username);
How to run Selenium Press Enter Tests on Real Devices using BrowserStack Automate?
BrowserStack Automate helps to run the selenium tests that press the enter key on real devices hosted by BrowserStack ensuring cross device and cross browser compatibility.
Following steps are required to execute your test on BrowserStack:
- Sign Up with BrowserStack or Login to your existing account.
- Get Access Keys – Navigate to your account setting to retrieve your access key and username which are needed for authentication.
- Configure your test Environment
- Install Dependencies – Install all the necessary dependencies required to run your test such as selenium webdriver.
- Pip install selenium
- Test Script
- Write your test script and configure the test to run on BrowserStack by setting the desired capabilities.
- Execute your Test
- Execute the test script and it will interact with the remote browserstack device as specified in your script.
- Python your_test_script.py
Let’s see the same example described above with the help of BrowserStack Automate:
from selenium import webdriver from selenium.webdriver.common.keys import Keys from selenium.webdriver.common.desired_capabilities import DesiredCapabilities from selenium.webdriver.common.action_chains import ActionChains # BrowserStack credentials USERNAME = 'your_browserstack_username' ACCESS_KEY = 'your_browserstack_access_key' desired_cap = { 'browser': 'Chrome', 'browser_version': 'latest', 'os': 'Windows', 'os_version': '10', 'name': 'Sample Test' } driver = webdriver.Remote( command_executor=f'https://{USERNAME}:{ACCESS_KEY}@hub-cloud.browserstack.com/wd/hub', desired_capabilities=desired_cap ) driver.get("url") actions = ActionChains(driver) actions.send_keys(value=username) actions.send_keys(keys.TAB) actions.send_keys(value=password) actions.send_keys(keys.ENTER) actions.perform() driver.quit()
Why run Selenium Tests on Real Device Cloud?
Here’s why you should use BrowserStack Automate to run your Selenium Tests:
- Scalability: BrowsersStack’s Automate product allows to Run multiple tests in parallel. It significantly reduces the overall test execution time and speeds up the development cycle. Parallel Testing helps in reducing the execution time taken to run on different platforms and devices and therefore giving quick feedback of the application’s performance.
Read More: Parallel Testing with Selenium
- Access to Real Devices and Browsers: BrowserStack provides access to a wide range of real devices and browsers, allowing you to test your web applications in the same environment as your users, ensuring better compatibility and reliability.
Testing on real devices gives the actual confidence about the application performance without the overhead of purchasing a physical device one can test on any latest mobile device or web browser using Automate. - Zero Maintenance: BrowserStack handles all infrastructure maintenance, including device and browser updates, allowing you to focus solely on writing and running your tests without worrying about maintaining a test lab.
- Comprehensive Debugging: With Automate one can Get detailed logs, screenshots, and videos of your test executions, which help in quickly identifying and resolving issues, improving the overall quality of your application.
- Integration with CI/CD Tools: BrowserStack Automate easily integrates with popular CI/CD tools like Jenkins, CircleCI, and Travis CI, enabling continuous testing and faster release cycles.
Conclusion
There are multiple ways in which we can use the send_keys() method and it helps to perform various keyboard operations.
However, ensure to opt for BrowserStack Cloud Selenium Grid of 3000+ real devices and desktop browsers. QA teams can test websites hosted on development environments or behind firewalls with zero setup or configuration. Running your Selenium tests with Python on BrowserStack is simple and effective.