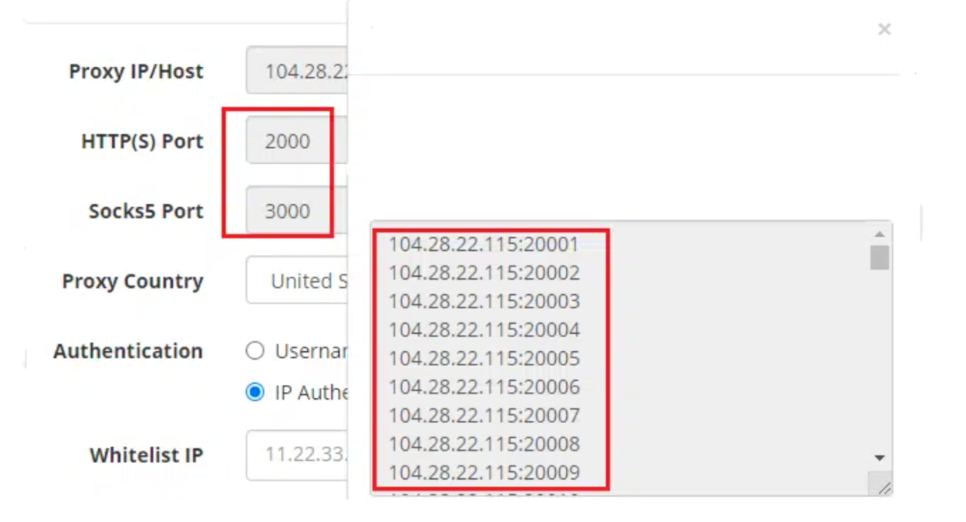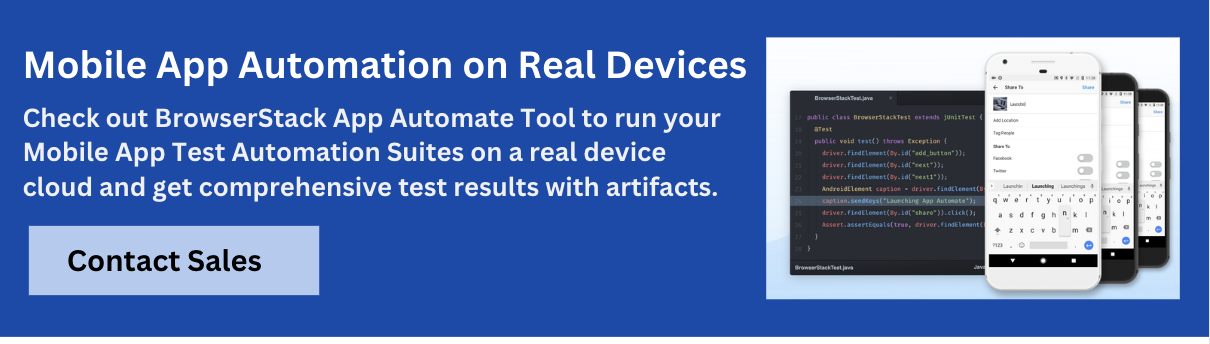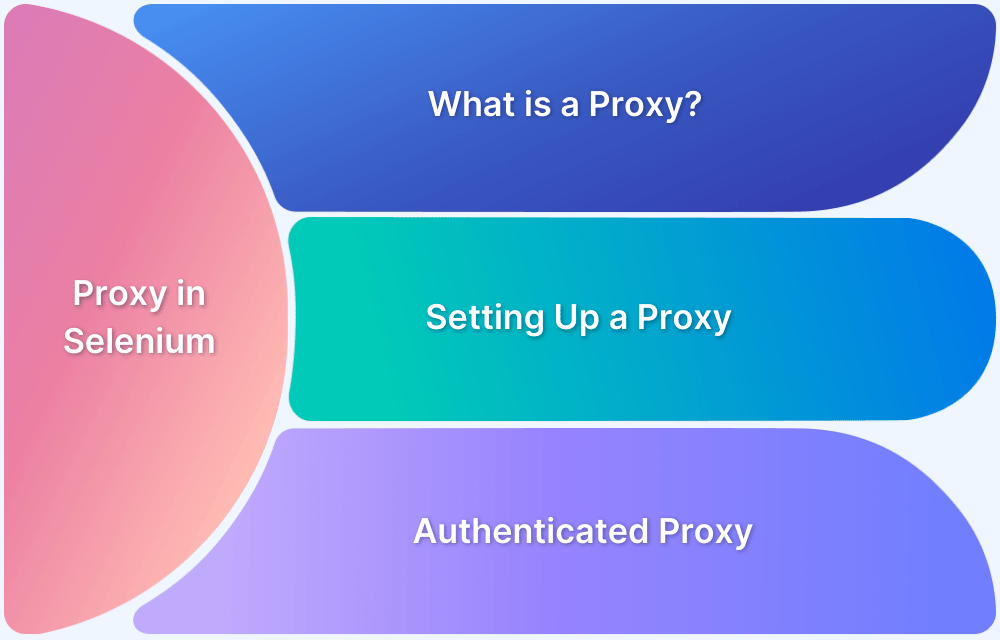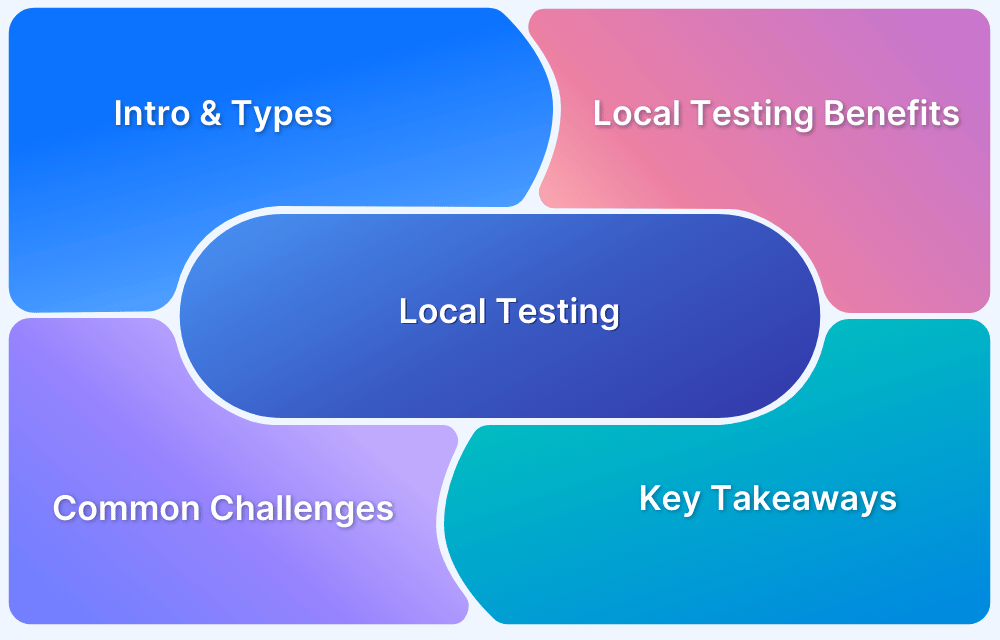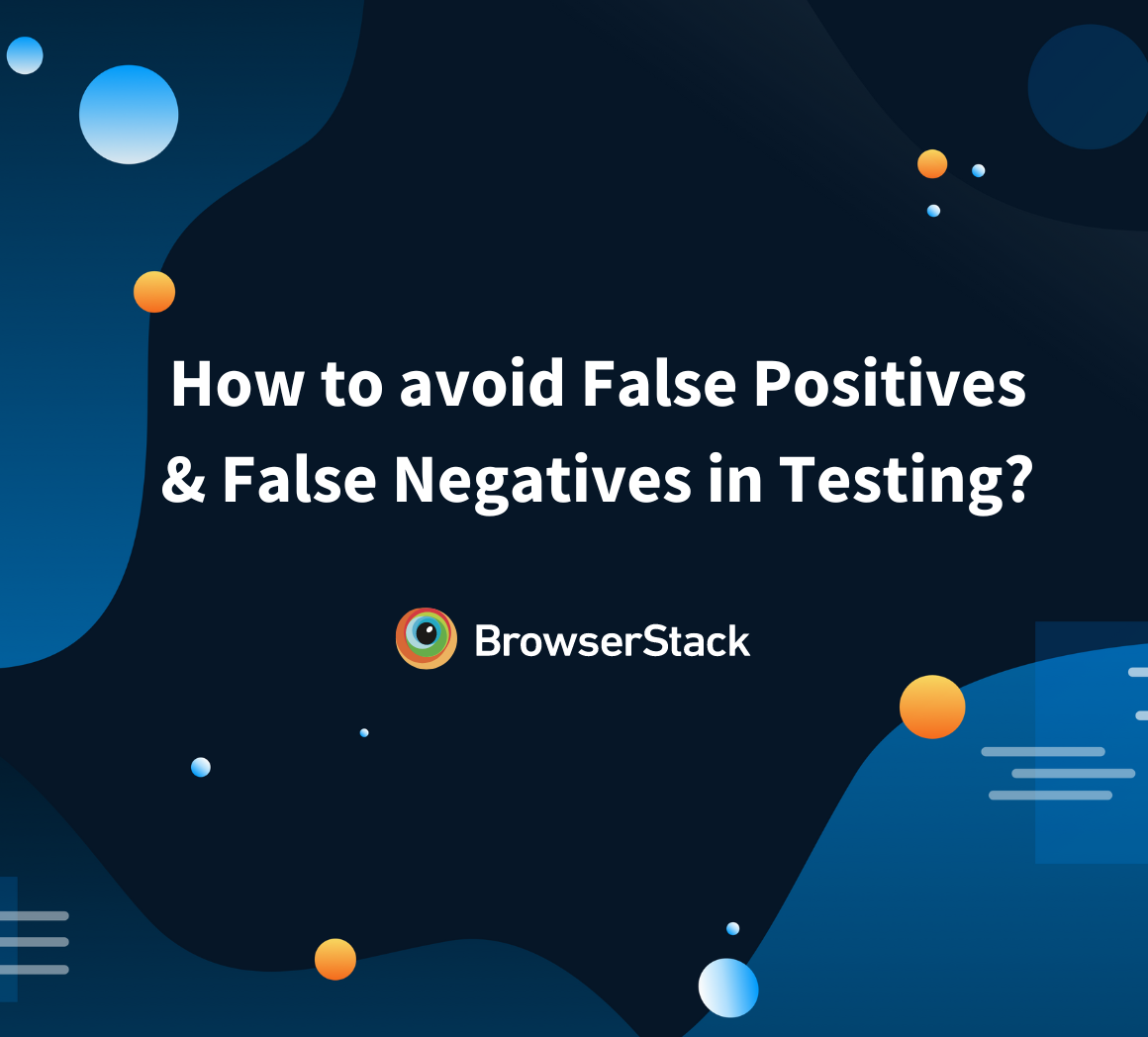What is a Proxy Port?
By Sandra Felice, Community Contributor - August 22, 2024
What is a Proxy Port?
A proxy port is a designated port on a proxy server that handles data transfer between your device and the internet. This port is crucial in routing requests to the correct web server and returning responses to your device.
Proxy port ensures smooth and secure communication between your device and the web. Without it, accessing online content through a proxy server wouldn’t be possible without it.
- What is a Proxy Port?
- What is a Proxy Server Port Number?
- How is an IP Port Number Related to a Proxy Port?
- Difference Between Proxy Port and Proxy Address
- How Do You Find the Proxy Server Address And Port Number?
- How Does a Proxy Port Work?
- What Are the Commonly Used Proxy Ports?
- How Does BrowserStack Help in Local Testing?
- How Can You Set Proxies for Local Testing Using BrowserStack?
What is a Proxy Server Port Number?
The proxy server port number is the unique identifier for the specific port a proxy server uses to facilitate communication between your device and external servers. It ensures that data is correctly routed through the proxy server, enabling tasks such as web browsing, data fetching, and secure communications.
Knowing the port number is important for configuring your network and maintaining a stable connection.
For example, if you configure a proxy server with IP address 192.168.1.1 and port 8080, 8080 is the proxy server port number. When you set your browser to use this proxy, all your internet traffic will be directed through the proxy server at 192.168.1.1, using port 8080 to manage the communication.
Types of Proxy Ports
Proxy ports come in various types, each serving different functions and purposes in network management and communication. Here are some of the main types of proxy ports:
1. HTTP Proxy Port
- Common Port: 8080, 80, 8008
- Purpose: Used for handling HTTP traffic. HTTP proxies can cache content, filter web requests, and provide access control.
- Use Case: Commonly used to speed up web browsing and reduce network bandwidth usage by caching frequently accessed web pages.
2. HTTPS Proxy Port
- Common Port: 443
- Purpose: Handles secure HTTP traffic, providing encrypted communication between the client and the server. This port ensures that data transmitted is secure and private.
- Use Case: Used for secure transactions, online banking, and any application requiring encryption.
3. SOCKS Proxy Port
- Common Port: 1080, 1081
- Purpose: Supports various types of traffic beyond HTTP and HTTPS, including email and file transfers. SOCKS proxies handle both TCP and UDP traffic and are often used for more complex applications.
- Use Case: Ideal for applications that require anonymity or bypass geo-restrictions.
4. Squid Proxy Port
- Common Port: 3128
- Purpose: Commonly used by Squid, a popular open-source caching and forwarding HTTP proxy server. Handles HTTP and HTTPS traffic, providing features such as caching, access control, and filtering.
- Use Case: Often employed to enhance web performance by caching frequently accessed content, thus reducing load times and bandwidth usage.
What is an IP Port Number?
An IP port number is a numerical identifier that helps network protocols direct data to the right service or application on a device. It enables the device to differentiate between various types of internet traffic, such as web browsing, email, or file transfers, by using specific ports (e.g., port 80 for HTTP and port 25 for email).
This ensures that data reaches the appropriate destination on your device. Without IP port numbers, network communication would be confusing and unreliable.
How is an IP Port Number Related to a Proxy Port?
A proxy port is essentially an IP port number configured on a proxy server. The proxy port number helps the proxy server determine which type of data it should process and forward to the intended destination.
In other words, the proxy port number is the IP port number designated for use by the proxy server to handle traffic between a client and external servers.
Difference Between Proxy Port and Proxy Address
- Proxy Port: The proxy port is the specific IP port number the proxy server uses to manage and route data. It’s the gateway through which your data is sent and received via the proxy server.
- Proxy Address: The proxy address is the IP address or proxy server’s domain name. It identifies the server you connect to when using a proxy.
In simple terms, the proxy address tells your device where to send the data, while the proxy port tells it how to send it. Both are required to configure a proxy connection properly.
How Do You Find the Proxy Server Address And Port Number?
To find out the port number and proxy server address, you can follow these steps depending on the operating system or browser you’re using:
1. For Windows
- Using Network Settings:
- Open the Control Panel and go to Network and Internet.
- Select Internet Options.
- In the Internet Properties window, go to the Connections tab.
- Click on LAN settings.
- If a proxy server is used, it will list the address and port number under the Proxy Server section.
- Using Command Prompt:
- Open Command Prompt (cmd).
- Type netsh winhttp show proxy, and press Enter.
- It displays the proxy server address and port number.
2. For macOS
- Using System Preferences:
- Open System Preferences and select Network.
- Choose the active network connection (e.g., Wi-Fi or Ethernet).
- Click on Advanced and go to the Proxies tab.
- If a proxy server is configured, the address and port number will be visible in the respective fields (HTTP, HTTPS, or SOCKS Proxy).
3. For Web Browsers
- Google Chrome:
- Click on the three-dot menu in the top-right corner and select Settings.
- Scroll down and click on Advanced.
- Under System, click on Open your computer’s proxy settings.
- The proxy settings window for your operating system will open, where you can view the proxy server address and port number.
- Mozilla Firefox:
- Click on the hamburger menu (three lines) in the top-right corner and select Settings.
- Scroll down to the Network Settings section. Then click on Settings.
- The port number and proxy server address will be listed if a proxy is configured.
4. For Linux
- Using Terminal:
- Open the Terminal.
- Type echo $http_proxy or echo $https_proxy and press Enter.
- The output will display the proxy server address and port number.
5. For Mobile Devices
- iOS (iPhone/iPad):
- Go to Settings > Wi-Fi.
- Tap on the connected Wi-Fi network.
- Scroll down to HTTP Proxy. If configured, the port number and server address will be shown.
- Android:
- Go to Settings > Wi-Fi.
- Long press on the connected Wi-Fi network and select Modify network.
- Under Advanced options, the proxy settings will show the address and port number if a proxy is set up.
These methods will help locate your device’s proxy server address and port number, allowing you to configure or troubleshoot your network settings effectively.
Read More: Find proxy settings on your computer
How Does a Proxy Port Work?
A proxy port serves as a specific gateway through which data is transferred between your device and the internet via a proxy server. When you send a request to access a website, the request is first routed through the proxy server using the designated proxy port. The proxy server then forwards the request to the desired web server.
Once the web server responds, the data is sent back through the proxy server and returned to your device via the same proxy port. This process helps manage network traffic, enhance security, and anonymize online activity.
What Are the Commonly Used Proxy Ports?
Some of the most commonly used proxy ports are:
- Port 80: Standard port for HTTP traffic, often used by HTTP proxy servers.
- Port 443: Standard port for HTTPS traffic, used by HTTPS proxy servers for secure, encrypted connections.
- Port 8080: An alternative port for HTTP traffic, frequently used by HTTP proxies.
- Port 1080: Typically used by SOCKS proxy servers, which can handle various types of traffic, including web and email.
- Port 25: Commonly used by SMTP proxies for email services.
These ports are essential for efficiently routing different types of internet traffic through proxy servers.
How Does BrowserStack Help in Local Testing?
BrowserStack Local Testing creates a secure tunnel between your local environment and BrowserStack’s Cloud, allowing you to test web and mobile apps without public exposure. This feature is particularly useful for testing within your network security protocols.
1. Secure Testing Behind Firewalls
Test your websites and apps on BrowserStack’s Cloud while maintaining your network’s security. Local Testing works seamlessly with the following:
- Firewalls
- VPNs
- Various proxy configurations (remote, multiple, PAC)
- SSL-encrypted connections
2. Maintain Confidentiality
Keep your work private until release. Local Testing allows you to thoroughly test your applications without compromising your team’s network security measures.
3. Enterprise-Grade Security
For larger organizations, BrowserStack offers:
- IP Whitelisting
- Advanced Local Testing controls
- Enforcement of security policies across all users
By using BrowserStack’s Local Testing, you can conduct comprehensive cross-browser and cross-device testing while adhering to your organization’s security protocols.
How Can You Set Proxies for Local Testing Using BrowserStack?
To set proxies for local testing using BrowserStack, follow these straightforward steps:
1. Download and Install BrowserStack Local Testing:
First, download the BrowserStack Local Testing binary from the BrowserStack website and install it on your machine.
2. Start BrowserStack Local with Proxy Settings:
Open your terminal or command prompt and start the BrowserStack Local binary with the necessary proxy configuration. Use the following flags:
- –proxy-host for the proxy server address.
- –proxy-port for the proxy server port number.
- –proxy-user and –proxy-pass if your proxy requires authentication.
Example command:
./BrowserStackLocal --key YOUR_ACCESS_KEY --proxy-host proxy.example.com --proxy-port 8080 --proxy-user yourUsername --proxy-pass yourPasswordThis establishes a secure connection between your local machine and BrowserStack’s testing environment.
3. Integrate with Your Tests:
If using BrowserStack App Automate or App Live, ensure the BrowserStack Local binary is appropriately integrated into your test scripts or setup. It will route the traffic through the proxy, allowing you to test applications or websites behind a firewall or requiring specific proxy settings.
4. Run Your Tests:
Once the proxy is configured and BrowserStack Local is running, you can begin your local testing on BrowserStack. The tests will now run through the proxy server, allowing you to simulate the conditions of your local network environment.
5. Verify and Troubleshoot:
After running your tests, verify that the proxy settings are working as expected. If you face any issues, double-check your proxy configurations and ensure BrowserStack Local is appropriately set up.
For more details and guidance, refer to the BrowserStack documentation on configuring proxies.
Read More: How to set proxy in Selenium.
Understanding proxy ports helps you manage how data moves between your device and the internet. It also helps find the correct proxy port for different types of internet traffic and set up proxies for local testing on BrowserStack.
BrowserStack Local Testing enables large-scale testing of web and mobile applications still under development within your local infrastructure, eliminating the need for public staging environments.
Understanding how to find and use proxy server addresses and port numbers ensures your network connection is secure and works smoothly. This knowledge helps you fix connection issues and run accurate tests in your local network environment.