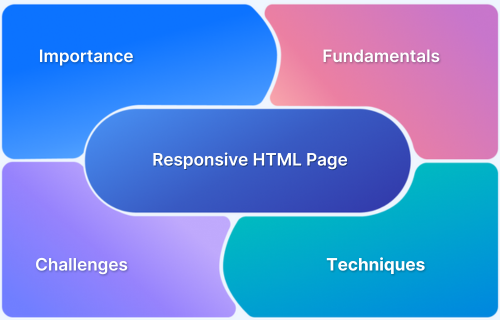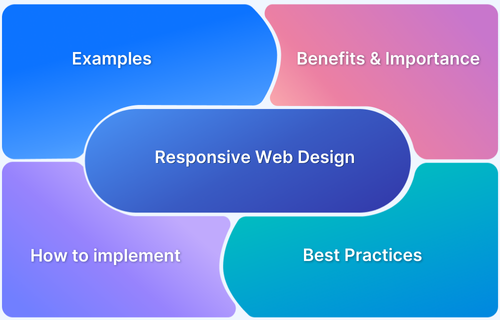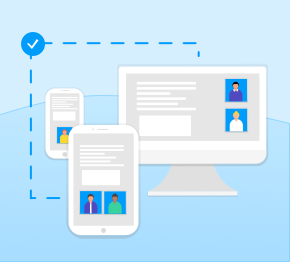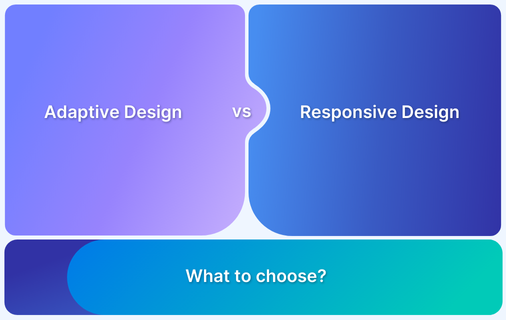With people browsing from all types of devices, including smartphones, tablets, and laptops, ensuring a seamless experience is no longer optional. A responsive HTML page adapts to different screen sizes, makes your site accessible, and offers a smooth experience irrespective of the user’s device.
Overview
What is Responsive HTML?
Responsive HTML, or Responsive Web Design (RWD), is a web design approach that ensures content adapts to various screen sizes using CSS techniques like fluid grids, flexible layouts, and media queries.
Why is Responsive HTML Important?
A responsive design is essential for usability and accessibility across devices. Here is why keeping your HTML responsive is important.
- Better User Experience: Ensures readability, navigation, and interaction without zooming or scrolling horizontally.
- SEO Benefits: Google prioritizes mobile-friendly sites in search rankings.
- Device Compatibility: Adjusts content for desktops, tablets, and mobile devices without needing separate versions.
- Faster Load Times: Optimized layouts and images improve performance on all screen sizes.
Key Principles of Responsive HTML
A webpage should look good and function well on any device. These principles ensure that content adjusts smoothly without breaking the layout.
- Fluid Layouts: Webpages do not use fixed widths. Instead, they scale by using percentages or flexible units to allow content to adjust naturally to different screen sizes.
- Flexible Images: Images are designed to resize based on the screen and container size to prevent them from looking too large on small screens or overflowing their layout.
- Media Queries: Styles change based on the device’s screen width height or resolution to allow different layouts for mobile tablets and desktops without needing separate designs.
- Viewport Meta Tag: Mobile browsers do not always display web pages at the correct scale. This ensures that the page fits properly and responds to touch interactions.
- No JavaScript Required: A responsive design works using only HTML and CSS to keep the layout lightweight and eliminate the need for extra scripts to adjust elements.
This guide covers practical techniques to make an HTML page responsive, including flexible layouts, CSS media queries, and real-world examples.
Importance of Responsive HTML Page
If a website doesn’t adapt to different screen sizes, users struggle with zooming, scrolling, and misplaced content. A responsive HTML page ensures your site looks and works well on any device, including phone, tablet, or desktop. Here’s why it’s essential:
- Adapts to different screen sizes: Responsive design uses CSS media queries, fluid grids, and flexible images to adjust elements dynamically based on the screen width, ensuring content remains readable and well-structured.
- Eliminates the need for a separate mobile site: Instead of maintaining different versions for desktop and mobile, a responsive design allows one website to serve all devices, reducing development and maintenance costs.
- Improves mobile usability: Responsive pages modify menu layouts, button sizes, and touch targets to ensure mobile users can navigate easily without zooming or misclicking.
- Boosts SEO: Google ranks mobile-friendly websites higher in search results, making responsive design crucial for better search visibility.
- Enhances user experience: Users don’t need to switch between different site versions, which prevents confusion and ensures brand consistency.
- Increases engagement: A non-responsive site forces users to zoom or scroll sideways, frustrating them and leading to higher bounce rates.
- Future-proofs the website: Since responsive design relies on flexible grids and percentage-based elements rather than fixed dimensions, it automatically adapts to new device resolutions without requiring updates.
- Supports accessibility: Responsive design ensures proper contrast, scalable fonts, and easy-to-use navigation for visually impaired users or those using assistive technologies.
Fundamentals of Responsive HTML Page
A responsive HTML page uses a combination of flexible layouts, adaptive media, and scaling techniques. Below are the key fundamentals of building a responsive web page:
1. Viewport Meta Tag
The viewport represents the visible area of a webpage on a device. By default, mobile browsers shrink pages to fit a fixed-width layout, making content difficult to read and navigate.
The viewport meta tag allows developers to control how a webpage scales and ensures it adjusts properly to different screen sizes. This improves readability, eliminates unnecessary zooming, and provides a better user experience across devices.
Syntax
The viewport meta tag is added inside the <head> section of an HTML document:
<meta name="viewport" content="width=device-width, initial-scale=1">
Example Usage
Without Viewport Meta Tag (Default Behavior)
<!DOCTYPE html> <html lang="en"> <head> <title>Non-Responsive Page</title> </head> <body> <h1>This page is not responsive!</h1> </body> </html>
On a mobile device, the content will appear zoomed out, making it hard to read and requiring manual zooming.
With Viewport Meta Tag (Responsive Behavior)
<!DOCTYPE html> <html lang="en"> <head> <meta name="viewport" content="width=device-width, initial-scale=1"> <title>Responsive Page</title> <style> body { font-size: 1.2rem; padding: 20px; } </style> </head> <body> <h1>This page is now responsive!</h1> </body> </html>
Now, the page will adjust to fit the device’s screen size and make the text and layout readable without zooming.
2. Mobile-First/Mobile-Friendly HTML Structure
Mobile-first design is an approach where a website is designed for mobile devices first, then progressively enhanced for larger screens like tablets and desktops. This ensures faster load times, better usability, and improved SEO for mobile users.
Key Principles of mobile-first design include,
- Simple & Clean Layout: Prioritize essential content and remove unnecessary elements.
- CSS Media Queries: Start with styles for mobile screens, then add styles for larger screens.
- Flexible & Fluid Grids: Use relative units (%, em, rem, vw, vh) instead of fixed pixels
- Responsive Images: Ensure images are adjusted to different screen sizes.
- Fast Loading: Optimize performance by minimizing CSS, JavaScript, and images.
Also Read: How fast should a Website Load in 2024?
Here’s an example of a basic mobile-first HTML structure.
<!DOCTYPE html> <html lang="en"> <head> <meta charset="UTF-8"> <meta name="viewport" content="width=device-width, initial-scale=1"> <title>Mobile-First Design</title> <style> /* Global Mobile Styles (default styles) */ body { font-family: Arial, sans-serif; font-size: 1.2rem; padding: 20px; margin: 0; text-align: center; } .container { max-width: 600px; margin: auto; padding: 10px; } img { max-width: 100%; height: auto; border-radius: 10px; } /* Tablet View (min-width: 768px) */ @media (min-width: 768px) { body { background-color: #f4f4f4; } .container { max-width: 800px; } } /* Desktop View (min-width: 1024px) */ @media (min-width: 1024px) { body { background-color: #e0e0e0; } .container { max-width: 1000px; } } </style> </head> <body> <div class="container"> <h1>Welcome to Mobile-First Design</h1> <p>This page is optimized for mobile devices first!</p> <img src="https://via.placeholder.com/400" alt="Sample Image"> </div> </body> </html>
How Does this Code Implement Mobile-First Design?
- Default Styles (for Mobile): Styles applied globally without media queries.
- Media Queries for Larger Screens: Additional styles for tablets (min-width: 768px) and desktops (min-width: 1024px).
- Flexible Layout: The content adapts using relative units (max-width, padding, font-size).
- Responsive Images: max-width: 100% ensures images resize properly on different screens.
Role of CSS in Making an HTML Page Responsive
CSS ensures an HTML page adapts to different screen sizes by enabling fluid layouts, flexible elements, and dynamic styling. It allows web pages to function seamlessly on desktops, tablets, and mobile devices.
Here are four key CSS techniques that help make a website responsive.
1. Media Queries (Adjusting Styles for Different Screens)
Media queries are a CSS feature that enables a webpage to apply different styles based on the screen size, resolution, or device type. They help create a responsive design by modifying layouts, fonts, colors, and other styles to fit different screens.
@media (max-width: 768px) { body { background-color: lightblue; } }
How it works: The background color changes to light blue if the screen width is 768px or smaller.
2. Fluid Grid Layout (Flexible Containers & Columns)
A fluid grid is a layout system that uses relative units (like percentages) instead of fixed pixels to make page elements flexible. This ensures that content scales proportionally across different screen sizes rather than remaining static.
Example:
.container { width: 100%; max-width: 1200px; margin: auto; display: flex; flex-wrap: wrap; } .box { width: 50%; /* Each box takes half the screen on large devices */ } @media (max-width: 768px) { .box { width: 100%; /* Full width on smaller screens */ } }
How it works: The .box elements are side-by-side on large screens but stacked on smaller screens.
3. Flexible Images (Scaling Images for Different Screens)
Flexible images automatically resize to fit different screen sizes without distorting or overflowing their container. This ensures a smooth layout on mobile, tablet, and desktop screens.
Example:
img { max-width: 100%; height: auto; }
How it works: The max-width: 100% property ensures the image never exceeds the width of its container. The height: auto maintains the image’s aspect ratio, preventing distortion when resized.
4. Responsive Typography (Adjusting Font Sizes Dynamically)
Responsive typography adapts text size to different screens, ensuring readability across devices. Instead of fixed pixels, using relative units like em, rem, or vw allows text to scale smoothly.
body { font-size: 1.2rem; /* Base font size */ } @media (max-width: 600px) { body { font-size: 1rem; /* Smaller text for mobile */ } }
How it works: The base font size is set to 1.2rem, but when the screen width is 600px or smaller, the text size reduces to 1rem for better readability on mobile devices.
Also Read: Advanced CSS Tutorial
Techniques to Make an HTML Page Responsive
CSS provides various techniques to make an HTML page adapt to different screen sizes, including Fluid Grids, Flexbox, and CSS Grid. Below are the key methods with syntax, code examples, and expected output.
1. Using Fluid Grids (Percentage-Based Layouts)
A fluid grid layout uses relative units (%) instead of fixed pixels (px), so elements adjust dynamically based on screen size. This ensures a flexible and adaptable design across devices.
How Does It Work?
- The .container takes up 90% of the screen width.
- Each .box occupies 48% of the container, appearing side by side on larger screens.
- A media query ensures that on screens smaller than 600px, .box elements take up 100% width, stacking vertically.
Here is a code example.
<!DOCTYPE html> <html lang="en"> <head> <meta charset="UTF-8"> <meta name="viewport" content="width=device-width, initial-scale=1"> <title>Fluid Grid Layout</title> <style> .container { width: 90%; margin: auto; } .box { width: 48%; display: inline-block; background: lightblue; padding: 20px; text-align: center; margin-bottom: 10px; } @media (max-width: 600px) { .box { width: 100%; } } </style> </head> <body> <div class="container"> <div class="box">Box 1</div> <div class="box">Box 2</div> </div> </body> </html>
Expected Output
- On small screens (mobile): Boxes stack vertically.
- On large screens: Boxes appear side by side.
2. Using Flexbox (Flexible Row & Column Layouts)
Flexbox is a CSS layout system that allows elements to grow, shrink, or wrap dynamically based on available space. Compared to traditional float-based layouts, it provides better alignment control.
How Does It Work?
1. The .container uses display: flex to align child elements in a row.
2. flex-wrap: wrap ensures elements move to the next row if there isn’t enough space.
3. Each .box has flex: 1 1 300px, meaning:
- 1 → Can grow if there’s extra space.
- 1 → Can shrink if space is limited.
- 300px → Default width before growing or shrinking.
Here is an example.
<!DOCTYPE html> <html lang="en"> <head> <meta charset="UTF-8"> <meta name="viewport" content="width=device-width, initial-scale=1"> <title>Flexbox Layout</title> <style> .container { display: flex; flex-wrap: wrap; justify-content: center; } .box { flex: 1 1 300px; background: lightcoral; padding: 20px; text-align: center; margin: 10px; } </style> </head> <body> <div class="container"> <div class="box">Box 1</div> <div class="box">Box 2</div> <div class="box">Box 3</div> </div> </body> </html>
Expected Output:
- On larger screens: Boxes appear in a row, evenly distributed.
- On smaller screens: Boxes wrap onto the next row when space runs out.
3. Using CSS Media Queries(Syntax, Code, Example, Output)
CSS media queries allow you to apply styles based on the screen size, resolution, or device type, making your webpage responsive.
Syntax of CSS Media Querie
@media (media_type) and (condition) { /* CSS styles */ }
- media_type (optional): Defines the device type (all, screen, print).
- condition: Defines when styles should apply (e.g., max-width, min-width).
- The styles inside the block apply only when the condition is met.
Here is an example of using CSS media queries. This example adjusts styles for tablets and mobile devices.
<!DOCTYPE html> <html lang="en"> <head> <meta charset="UTF-8"> <meta name="viewport" content="width=device-width, initial-scale=1.0"> <title>Responsive Page</title> <link rel="stylesheet" href="styles.css"> </head> <body> <div class="container"> <h1>Responsive Web Page</h1> <p>This page adjusts based on screen size.</p> </div> </body> </html>
CSS Code
/* Default styles (for desktops) */ body { font-family: Arial, sans-serif; background-color: lightblue; text-align: center; } .container { width: 60%; margin: auto; padding: 20px; background: white; border-radius: 10px; box-shadow: 0px 0px 10px rgba(0, 0, 0, 0.1); } /* Media Query for Tablets (screens up to 768px wide) */ @media (max-width: 768px) { .container { width: 80%; background-color: lightcoral; } } /* Media Query for Mobile Phones (screens up to 480px wide) */ @media (max-width: 480px) { .container { width: 95%; background-color: lightgreen; } h1 { font-size: 20px; } p { font-size: 16px; } }
What does this code do?
1. The default styles apply to larger screens (desktops).
2. Tablets (max-width: 768px)
- The container width increases to 80%.
- The background color changes to lightcoral.
3. Mobile phones (max-width: 480px)
- The container width increases to 95%.
- The background color changes to lightgreen.
- The font sizes decrease for better readability.
Expected Output (Responsive Behavior)
| Device | Width | Background Color |
|---|---|---|
| Desktop | > 768px | Light Blue |
| Tablet | ≤ 768px | Light Coral |
| Mobile | ≤ 480px | Light Green |
4. Using Responsive Typography and Images
Responsive typography and images ensure that a webpage adapts well to different screen sizes, improving readability and visual appeal.
To make text adaptable across devices, use relative units like em, rem, vw, vh, or the clamp() function.
Example: Scalable Font Sizes
h1 { font-size: 2rem; /* Scales with the root font size */ } p { font-size: clamp(1rem, 2vw, 1.5rem); /* Adjusts between 1rem and 1.5rem */ }
Making Images Responsive
Responsive image techniques ensure that images adapt to different screen sizes without distortion or overflow. These methods help maintain the correct aspect ratio while optimizing the display for various devices.
1. Fluid Images with max-width: 100%
One of the simplest ways to make images responsive is by ensuring they never exceed the width of their container. This allows them to shrink proportionally on smaller screens while retaining their aspect ratio.
img { max-width: 100%; height: auto; /* Maintains aspect ratio */ }
2. Using the <picture> Element for Adaptive Images
The <picture> element allows different images to be loaded based on screen size to improve performance and visual clarity. This ensures that smaller devices load optimized images, reducing bandwidth usage while maintaining quality on larger screens.
Here’s an example.
<picture> <source srcset="image-small.jpg" media="(max-width: 600px)"> <source srcset="image-medium.jpg" media="(max-width: 1024px)"> <img src="image-large.jpg" alt="Responsive Image"> </picture>
The following example demonstrates how to create a webpage where both text and images adjust dynamically based on screen size.
- Typography Scaling: Uses clamp() to define flexible font sizes that grow or shrink depending on the viewport width.
- Image Adaptability: Utilizes max-width: 100% for fluid resizing and the <picture> element to load different images based on screen size, improving performance.
<!DOCTYPE html> <html lang="en"> <head> <meta charset="UTF-8"> <meta name="viewport" content="width=device-width, initial-scale=1.0"> <title>Responsive Typography & Images</title> <link rel="stylesheet" href="styles.css"> </head> <body> <div class="container"> <h1>Responsive Typography & Images</h1> <p>This text scales based on screen size.</p> <picture> <source srcset="small.jpg" media="(max-width: 600px)"> <source srcset="medium.jpg" media="(max-width: 1024px)"> <img src="large.jpg" alt="Responsive Image"> </picture> </div> </body> </html>
CSS Code (styles.css)
/* Default Styles */ body { font-family: Arial, sans-serif; text-align: center; margin: 0; padding: 20px; } .container { max-width: 80%; margin: auto; } /* Responsive Typography */ h1 { font-size: clamp(1.5rem, 5vw, 3rem); } p { font-size: clamp(1rem, 2.5vw, 1.5rem); } /* Responsive Image */ img { max-width: 100%; height: auto; border-radius: 10px; }
How does this work?
Typography:
- clamp() ensures font sizes adjust dynamically between minimum and maximum values.
- vw (viewport width) allows scaling based on screen size.
Images:
- max-width: 100% makes the image shrink as needed.
- <picture> loads optimized images for different screen sizes.
Expected Output
| Screen Size | Heading Size | Paragraph Size | Image Loaded |
|---|---|---|---|
| Large (Desktop) | 3rem | 1.5rem | large.jpg |
| Medium (Tablet) | 2.5rem | 1.3rem | medium.jpg |
| Small (Mobile) | 1.5rem | 1rem | small.jpg |
This setup ensures both text and images adjust seamlessly for various devices.
Challenges in Making an HTML Page Responsive
Creating a responsive HTML page requires overcoming inconsistencies in screen sizes, browser rendering, and performance optimization to ensure a smooth user experience.
1. Handling Different Screen Sizes
Challenge: Ensuring the layout looks good on small mobile screens, tablets, laptops, and large desktop monitors.
Solution: Create flexible layouts using CSS media queries, flexbox, and CSS grid.
2. Managing Image Responsiveness
Challenge: Large images may slow down page load on mobile devices, while small images may appear pixelated on larger screens.
Solution:
- Use max-width: 100% and height: auto for fluid images.
- Use the <picture> element to serve different images for different screen sizes.
- Use modern image formats like WebP for better compression.
3. Typography Scaling Issues
Challenge: Text that looks great on desktops may be too large or too small on mobile.
Solution:
- Use relative units (em, rem, vw, vh) instead of fixed px values.
- Use CSS clamp() for dynamic font sizing.
4. Navigation Menu Adaptation
Challenge: Complex navigation menus may not fit well on small screens.
Solution:
- Use hamburger menus with JavaScript or CSS.
- Convert horizontal menus to vertical menus using media queries.
5. Maintaining Consistency Across Browsers
Challenge: Different browsers may render elements differently.
Solution:
- Use CSS resets or normalize.css to maintain consistency.
- Test on multiple browsers (Chrome, Firefox, Safari, Edge).
Best Practices to Make an HTML Page Responsive
Optimizing an HTML page for responsiveness requires strategic design choices, flexible layouts, and adaptive elements. Here are the best practices to follow:
1. Design for Touch and Keyboard Input
Ensure buttons, links, and interactive elements are easy to tap on mobile screens while remaining accessible for keyboard navigation. Use min-width, min-height, and focus states to enhance usability across input methods.
2. Prioritize a Mobile-First Approach
Start with a base layout optimized for smaller screens and progressively enhance styles for larger viewports. This ensures better performance on mobile devices and reduces unnecessary overrides.
3. Reduce Unnecessary CSS and JavaScript
Minimize render-blocking resources by eliminating unused styles and scripts. Load essential CSS inline and defer non-critical JavaScript to improve initial page speed.
4. Test Across Different DPIs and Aspect Ratios
Devices vary in pixel density, which affects how images and text appear. Use responsive images (srcset and sizes) and rem or em units for text to ensure clarity across standard and high-DPI screens.
5. Use Media Queries
Media queries allow specific styles to be applied based on the device’s screen width. This helps adjust font sizes, layout spacing, and element visibility to create an optimized experience for each screen size.
6. Use Adaptive Images and Compression
Instead of scaling large images down, serve optimized versions based on the device’s screen size. Use modern formats like WebP and lazy loading to enhance performance.
Follow-Up Read: How to Lazy Load Images in Javascript
7. Ensure Consistent Typography and Spacing
Define scalable font sizes using clamp() or em units, and maintain a uniform vertical rhythm with consistent padding and margins. This prevents layout shifts when switching between screen sizes.
8. Test on Real Devices
Browser developer tools can simulate different screen sizes, but they do not replicate real-world behavior. Testing on actual devices helps detect issues related to touch gestures, font rendering, and performance under real network conditions.
Test HTML Page Responsiveness on Real Devices
Real-device testing validates how a website performs across different screen sizes, resolutions, and operating systems under actual user conditions. While developer tools offer a rough preview, only real-world testing reveals critical issues like touch responsiveness, device-specific rendering quirks, and performance bottlenecks.
BrowserStack Live provides instant access to 3,500+ real iOS and Android devices, desktops, and tablets, so teams can validate website responsiveness in real-world conditions. It allows you to test HTML and CSS rendering across different screen sizes, resolutions, and browser versions to ensure consistent layout and styling.
Here are some key features of BrowserStack Live that you can use to test HTML page responsiveness.
- Real Device Cloud: Verify website performance on actual iPhones, Android phones, Windows, and macOS systems to catch real-world bugs.
- Cross-Browser Testing: Test across Edge, Safari, Chrome, IE, and Firefox to ensure consistent rendering and functionality.
- Test in Local Environments: Test websites hosted on internal dev and staging environments or behind firewalls with zero setup.
- Parallel Testing: Test web apps and websites on two desktop or mobile devices simultaneously to save testing effort.
- Accessibility Testing: Verify WCAG compliance with features like screen readers, dark mode, and device orientation testing.
- Simulate Network Conditions: Test your website under different network profiles like 2G, 3G, 4G, and WiFi to ensure proper loading and performance.
Conclusion
A well-designed responsive HTML page adapts to different screens without breaking the layout or compromising usability. Implementing best practices like flexible layouts, media queries, and real-device testing ensures that users get a seamless experience, whether on a phone, tablet, or desktop.
BrowserStack Live offers access to 3,500+ real mobile and desktop devices to help teams validate responsiveness in actual devices. It supports cross-platform testing and cross-browser testing under real network conditions to ensure accurate rendering and smooth interactions and consistent performance across all environments.