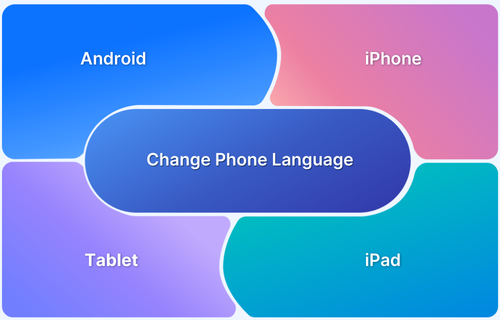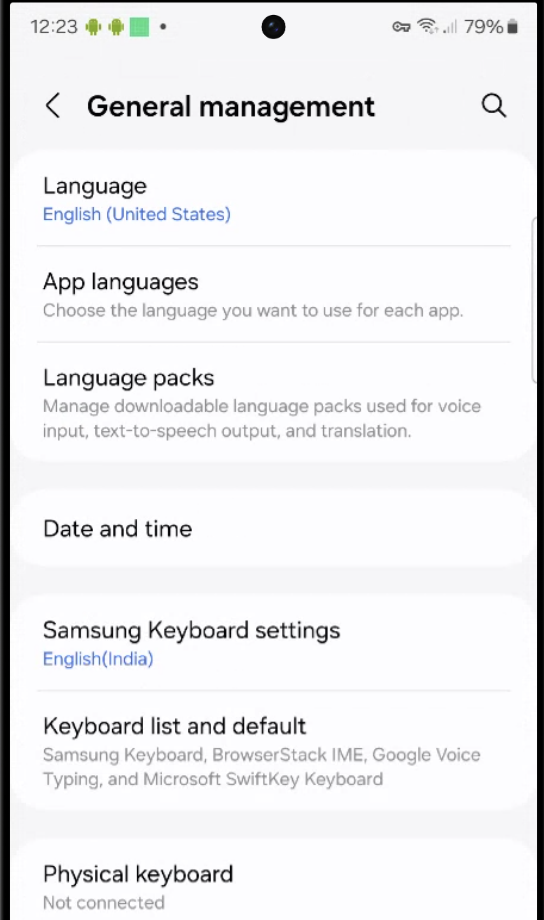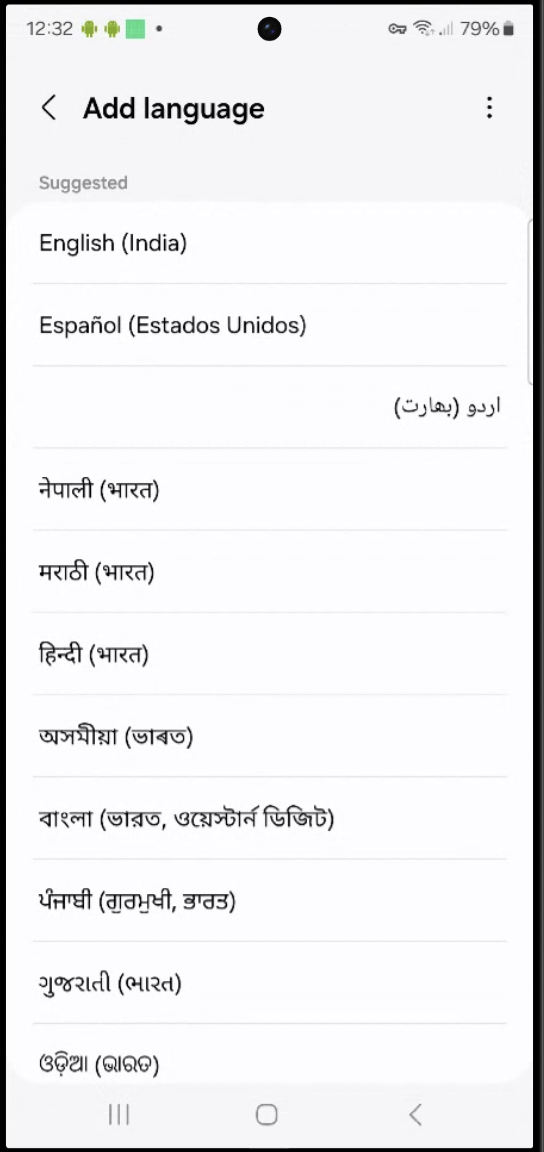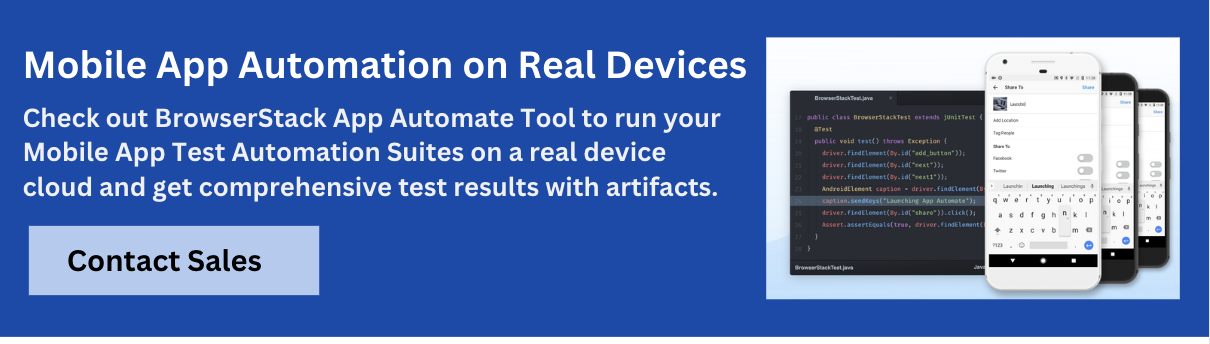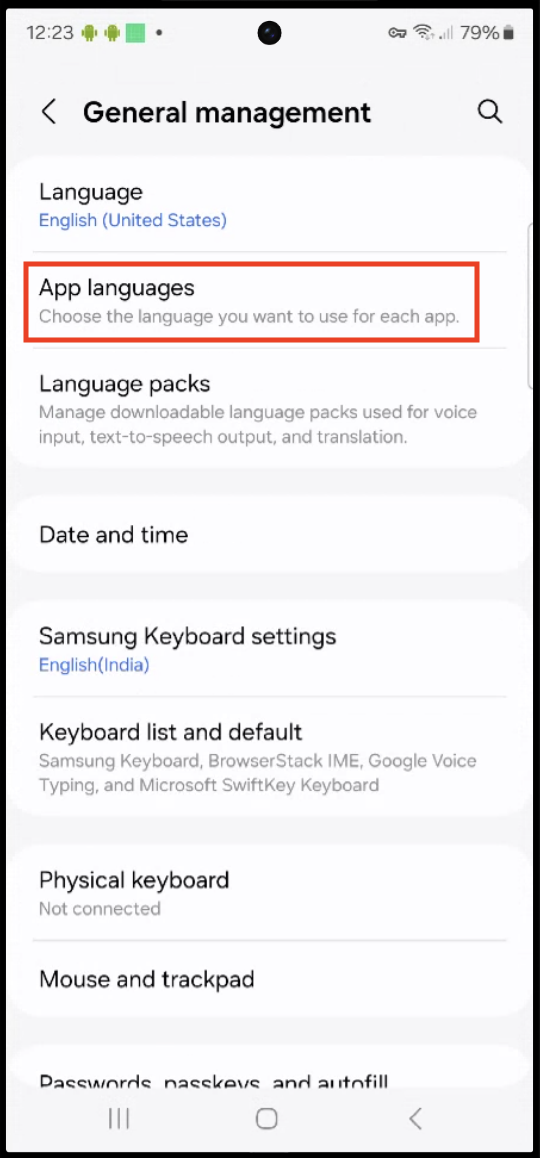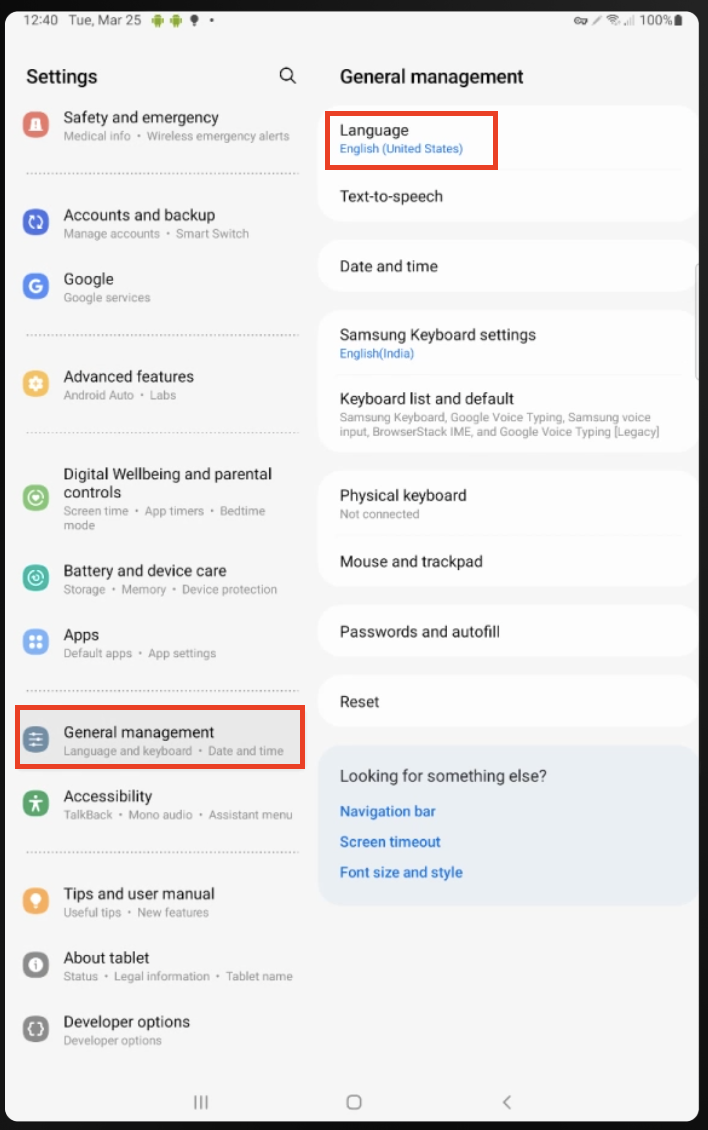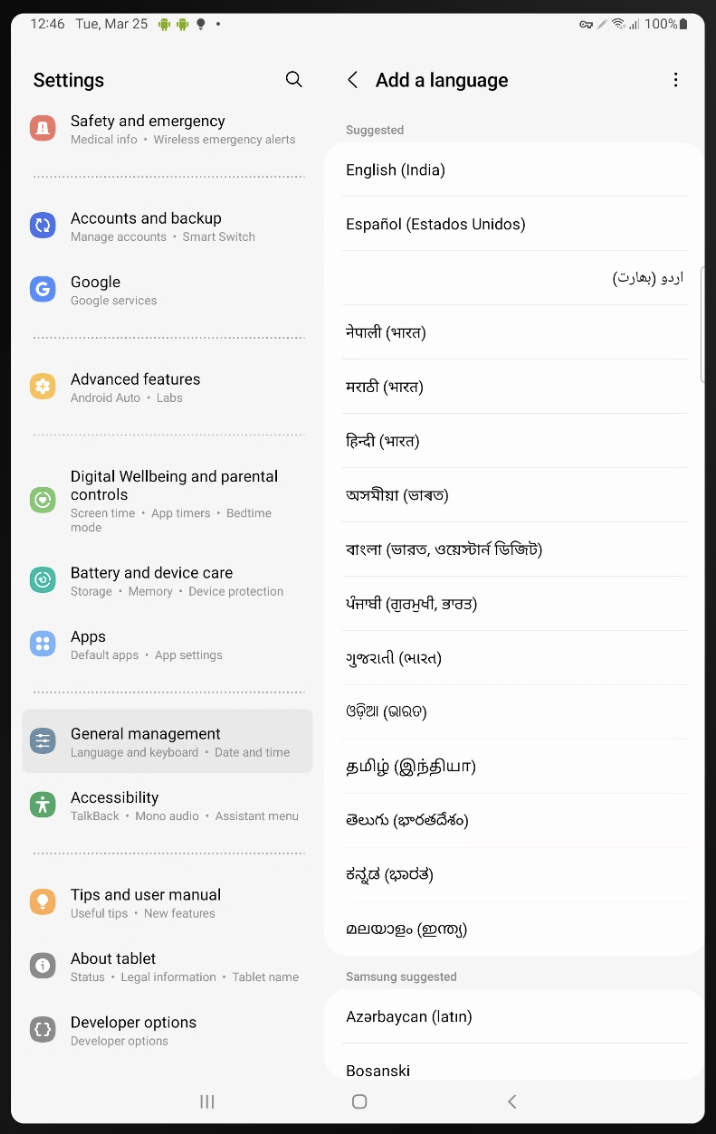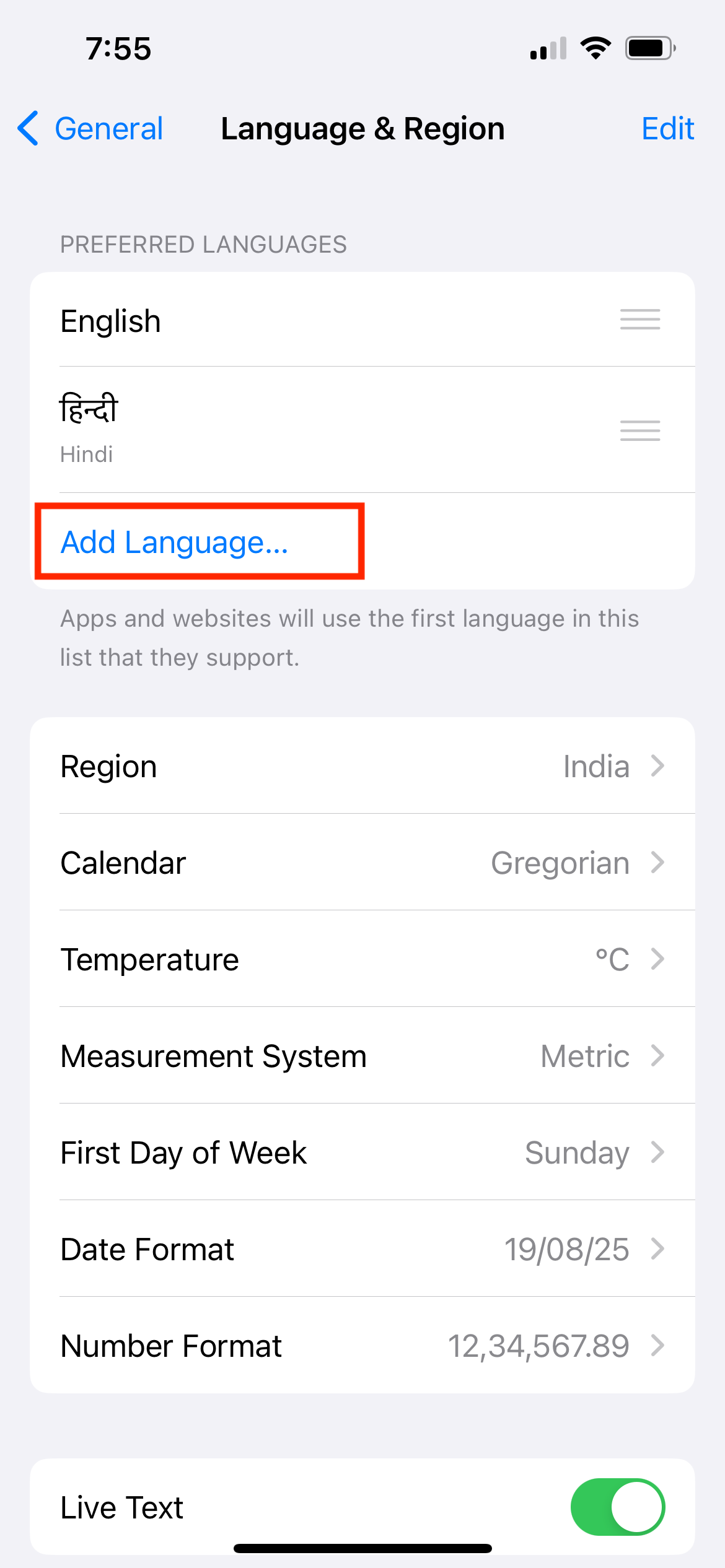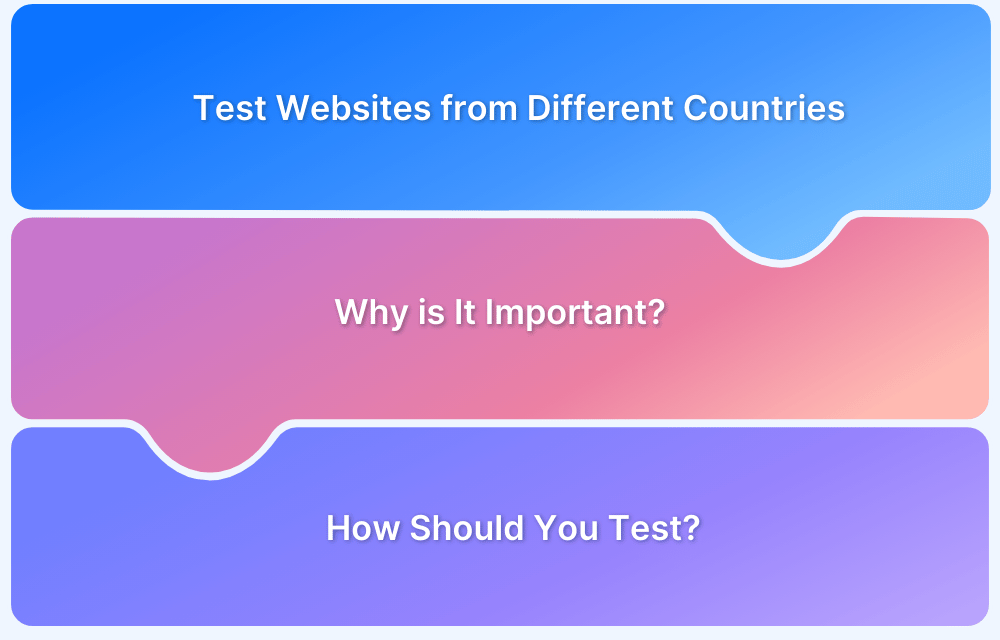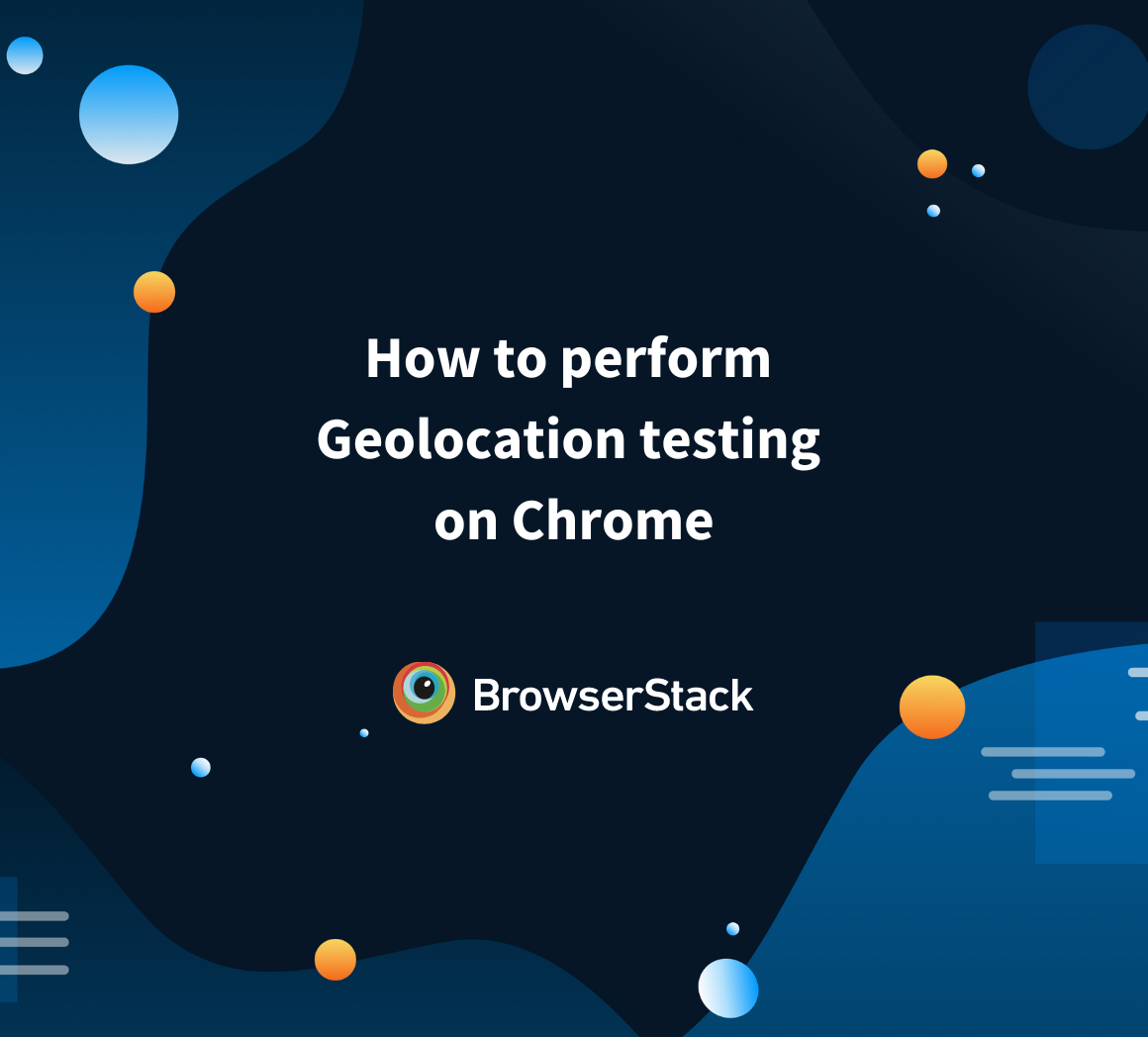Smartphones are built to be accessible to users around the world. Whether you have an Android or iOS device, you can change the language to make navigation easier, especially if you’re more comfortable with a language other than the default.
This guide provides step-by-step instructions for changing language on any device, including Android phones, tablets, iPhones, and iPads.
How to Change Language on Your Android Phone?
Below is a step-by-step guide tailored for Android devices running the latest versions (2025).
1. Open the Settings app from your home screen or app drawer.
2. Scroll down and select General Management.
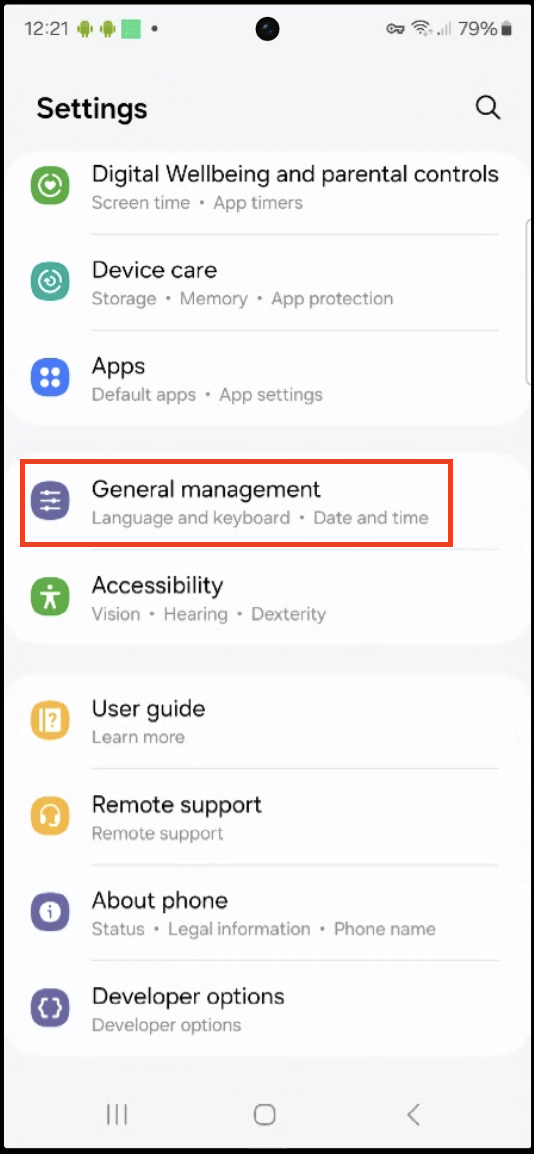
3. Tap on Language
4. Click on Add Language and choose your preferred language
Your phone will now display all menus, system options, and supported apps in the selected language.
How to Change the Language of a Specific App?
Some Android apps support individual language preferences, allowing you to use a different language for specific apps while keeping the system language unchanged. Here’s how to change the language of any app on your phone.
1. Navigate to your device’s Settings menu.
2. Select General Management.
3. Then tap on App Languages.
4. Select the app you want to change the language from the list of installed apps.
5. Tap on the desired language. The app will now display its content in the selected language.
This feature is particularly useful for multilingual users who prefer using specific apps in a different language while keeping the system language unchanged. It also enables app localization for a customized app experience without altering the phone’s overall settings.
Read More: How to perform Localization Testing
How to Change Language on Your Android Tablet?
Android tablets provide language customization options similar to smartphones, but the navigation may vary slightly based on the tablet’s manufacturer and Android version. Here’s how to change the language on your tablet.
1. Open the Settings app from your tablet’s home screen or app drawer.
2. Scroll down and tap on General Management and then Language.
3. Click on Add a language. Then, select the desired language from the list.
4. Confirm the changes when prompted.
Once the changes are applied, the tablet’s interface and supported apps will use the newly selected language.
How to Change Language on Your iPhone?
Apple makes it simple to change the language on iOS devices. Here are the steps to change the language on your iPhone.
1. Locate and tap your home screen’s Settings icon.
2. Scroll down and select General.
3. Tap on Language & Region.
4. Select Add Language and browse the list to find your preferred language.
5. After adding the new language, a prompt will appear asking if you want to use it as the primary language. Tap Use [Language] to confirm.
Your iPhone will restart briefly to apply the new language settings. The entire interface, including system apps and menus, will now display in the selected language.
How to Change Language on Your iPad?
Changing the language on an iPad is as straightforward as on an iPhone. Below are the steps to change the language on your iPad.
- Tap the Settings icon on your home screen.
- Scroll down and select General.
- Tap on Language & Region.
- Select Add Language and find your preferred language.
- After adding the new language, a prompt will appear asking if you want to set it as the primary language. Tap Use [Language] to confirm.
Read More: How to Debug Web and Native Apps on iPad
Your iPad will restart briefly to apply the new settings. The interface and system apps will now display in the selected language.
Conclusion
Changing the phone language allows you to personalize the experiences based on your preferences. It ensures smoother navigation, better accessibility, and a more intuitive interaction with apps and system features.However, developers and testers must ensure the app’s language displays correctly across devices and platforms.
BrowserStack App Automate lets you set the desired language and locale to verify localized resources data formats and text input. With localization testing, you can test your app in different languages and region settings to ensure it functions perfectly for all users.